实现欲罢不能的网易云音乐宇宙尘埃特效
微信小程序开发教程栏目今天教大家实现网易云音乐宇宙尘埃特效,手把手教。

前言
前段时间,女朋友用网易云音乐的时候看到一个宇宙尘埃特效,说很好看,想要让我给她开VIP用。
笑话,作为一个程序员为什么不能自己实现!开什么VIP!!
什么女朋友?程序员有吗?我只在意特效的实现!
0202年了,Android开发大都应该是老油条了把。如果你自定义View还是掌握得不够熟练的话,那可就说不过去了哦。自定义View可以说是Android开发中,无论是初级,中级还是高级都必须掌握的一个点。
不然的话,UI一不小心设计的太炫酷,那你岂不是要和他打起来了?难道你不想成为下图中的男人吗?

所以,自定义View的重要性已经不用我多说了。本篇是针对有自定义View基础知识,但是苦于没有好的项目模仿,或者说看到了酷炫效果没有思路不知道该如何下手的人。恭喜你,我将一步步手把手的带你分析效果,然后代码实现它。
我就知道没图是骗不到人的。先放图,大家看一下最终实现的效果。
ps:为了能更快加载出来,gif是压缩了又压缩,大家可以脑部清晰度。
ps2:小伙伴如果有好的gif压缩网站可以推荐一波

咳咳,虽然画质堪比AV画质,但是还是能看的出来效果是非常不错的。那么今天我就带小伙伴们一起从头到尾的实现一下这个效果吧。

特效分析
首先看动图,我们可以拆成两部分完成,一个是里面不断旋转的圆形图片,一个是外面不断扩散的粒子动效。
我们由易到难来完成,毕竟柿子要挑软的捏嘛。
另外由于本篇重点是讲自定义View的,所以就不采用ViewGroup的方式来实现图片和粒子动效的结合了。而是采用分开布局的方式。这样做的好处是可以只专注于粒子动效的实现,而不需要去考虑测量,布局等。
至于自定义ViewGroup,下一篇文章我将会带领大家实现一个非常非常非常酷炫的效果。
加载图片
我们先观察,首先这是一个圆形图片。其次,它在不停的转。

咳咳,先别骂,容我说完嘛。
圆形图片的话我们就用Glide来进行实现把,其实自定义View实现也可以,但我们重点还是粒子特效。
首先定义一个ImageView
<?xml version="1.0" encoding="utf-8"?><RelativeLayout xmlns:android="http://schemas.android.com/apk/res/android"
xmlns:app="http://schemas.android.com/apk/res-auto"
xmlns:tools="http://schemas.android.com/tools"
android:id="@+id/rootLayout"
android:layout_width="match_parent"
android:layout_height="match_parent"
android:fitsSystemWindows="true">
<ImageView
android:id="@+id/music_avatar"
android:layout_centerInParent="true"
android:layout_width="178dp"
android:layout_height="178dp"/></RelativeLayout>复制代码现在我们去Activity中,用Glide加载一张圆形图片。
class DemoActivity : AppCompatActivity() { private lateinit var demoBinding: ActivityDemoBinding
override fun onCreate(savedInstanceState: Bundle?) { super.onCreate(savedInstanceState)
demoBinding = ActivityDemoBinding.inflate(layoutInflater)
setContentView(demoBinding.root)
lifecycleScope.launch(Dispatchers.Main) {
loadImage()
}
} private suspend fun loadImage() {
withContext(Dispatchers.IO) {
Glide.with(this@DemoActivity)
.load(R.drawable.ic_music)
.circleCrop()
.into(object : ImageViewTarget<Drawable>(demoBinding.musicAvatar) { override fun setResource(resource: Drawable?) {
demoBinding.musicAvatar.setImageDrawable(resource)
}
})
}
}
}复制代码这样我们利用Glide就加载了一个圆形的图片。
旋转图片
图片有了,接下来就应该是旋转了。
那么我们开始搞旋转。
旋转是如何实现的?我想不用我多说,很多小伙伴都知道,是动画嘛。
没错,就是动画。我们这里使用属性动画来实现。
定义一个属性动画并且给图片设置一个点击事件,让它旋转起来
lateinit var rotateAnimator: ObjectAnimatoroverride fun onCreate(savedInstanceState: Bundle?) {
...
setContentView(demoBinding.root)
rotateAnimator = ObjectAnimator.ofFloat(demoBinding.musicAvatar, View.ROTATION, 0f, 360f)
rotateAnimator.duration = 6000
rotateAnimator.repeatCount = -1
rotateAnimator.interpolator = LinearInterpolator()
lifecycleScope.launch(Dispatchers.Main) {
loadImage() //添加点击事件,并且启动动画
demoBinding.musicAvatar.setOnClickListener {
rotateAnimator.start()
}
}
}复制代码这些都是小儿科了,相信面对电视机前的观众朋友们,啊不,口误口误。
相信小伙伴们都很熟悉了,那我们开始今天的重头戏,这个粒子动画。
粒子动画
其实我很久以前看粒子动画的时候,也很好奇,这些炫酷的粒子动画是怎么实现的,当时的我完全没有思路。
尤其是看到一些图片,啪唧一下变成了一堆粒子,掉落,然后又呱唧从粒子变成了图片,就觉得异常的牛X。
其实啊,一点都不神奇。
首先我们要知道bitmap是什么。bitmap是什么呀?
在数学上,有这么几个概念,点,线,面。点很好理解,就是一个点。线是由一堆点组成的,而面又类似于一堆线组成的。本质上,面就是由无数的点组成的。
可是这和bitmap以及今天的粒子动画有什么关系呢?
一个bitmap,我们可以简单地理解为一张图片。这个图片是不是一个平面呢?而平面又是一堆点组成的,这个点在这里称为像素点。所以bitmap就是由一堆像素点所组成的,有趣的是,这些像素点是有颜色的,当这些像素点足够小,你离得足够远你看起来就像一幅完整的画了。
在现实中也不乏这样的例子,举办一些活动的时候,一个个人穿着不同颜色的衣服有序的站在广场上,如果有一架无人机在空中看,就能看到是一幅画。就像这样
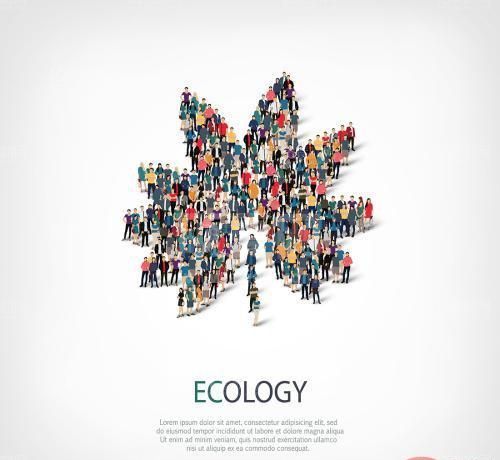
所以当把一幅画拆成一堆粒子的话,其实就是获得bitmap中所有的像素点,然后改变他们的位置就可以了。如果想要用一堆粒子拼凑出一幅画,只需要知道这些粒子的顺序,排放整齐自然就是一幅画了。
扯远了,说这些呢其实和今天的效果没有特别强的联系,只是为了让你能够更好的理解粒子动画的本质。

粒子动画分析
我们先观察这个特效,你会发现有一个圆,这个圆上不断的往外发散粒子,粒子在发散的过程中速度是不相同的。而且,在发散的过程中,透明度也在不断变化,直到最后完全透明。
好,我们归纳一下。
- 圆形生产粒子
- 粒子速度不同,也就是随机。
- 粒子透明度不断降低,直到最后消散。
- 粒子沿着到圆心的反方向扩散。
写自定义View的时候千万不要一上来就开干,而是要逐渐分析,有的时候我们遇到一个复杂的效果,更是要逐帧的分析。
而且我写自定义View的时候有个习惯,就是一点点的实现效果,不会去一次性实现全部的效果。
所以我们第一步,生产粒子。
生产粒子
首先,我们可以知道,粒子是有颜色的,但是似乎这个效果粒子只有白色,那就指定粒子颜色为白色了。
然后我们可以得出,粒子是有位置的,位置肯定由x,y组成嘛。然后粒子还有个速度,以及透明度和半径。
定义粒子
我们可以定义一个粒子类:
class Particle( var x:Float,//X坐标
var y:Float,//Y坐标
var radius:Float,//半径
var speed:Float,//速度
var alpha: Int//透明度)复制代码由于我们的这个效果看起来就像是水波一样的涟漪,我给自定义View起名为涟漪,也就是dimple
我们来定义这个自定义View把
定义自定义view
class DimpleView(context: Context?, attrs: AttributeSet?) : View(context, attrs) { //定义一个粒子的集合
private var particleList = mutableListOf<Particle>() //定义画笔
var paint = Paint()
}复制代码一开始就直接圆形生产粒子着实有些难度,我先考虑考虑如何实现生产粒子把。
先不断生产粒子,然后再考虑圆形的事情。
而且生产一堆粒子比较麻烦,我先实现从上到下生产一个粒子。
那么如何生产一个粒子呢?前面也说了,粒子就是个很小的点,所以用canvas的drawCircle就可以。
那我们来吧
override fun onDraw(canvas: Canvas) { super.onDraw(canvas)
paint.color = Color.WHITE
paint.isAntiAlias = true
var particle=Particle(0f,0f,2f,2f,100)
canvas.drawCircle(particle.x, particle.y, particle.radius, paint)
}复制代码画画嘛,就要在onDraw方法中进行了。我们先new一个Particle,然后画出来。
实际上这样并没有什么效果。为啥呢?
我们的背景是白色的,粒子默认是白色的,你当然看不到了。所以我们需要先做个测试,为了能看出效果。这里啊,我们把背景换成黑色。同时,为了方便测试,先把Imageview设置成不可见。然后我们看下效果

没错,就是没什么效果。你什么都看不出来。

先不急,慢慢来,且听我吹,啊不,且听我和你慢慢道来。
我们在这里只花了一个圆,而且是在坐标原点画了一个半径为2的点,可以说很小很小了。自然就看不到了。
什么,你不知道原点在哪?
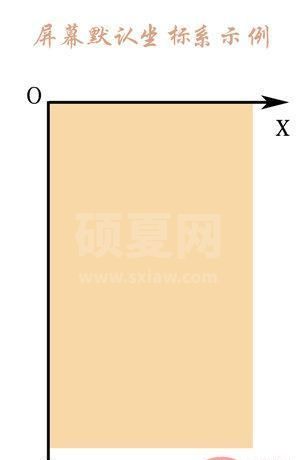
棕色部分就是我们的屏幕,所以原点就是左上角。
现在我们需要做的事情只有两个,要么把点变大,要么改变点的位置。
粒子粒子的,当然不能变大,所以我们把它放到屏幕中心去。
所以我们定义一个屏幕中心的坐标,centerX,centerY。并且在onSizeChanged方法中给它们赋值
override fun onSizeChanged(w: Int, h: Int, oldw: Int, oldh: Int) { super.onSizeChanged(w, h, oldw, oldh)
centerX= (w/2).toFloat()
centerY= (h/2).toFloat()
}复制代码那我们改一下上面的画点的代码:
override fun onDraw(canvas: Canvas) {
... var particle=Particle(centerX,centerY,2f,2f,100)
canvas.drawCircle(particle.x, particle.y, particle.radius, paint)
}复制代码如此,可以看到这个点了,虽然很小很小,但是也胜过没有呀

可是这时候有人跳出来了,说你这不对啊,一个点有啥用?还那么小,我本来就近视,你这搞得我更看不清了。你是不是眼睛店派来的叛徒!
添加多个粒子
那好吧,我们多加几个。可是该怎么加?效果图中是圆形的,可是我不会啊,我只能先试试一横排添加。看看这样可不可以呢?我们知道,横排的话就是y值不变,x变。好,但是为了避免我们画出一条线,我们x值随机增加,这样的话看起来也比较不规则一些。
那么代码就应该是这样了
override fun onDraw(canvas: Canvas) { super.onDraw(canvas)
paint.color = Color.WHITE
paint.isAntiAlias = true
for (i in 0..50){ var random= Random() var nextX=random.nextInt((centerX*2).toInt()) var particle=Particle(nextX.toFloat(),centerY,2f,2f,100)
canvas.drawCircle(particle.x, particle.y, particle.radius, paint)
}
}复制代码由于centerX是屏幕的中心,所以它的值是屏幕宽度的一半,这里的话X的值就是在屏幕宽度内随机选一个值。那么效果看起来是下面这样

效果看起来不错了。
但是总有爱搞事的小伙伴又跳出来了,说你会不会写代码?onDraw方法一直被调用,不能定义对象你不知道么?很容易引发频繁的GC,造成内存抖动的。而且你这还搞个循环,性能能行不?
这个小伙伴你说的非常对,是我错了!
确实,在ondraw方法中不适合定义对象,尤其是for循环中就更不能了。段时间看,我们50个粒子好像对性能的开销不是很大,但是一旦粒子数量很多,性能开销就会十分的大。而且,为了不掉帧,我们需要在16ms之内完成绘制。这个不明白的话我后续会有性能优化的专题,可以关注一下我~
这里我们测量一下50个粒子的绘制时间和5000个粒子的绘制时间。
override fun onDraw(canvas: Canvas) { super.onDraw(canvas)
paint.color = Color.WHITE
paint.isAntiAlias = true
var time= measureTimeMillis { for (i in 0..50){ var random= Random() var nextX=random.nextInt((centerX*2).toInt()) var particle=Particle(nextX.toFloat(),centerY,2f,2f,100)
canvas.drawCircle(particle.x, particle.y, particle.radius, paint)
}
}
Log.i("dimple","绘制时间$time ms")
}复制代码结果如下:50个粒子的绘制时间

5000个粒子的绘制时间:

可以看到,明显超了16ms。所以我们需要优化,怎么优化?很简单,就是不在ondraw方法中创建对象就好了,那我们选择在哪里呢?
构造方法可以吗?好像不可以呢,这个时候还没办法获得屏幕宽高,嘿嘿嘿,onSizeChanged方法就决定是你了!
粒子添加到集合中
override fun onSizeChanged(w: Int, h: Int, oldw: Int, oldh: Int) { super.onSizeChanged(w, h, oldw, oldh)
centerX= (w/2).toFloat()
centerY= (h/2).toFloat() val random= Random() var nextX=0
for (i in 0..5000){
nextX=random.nextInt((centerX*2).toInt())
particleList.add(Particle(nextX.toFloat(),centerY,2f,2f,100))
}
}复制代码我们再来看看onDraw方法中绘制时间是多少:
override fun onDraw(canvas: Canvas) { super.onDraw(canvas)
paint.color = Color.WHITE
paint.isAntiAlias = true
var time= measureTimeMillis {
particleList.forEach {
canvas.drawCircle(it.x,it.y,it.radius,paint)
}
}
Log.i("dimple","绘制时间$time ms")
}复制代码
emmmm,好像是低于16ms了,可是这也太危险了吧,你这分分钟就超过了16ms啊。
确实是这样子,但是实际情况下,我们并不需要5000个这么多的粒子。又有人问,,万一真的需要怎么办?那就得看surfaceView了。这里就不讲了
我们还是回过头来,先把粒子数量变成50个。
现在粒子也有了,该实现动起来的效果了。
动起来,我们想想,应该怎么做呢?效果图是类似圆一样的扩散,我现在做不到,我往下掉这应该不难吧?
说动就动,搞起!至于怎么动,那肯定是属性动画呀。
定义动画
private var animator = ValueAnimator.ofFloat(0f, 1f)init {
animator.duration = 2000
animator.repeatCount = -1
animator.interpolator = LinearInterpolator()
animator.addUpdateListener {
updateParticle(it.animatedValue as Float)
invalidate()//重绘界面
}
}复制代码我在这里啊,定义了一个方法updateParticle,每次动画更新的时候啊就去更新粒子的状态。
updateParticle方法应该去做什么事情呢?我们来开动小脑筋想想。
如果说是粒子不断往下掉的话,那应该是y值不断地增加就可以了,嗯,非常有道理。
我们来实现一下这个方法
更新粒子位置
private fun updateParticle(value: Float) {
particleList.forEach {
it.y += it.speed
}
}override fun onSizeChanged(w: Int, h: Int, oldw: Int, oldh: Int) {
...
animator.start()//别忘了启动动画
}复制代码那我们现在来看一下效果如何

emmmm看起来有点雏形了,不过效果图里的粒子速度似乎是随机的,咱们这里是同步的呀。
没关系,我们可以让粒子的速度变成随机的速度。我们修改添加粒子这里的代码
override fun onSizeChanged(w: Int, h: Int, oldw: Int, oldh: Int) { super.onSizeChanged(w, h, oldw, oldh)
centerX = (w / 2).toFloat()
centerY = (h / 2).toFloat() val random = Random() var nextX = 0
var speed=0 //定义一个速度
for (i in 0..50) {
nextX = random.nextInt((centerX * 2).toInt())
speed= random.nextInt(10)+5 //速度从5-15不等
particleList.add(
Particle(nextX.toFloat(), centerY, 2f, speed.toFloat(), 100)
)
}
animator.start()
}复制代码这是效果,看起来有点样子了。不过问题又来了,人家的粒子是一直散发的,你这个粒子怎么没了就是没了呢? 有道理,所以我觉得我们需要设置一个粒子移动的最大距离,一旦超出这个最大距离,我们啊就让它回到初始的位置。
有道理,所以我觉得我们需要设置一个粒子移动的最大距离,一旦超出这个最大距离,我们啊就让它回到初始的位置。
修改粒子的定义
class Particle( var x:Float,//X坐标
var y:Float,//Y坐标
var radius:Float,//半径
var speed:Float,//速度
var alpha: Int, //透明度
var maxOffset:Float=300f//最大移动距离)复制代码如上,我们添加了一个最大移动距离。但是有时候我们往往最大移动距离都是固定的,所以我们这里给设置了一个默认值,如果哪个粒子想特立独行也不是不可以。
有了最大的移动距离,我们就得判定,一旦移动的距离超过了这个值,我们就让它回到起点。这个判定在哪里做呢?当然是在更新位置的地方啦
粒子运动距离判定
private fun updateParticle(value: Float) {
particleList.forEach { if(it.y - centerY >it.maxOffset){
it.y=centerY //重新设置Y值
it.x = random.nextInt((centerX * 2).toInt()).toFloat() //随机设置X值
it.speed= (random.nextInt(10)+5).toFloat() //随机设置速度
}
it.y += it.speed
}
}复制代码本来呀,我想慢慢来,先随机Y,在随机X和速度。
但是我觉得可以放在一起讲,因为一个粒子一旦超出这个最大距离,那么它就相当于被回收重新生成一个新的粒子了,而一个新的粒子,必然X,Y,速度都是重新生成的,这样才能看起来效果不错。
那我们运行起来看看效果把。
emmm似乎还不错的样子?不过人家的粒子看起来很多呀,没关系,我们这里设置成300个粒子再试试?

看起来已经不错了。那我们接下来该怎么办呢?是不是还有个透明度没搞呀。
透明度的话,我们想想该如何去设置呢?首先,应该是越远越透明,直到最大值,完全透明。这就是了,透明度和移动距离是息息相关的。
粒子移动透明
private fun updateParticle(value: Float) {
particleList.forEach {
... //设置粒子的透明度
it.alpha= ((1f - (it.y-centerY) / it.maxOffset) * 225f).toInt()
...
}
}override fun onDraw(canvas: Canvas) {
... var time = measureTimeMillis {
particleList.forEach { //设置画笔的透明度
paint.alpha=it.alpha
canvas.drawCircle(it.x, it.y, it.radius, paint)
}
}
...
}复制代码再看一下效果。。。

看起来不错了,有点意思了哦~~不过好像不够密集,我们把粒子数量调整到500就会好很多哟。而且,不知道大家有没有发现在动画刚刚加载的时候,那个效果是很不好的。因为所有的例子起始点是一样的,速度也难免会有一样的,所以效果不是很好,只需要在添加粒子的时候,Y值也初始化即可。
override fun onSizeChanged(w: Int, h: Int, oldw: Int, oldh: Int) { super.onSizeChanged(w, h, oldw, oldh)
... var nextY=0f
for (i in 0..500) {
... //初始化Y值,这里是以起始点作为最低值,最大距离作为最大值
nextY= random.nextInt(400)+centerY
speed= random.nextInt(10)+5
particleList.add(
Particle(nextX.toFloat(), nextY, 2f, speed.toFloat(), 100)
)
}
animator.start()
}复制代码这样一来,效果就会很好了,没有一点问题了。现在看来,似乎除了不是圆形以外,没有什么太大的问题了。那我们下一步就该思考如何让它变成圆形那样生成粒子呢?
定义圆形
首先这个圆形是圆,但又不能画出来。
什么意思?
就是说,虽然是圆形生成粒子,但是不能够画出来这个圆,所以这个圆只是个路径而已。
路径是什么?没错,就是Path。
熟悉的小伙伴们就知道,Path可以添加各种各样的路径,由圆,线,曲线等。所以我们这里就需要一个圆的路径。
定义一个Path,添加圆。注意,我们上面讲的性能优化,不要再onDraw中定义哦。
var path = Path()override fun onSizeChanged(w: Int, h: Int, oldw: Int, oldh: Int) {
...
path.addCircle(centerX, centerY, 280f, Path.Direction.CCW)
...
}复制代码在onSizeChanged中我们添加了一个圆,参数的意思我就不讲了,小伙伴应该都明白。
现在我们已经定义了这个Path,但是我们又不画,那我们该怎么办呢?
我们思考一下,我们如果想要圆形生产粒子的话,是不是得需要这个圆上的任意一点的X,Y值有了这个X,Y值,我们才能够将粒子的初始位置给确定呢?看看有没人有知道怎么确定位置啊,知道的小伙伴举手示意一下
啊,等了十几分钟也没见有小伙伴举手,看来是没人了。

好汉饶命!
我说,我说,其实就是PathMeasure这个类,它可以帮助我们得到在这个路径上任意一点的位置和方向。不会用的小伙伴赶紧谷歌一下用法吧~或者看我代码也很好理解的。
private val pathMeasure = PathMeasure()//路径,用于测量扩散圆某一处的X,Y值private var pos = FloatArray(2) //扩散圆上某一点的x,yprivate val tan = FloatArray(2)//扩散圆上某一点切线复制代码
这里我们定义了三个变量,首当其冲的就是PathMeasure类,第二个和第三个变量是一个float数组,pos是用来保存圆上某一点的位置信息的,其中pos[0]是X值,pos[1]是Y值。
第二个变量tan是某一点的切线值,你可以暂且理解为是某一点的角度。不过我们这个效果用不到,只是个凑参数的。
PathMeasure有个很重要的方法就是getPosTan方法。
boolean getPosTan (float distance, float[] pos, float[] tan)复制代码
方法各个参数释义:
| 参数 | 作用 | 备注 |
|---|---|---|
| 返回值(boolean) | 判断获取是否成功 | true表示成功,数据会存入 pos 和 tan 中, false 表示失败,pos 和 tan 不会改变 |
| distance | 距离 Path 起点的长度 | 取值范围: 0 <= distance <= getLength |
| pos | 该点的坐标值 | 当前点在画布上的位置,有两个数值,分别为x,y坐标。 |
| tan | 该点的正切值 | 当前点在曲线上的方向,使用 Math.atan2(tan[1], tan[0]) 获取到正切角的弧度值。 |
相信小伙伴还是能看明白的,我这里就不一一解释了。
所以到了这里,我们已经能够获取圆上某一点的位置了。还记得我们之前是怎么设置初始位置的吗?就是Y值固定,X值随机,现在我们已经能够得到一个标准的圆的位置了。但是,很重要啊,但是如果我们按照圆的标准位置去一个个放粒子的话,岂不就是一个圆了?而我们的效果图,位置可看起来不怎么规律。
所以我们在得到一个标准的位置之后,需要对它进行一个随机的偏移,偏移的也不能太大,否则成不了一个圆形。
圆形添加粒子
所以我们要修改添加粒子的代码了。
override fun onSizeChanged(w: Int, h: Int, oldw: Int, oldh: Int) { super.onSizeChanged(w, h, oldw, oldh)
centerX = (w / 2).toFloat()
centerY = (h / 2).toFloat()
path.addCircle(centerX, centerY, 280f, Path.Direction.CCW)
pathMeasure.setPath(path, false) //添加path
var nextX = 0f
var speed=0
var nextY=0f
for (i in 0..500) { //按比例测量路径上每一点的值
pathMeasure.getPosTan(i / 500f * pathMeasure.length, pos, tan)
nextX = pos[0]+random.nextInt(6) - 3f //X值随机偏移
nextY= pos[1]+random.nextInt(6) - 3f//Y值随机偏移
speed= random.nextInt(10)+5
particleList.add(
Particle(nextX, nextY, 2f, speed.toFloat(), 100)
)
}
animator.start()
}复制代码现在运行起来就是这样子了

咦,效果和我想象的不一样啊。最初好像是个圆,可是不是应该像涟漪一样扩散吗,可你这还是往下落呀。
还记得我们之前定义的动画的效果吗,就是X值不变,Y值不断扩大,那可不就是一直往下落吗?所以这里我们需要修改动画规则。
修改动画
问题是怎么修改动画呢?
思考一下,效果图中的动画应该是往外扩散,扩散是什么意思?就是沿着它到圆心的方向反向运动,对不对?
上一张图来理解一下
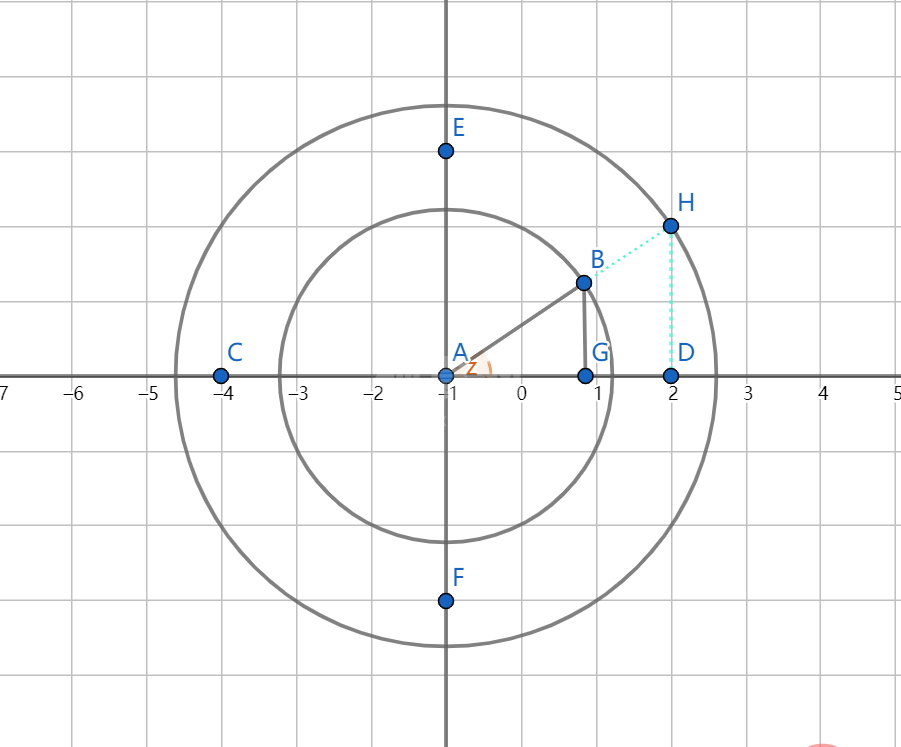
此时内心圆是我们现在粒子所处的圆,假设有一个粒子此时在B点,那么如果要扩散的话,它应该到H点位置。
这个H点的位置应该如何获取呢?
如果以A点为原点的话,此时B点的位置我们是知道的,它分别是X和Y。X=AG,Y=BG。我们也应该能发现,由AB延申至AH的过程中,∠Z是始终不变的。
同时我们应该能发现,扩散这个过程实际上是圆变大了,所以B变挪到了H点上。而这个扩大的值的意思就是圆的半径变大了,即半径R = AB,现在半径R=AH。
AB的值我们是知道的,就是我们一开始画的圆的半径嘛。可是AH是多少呢?
不妨令移动距离offset=AH-AB,那么这个运动距离offset是多少呢?我们想一下,在之前的下落中,距离是不是等于速度乘以时间呢?而我们这里没有时间这个变量,有的只是一次次循环,循环中粒子的Y值不断加速度。所以我们需要一个变量offset值来记录移动的距离,
所以这个offset += speed
那我们现在offset知道了,也就是说AH-AB的值知道了,AB我们也知道,我们就能求出AH的值
AH=AB +offset
AH知道了,∠Z也知道了,利用三角函数我们可以得到H点的坐标了。设初始半径为R=AB
A点为原点,
所以AD
HD
按理说没问题了,这个时候H的值我们已经得到了。但是,注意此时我们是以A点为原点得出来的值,而我们的手机屏幕中是以左上角为原点的。A点的值我们此时在程序中写死了是centerX和centerY,所以上面的公式还得改一下
注意哦,此时只是AD和HD的值,只是这两个线段的长度而不是真正H点的坐标。H点的坐标应该在A点的基础上增加,即
而且这只是在右上半区也就是第一象限是这样计算的,左半区和右下半区的计算规则也不一样。

兄台,不要急,先听我说,一会还不懂的话我亲自帮你踢板凳。
小伙伴纷纷表示,上边的公式也太复杂了,每个象限都计算一遍,自定义View就这么复杂吗?
哈哈哈哈,其实不是。我晃点你的。
规则也确实是上面所说的,但是我们是什么人?程序员啊,最不应该怕的就是计算了。反正CPU算不是我算。
我们在分析一遍,这次一定很简单,你不要跑!
首先有个角度Z,我们需要记下每个粒子的角度,可是这个角度的计算就有的说道了。
我们先以左右两个半区计算,在右半区的时候角度
