微信小程序实战项目之富文本编辑器实现
本篇文章给大家带来了关于微信小程序的相关知识,其中主要介绍了关于富文本编辑器的实战示例,包括了创建发布页面、实现基本布局、实现编辑区操作栏的功能等内容,下面一起来看一下,希望对大家有帮助。
【相关学习推荐:小程序学习教程】
1. 实现效果
实现的效果如下图:
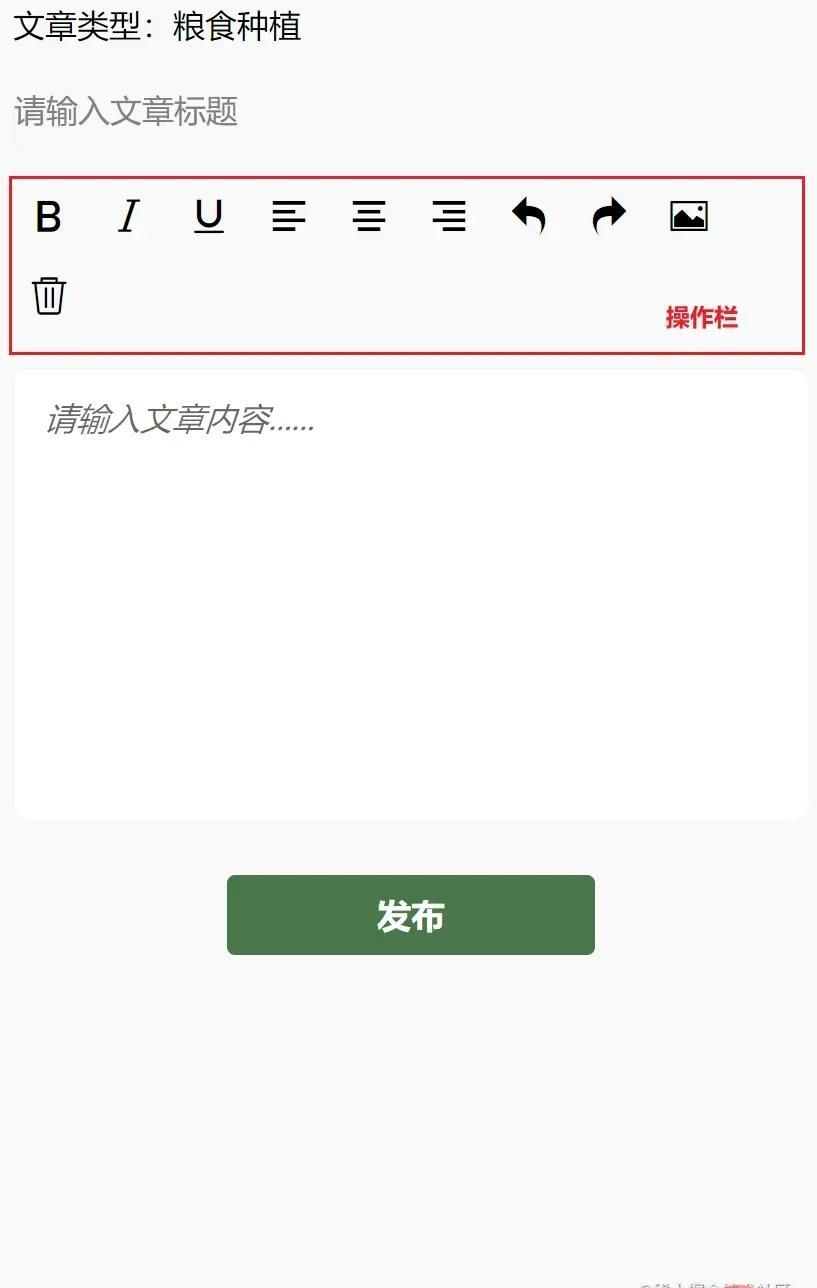
实现的功能点如下:
- 文本加粗、斜体、下划线,对齐方式
- 撤销、恢复、插入图片、删除功能。
2. 创建发布页面,实现基本布局
首先创建发布页面 article,在 app.json 中通过配置生成页面即可。
"pages": [
"pages/article/article"
]在 article.wxml 中,书写结构:
<view>
<!-- 文章类型 -->
<view>
<picker bindchange="bindPickerChange" model:value="{{index}}" range="{{array}}">
<view class="picker">
文章类型:{{objectArray[index].name}}
</view>
</picker>
</view>
<!-- 文章标题 -->
<view>
<input name="title" class="title" placeholder="请输入文章标题" maxlength="18" model:value="{{title}}"></input>
</view>
<!-- 编辑区 -->
<view class="container">
<view class="page-body">
<view class='wrapper'>
<!-- 操作栏 -->
<view class='toolbar' bindtap="format">
<i class="iconfont icon-zitijiacu"></i>
<i class="iconfont icon-zitixieti"></i>
<i class="iconfont icon-zitixiahuaxian"></i>
<i class="iconfont icon-zuoduiqi"></i>
<i class="iconfont icon-juzhongduiqi"></i>
<i class="iconfont icon-youduiqi"></i>
<i class="iconfont icon-undo"></i>
<i class="iconfont icon-redo"></i>
<i class="iconfont icon-charutupian"></i>
<i class="iconfont icon-shanchu"></i>
</view>
<!-- 文章内容区,富文本编辑器 -->
<editor id="editor" class="ql-container" placeholder="{{placeholder}}" showImgSize showImgToolbar showImgResize>
</editor>
<!-- 发布按钮 -->
<view class="button" bindtap="formSubmit">发布</view>
</view>
</view>
</view>
</view>在 article.wxss,书写基本的样式:
page{
width: 740rpx;
margin: 0 auto;
background-color: #f9f9f9;
}
.title {
border: 1rpx solid #f2f2f2;
margin: 10rpx;
height: 70rpx;
line-height: 70rpx;
border-radius: 10rpx;
}
.picker{
padding: 10rpx;
}
.wrapper {
padding: 5px;
}
.iconfont {
display: inline-block;
padding: 8px 8px;
width: 24px;
height: 24px;
cursor: pointer;
font-size: 20px;
}
.toolbar {
box-sizing: border-box;
border-bottom: 0;
font-family: 'Helvetica Neue', 'Helvetica', 'Arial', sans-serif;
}
.ql-container {
box-sizing: border-box;
padding: 12px 15px;
width: 100%;
min-height: 30vh;
height: auto;
background: #fff;
margin-top: 20px;
font-size: 16px;
line-height: 1.5;
border: 1rpx solid #f2f2f2;
border-radius: 15rpx;
}
.button{
width: 360rpx;
height: 80rpx;
line-height: 80rpx;
text-align: center;
margin: auto;
margin-top: 50rpx;
border-radius: 8rpx;
font-size: 32rpx;
color: white;
background-color: #497749!important;
}这时我们会发现中间的操作栏图标不显示,我们需要在 article.wxss 中头部引入 iconfont.wxss 字体图标。 iconfont.wxss 文件获取地址
@import "./assets/iconfont.wxss";
3. 实现编辑区操作栏的功能
本文只实现操作栏的功能,实现富文本编辑,其他文章类型的选择,请自行实现,不难哦!
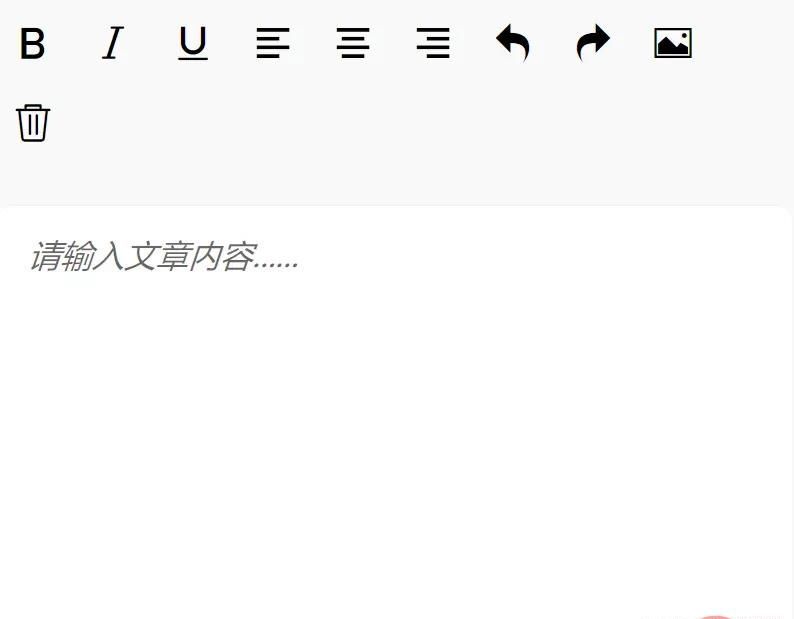
首先,我们需要获取富文本编辑器实例 EditorContext,通过 wx.createSelectorQuery 获取,我们在页面 Page 函数中,创建 onEditorReady 函数,用于获取该实例:
onEditorReady() {
const that = this
wx.createSelectorQuery().select('#editor').context(function (res) {
that.editorCtx = res.context
}).exec()
}然后将该方法绑定到富文本编辑器的 bindready 属性上,随着富文本编辑器初始化完成后触发,从而获取实例。
<editor id="editor"
class="ql-container"
placeholder="{{placeholder}}"
showImgSize
showImgToolbar
showImgResize
bindstatuschange="onStatusChange"
read-only="{{readOnly}}"
bindready="onEditorReady">3.1. 实现文本加粗、斜体、文本下划线、左对齐、居中对齐、右对齐

我们如何修改文本的样式呢?
- 通过 EditorContext 实例提供的API:
EditorContext.format(string name, string value),进行样式修改。 name:CSS属性;value:值。
通过查阅微信小程序开发文档可知,实现上述功能,我们需要的 name 和 value的值为:
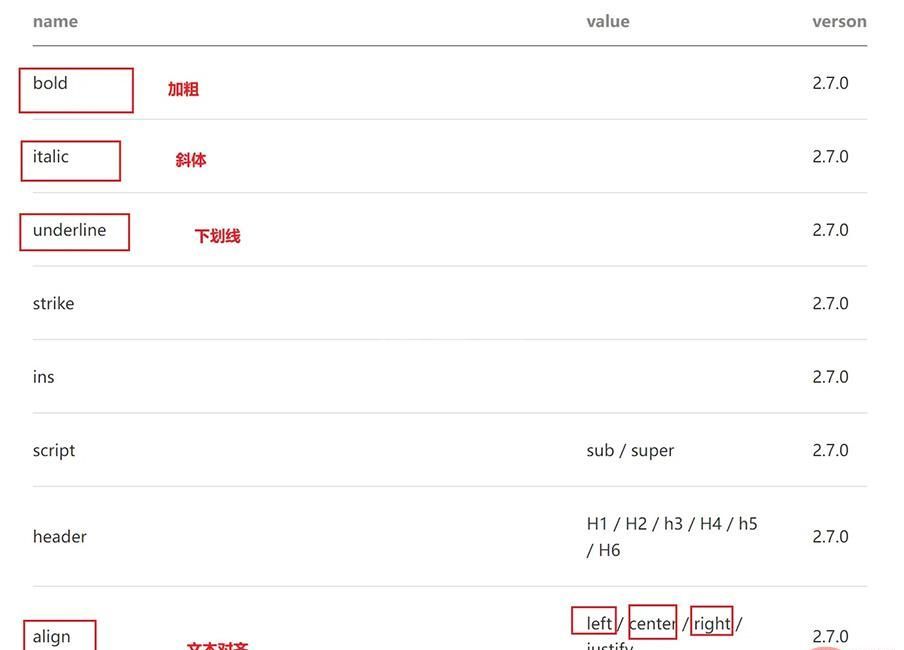
那么我们如何通过点击按钮,来修改文本样式呢?
- 首先我们在图标
标签上绑定name和value属性,填上图标所对应上图的name和value,无value的不填即可。 - 然后在父标签上绑定事件 format,通过该事件函数,使用
EditorContext.formatAPI 进行样式修改。
<view class='toolbar' bindtap="format">
<i class="iconfont icon-zitijiacu data-name="bold"></i>
<i class="iconfont icon-zitixieti data-name="italic"></i>
<i class="iconfont icon-zitixiahuaxian data-name="underline"></i>
<i class="iconfont icon-zuoduiqi data-name="align" data-value="left"></i>
<i class="iconfont icon-juzhongduiqi data-name="align" data-value="center"></i>
<i class="iconfont icon-youduiqi data-name="align" data-value="right"></i>
</view>Page 函数中的 format 函数:
format(e) {
let {
name,
value
} = e.target.dataset
if (!name) return
this.editorCtx.format(name, value)
},问题:当我们点击图标时,改变了文本样式,但是图标的样式没有改变,无法提示我们文本现在的样式状态,那该怎么解决呢?
- 这时候我们就需要动态改变字体图标的样式了,比如点击图标后,改变颜色。
通过查阅 editor 微信小程序开发相关文档后,bindstatuschange 属性绑定的方法,会在当你通过 Context 方法改变编辑器内样式时触发,会返回选区已设置的样式。
那么我们可以在 data 中,添加 formats 对象,存储点击后的样式属性。然后在点击图标按钮时,通过 bindstatuschange 绑定的方法,得到已设置的样式存储到 formats 中;在模板渲染时,在 的 class 属性上,添加 {{formats.align === 'right' ? 'ql-active' : ''}}(如文本向右),当你点击了这个图标,那么 formats 中就有这个属性了,那么就添加我们的动态类名 ql-active 改变图标颜色。
具体实现
- 对 editor 标签属性 bindstatuschange 绑定方法 onStatusChange
<editor id="editor"
class="ql-container"
placeholder="{{placeholder}}"
showImgSize showImgToolbar showImgResize
bindstatuschange="onStatusChange"
read-only="{{readOnly}}"
bindready="onEditorReady"> onStatusChange(e) {
const formats = e.detail
this.setData({
formats
})
}- 在图标
标签上,添加{{formats.align === 'right' ? 'ql-active' : ''}}
<i class="iconfont icon-zitijiacu {{formats.bold ? 'ql-active' : ''}}" data-name="bold"></i>
<i class="iconfont icon-zitixieti {{formats.italic ? 'ql-active' : ''}}" data-name="italic"></i>
<i class="iconfont icon-zitixiahuaxian {{formats.underline ? 'ql-active' : ''}}" data-name="underline"></i>
<i class="iconfont icon-zuoduiqi {{formats.align === 'left' ? 'ql-active' : ''}}" data-name="align" data-value="left"></i>
<i class="iconfont icon-juzhongduiqi {{formats.align === 'center' ? 'ql-active' : ''}}" data-name="align" data-value="center"></i>
<i class="iconfont icon-youduiqi {{formats.align === 'right' ? 'ql-active' : ''}}" data-name="align" data-value="right"></i>- 在 article.wxss 添加 ql-active 类
.ql-active {
color: #497749;
}3.2. 实现撤销、恢复、插入图片、删除操作

首先在 标签上绑定相应的事件:
<i class="iconfont icon-undo" bindtap="undo"></i>
<i class="iconfont icon-redo" bindtap="redo"></i>
<i class="iconfont icon-charutupian" bindtap="insertImage"></i>
<i class="iconfont icon-shanchu" bindtap="clear"></i>撤销 undo
调用 EditorContext API 即可
undo() {
this.editorCtx.undo()
}恢复 redo
同理
redo() {
this.editorCtx.redo()
}插入图片 insertImage
同理
insertImage() {
const that = this
wx.chooseImage({
count: 1,
success: function (res) {
wx.showLoading({
title: '正在上传图片',
})
wx.cloud.uploadFile({
cloudPath: `news/upload/${time.formatTime(new Date)}/${Math.floor(Math.random() * 100000000)}.png`, // 上传至云端的路径
filePath: res.tempFilePaths[0],
success: cover => {
that.editorCtx.insertImage({
src: cover.fileID,
data: {
id: cover.fileID,
role: 'god'
},
success: function () {
wx.hideLoading()
}
})
}
})
}
})
}清空 clear
同理
clear() {
this.editorCtx.clear({
success: function (res) {
console.log("clear success")
}
})
}【相关学习推荐:小程序学习教程】
以上就是微信小程序实战项目之富文本编辑器实现的详细内容,更多请关注其它相关文章!

