【吐血总结】VSCode的调试和使用小技巧,让你开发工作效率倍增
本篇文章给大家总结分享一些VSCode各场景高级调试与使用技巧,让你的日常开发工作效率倍增,希望对大家有所帮助!
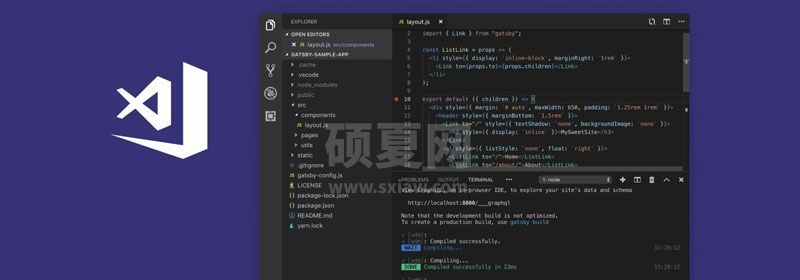
VsCode自从诞生以来,以其各自优异的特性迅速走红。尤其是对于前端开发小伙伴来说,几乎成为必不可少的开发工具。所以,熟练掌握VsCode的各自使用技巧与调试技巧会让你的日常开发工作效率倍增。本文将会以大量图文的方式,从下面几个方面详细介绍VsCode的各种技巧:
- 第一部分主要介绍VsCode的基本技巧,比如常用快捷键、辅助标尺等。熟悉此部分的可以直接跳过。【推荐学习:《vscode入门教程》】
- 第二部分主要各种断点(比如日志断点、内联断点、表达式断点等等)、数据面板等等
- 第三部分主要讲解各种项目的调试实战,比如Node程序、TS程序、Vue程序、Electron程序、Html等的调试实战
- 最后一部分将会讲解其他有用的技巧,比如代码片段、重构、Emmet等等
基本技巧
快速启动
VsCode安装后,会自动写入环境变量,终端输入code即可唤起VsCode应用程序。
常用快捷键
ctrl + p快速搜索文件并跳转,添加:可以跳转到指定行

ctrl + shift + p根据您当前的上下文访问所有可用命令。ctrl + shift + c在外部打开终端并定位到当前项目路径ctrl + 按键1左边的符号显示隐藏终端面板Ctrl+B切换侧边栏Ctrl+\快速拆分文件编辑alt + 单机左键添加多处光标alt + shift + 单击左键同一列所有位置添加光标alt + shift + 鼠标选择选择相同开始和结束的区域
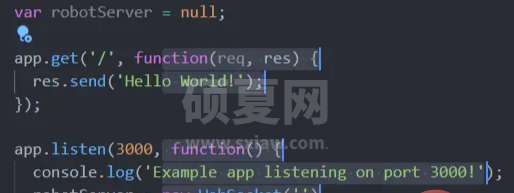
alt + 上键或下键将当前行或者选中的区域上移/下移一行
垂直标尺
在配置文件中添加如下配置,可以增加字符数标尺辅助线
"editor.rulers": [40, 80, 100]
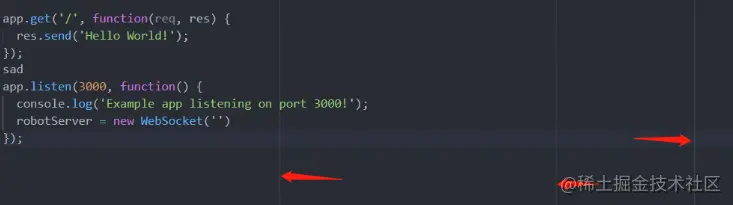
进阶技巧
断点的基本使用
下面以在VsCode中快速调试一个Node项目为例,演示断点的基本使用。后文会继续结束各种高级断点。
- 创建一个基本的node项目为Nodejs
- 打开左侧调试面板,选择你要调试的node项目名称,添加调试配置
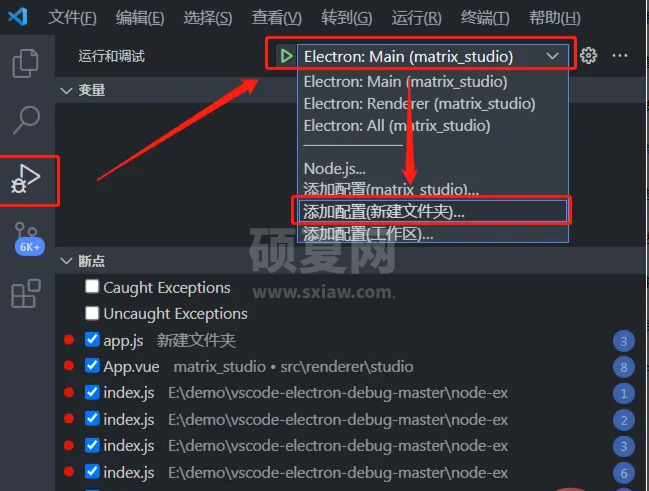
- 选择调试的项目类型为Node.js
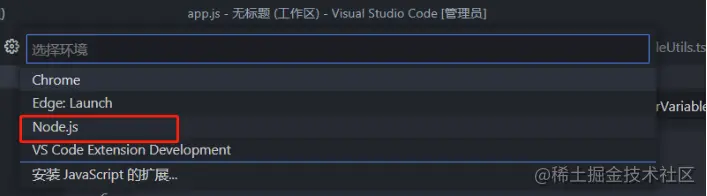
- 打开生成的.vscode/launch.json文件,指定程序入口文件
program字段用于指定你的程序入口文件,${workspaceFolder}表示当前项目根路径
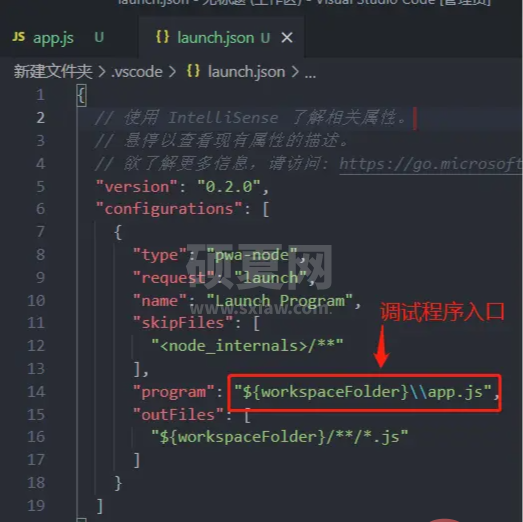
- 在程序中添加断点,只需要点击左侧的边栏即可添加断点
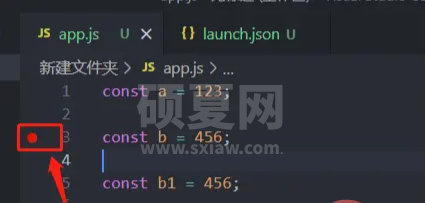
- 按
F5开始调试,成功调试会有浮窗操作栏
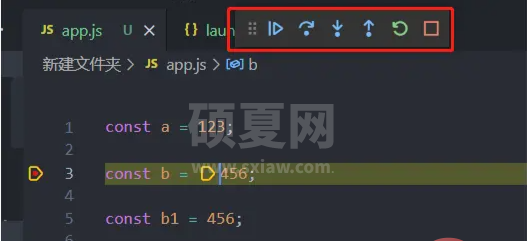
浮窗的操作按钮功能依次为:
- 继续(
F5)、 - 调试下一步(
F10)、 - 单步跳入(
F11)、 - 单步跳出(
Shift F11)、 - 重新调试(
Ctrl + Shift + F5)、 - 结束调试(
Shift + F5)
日志断点
日志断点是普通断点的一种变体,区别在于不会中断调试,而是可以把信息记录到控制台。日志断点对于调试无法暂停或停止的服务时特别有用。步骤如下:
- 添加日志断点的步骤
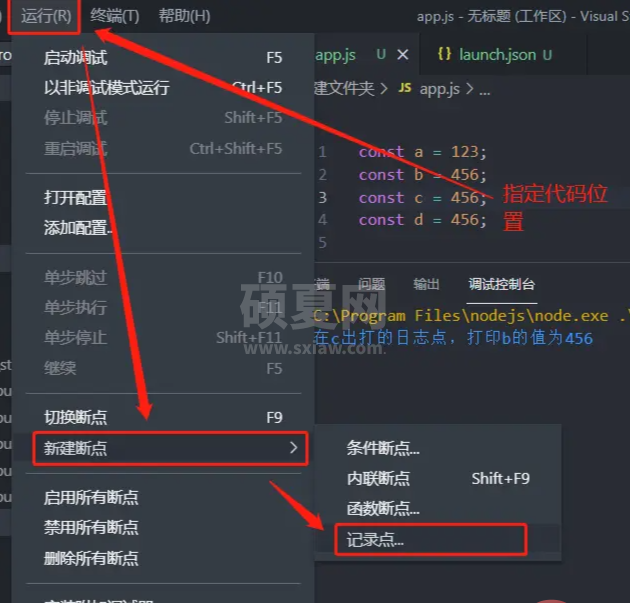
- 输入要日志断点的信息,点击回车添加完成
可以使用{}使用变量,比如在此处添加日志断点,b的值为${b}

- 日志断点添加成功后会有是一个菱形图标
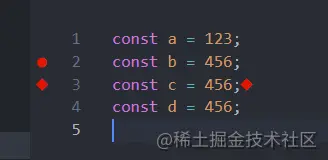
- 按
F5运行查看调试结果
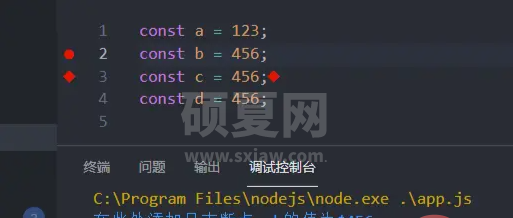
表达式条件断点
条件断点是表达式结果为true时才会进行断点,步骤如下:
- 在代码行左侧右击,也可以添加断点,此处选择添加条件断点

- 填写表达式,按回车键
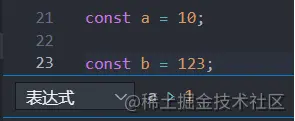
- 添加成功的小图标如下
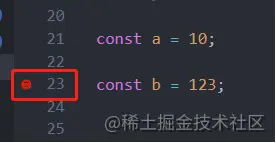
- 按
F5调试,条件成立所以进行了断点
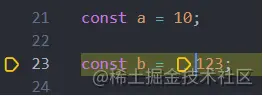
命中计数断点
只有该行代码命中了指定次数,才会进行断点。步骤如下:
- 选择条件断点,切换为命中次数选项,填写命中次数
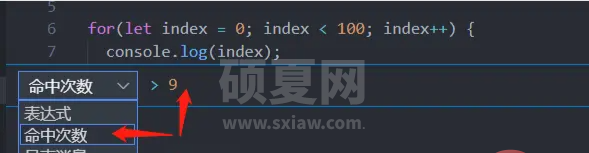
- 填写成功如下图所示

- 按
F5调试,如图所示,index为9时才中断
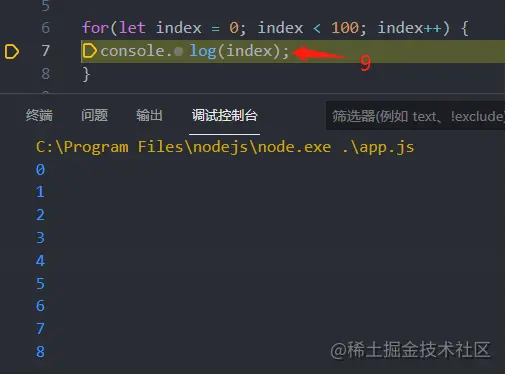
内联断点
仅当执行到达与内联断点关联的列时,才会命中内联断点。这在调试在一行中包含多个语句的缩小代码时特别有用。比如for循环,短路运算符等一行代码包含多个表达式时会特别有用。步骤如下:
- 在指定位置按
Shift + F9

- 调试之后,每次运行到该内联处的代码都会中断

补充知识点:数据面板介绍
- 数据面板可以查看所有变量
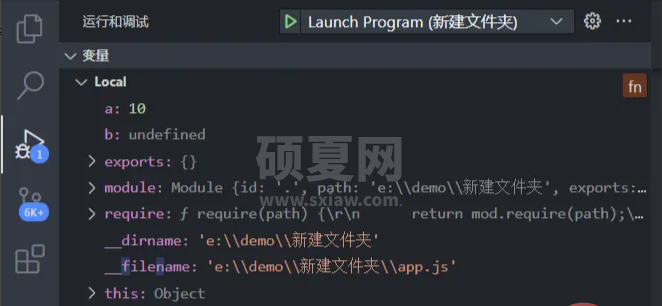
- 在变量上点击右键,可以设置变量值、复制变量值等操作
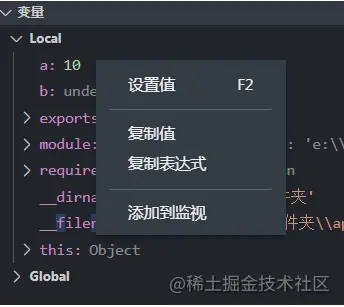
- 聚焦于数据面板时,可以通过键入值来搜索过滤。点击下图所示按钮可以控制是否筛选。
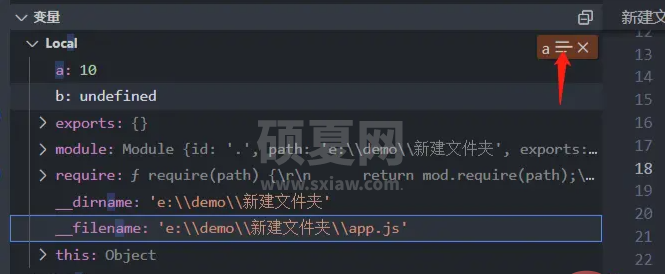
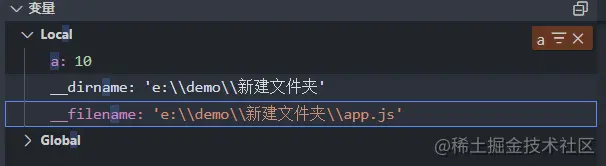
补充知识点:监听面板介绍
可以将变量添加到监听面板,实时观察变量的变化。
- 在变量面板通过右键选择“添加到监视”将变量添加到监听面板
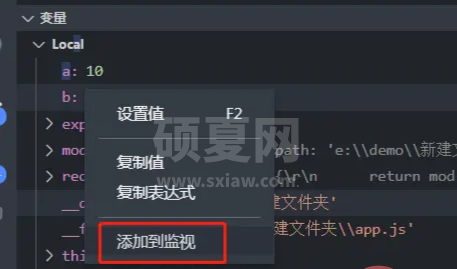
- 也可以直接在监听面板选择添加按钮进行变量添加
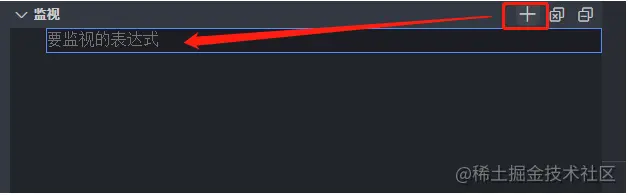
- 添加变量后就可以实时监听变量的变化

补充知识点:调试服务器时打开一个URI
开发 Web 程序通常需要在 Web 浏览器中打开特定 URL,以便在调试器中访问服务器代码。VS Code 有一个内置功能“ serverReadyAction ”来自动化这个任务。
- 一段简单的server代码
var express = require('express');
var app = express();
app.get('/', function(req, res) {
res.send('Hello World!');
});
app.listen(3000, function() {
console.log('Example app listening on port 3000!');
});- 配置launch.json,以支持打开URI
{
"type": "node",
"request": "launch",
"name": "Launch Program",
"program": "${workspaceFolder}/app.js",
"serverReadyAction": {
"pattern": "listening on port ([0-9]+)",
"uriFormat": "http://localhost:%s",
"action": "openExternally"
}
}pattern是设置匹配的程度端口号,端口号放在小括号内,即作为一个正则的捕获组使用。uriFormat映射为URI,其中%s使用pattern中的第一个捕获组替换。最后使用该URI作为外部程序打开的URI。
- 按
F5调试,会自动打开浏览器,且会在下图所示处中断,当继续执行后,浏览器才能看到输出了server的内容
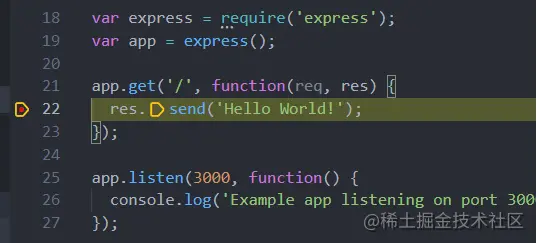
终局:各场景调试实战
调试NodeJS项目
关于NodeJs项目的调试方法,已经在上述的断点的基本使用部分做了介绍,可以网上滚动翻阅。
调试Typescript项目
调试TS项目前,先创建一个TS项目
- 先初始化一个ts程序,生成默认的
tsconfig.json文件
# 终端运行 tsc --init
- 打开
tsconfig.json文件,开启sourceMap选项和指定编译后输出的路径
VS Code 内置了对 Ts 调试的支持。为了支持调试 Ts 与正在执行的 Js 代码相结合,VS Code 依赖于调试器的source map在 Ts 源代码和正在运行的 Js 之间进行映射,所以需要需要开启
sourceMap选项。{ "sourceMap": true, "outDir": "./out" }- 新建index.ts文件,写一个基本的ts代码
const num: number = 123; console.log(num); function fn(arg: string): void { console.log('fn', arg); } fn("Hello");- 先初始化一个ts程序,生成默认的
手动编译调试TS
在上述的ts基本项目中:
- 终端执行ts的编译命令
tsc

- 此时可以看到生成了out文件夹,里面包含一个
index.js和一个index.js.map文件
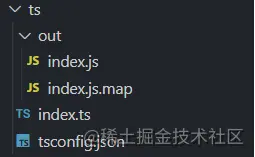
- 在index.ts中随意添加一个断点
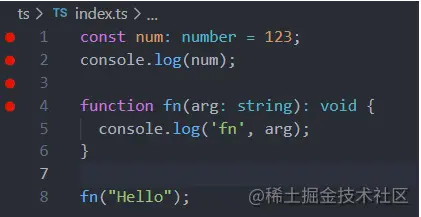
- 按
F5或者运行 -> 启动调试,此时可以看到可以正常debug调试
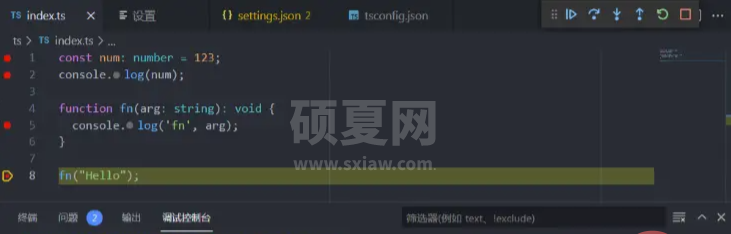
- 终端执行ts的编译命令
通过构建任务构建调试TS
- 按
Ctrl+Shift+B或选择终端 -> 运行生成任务,此时会弹出一个下拉菜单
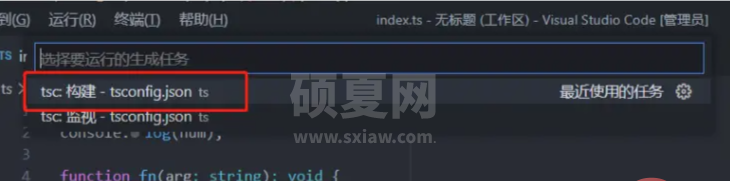
- 选择
tsc构建选项,此时可以看到自动生成了编译文件
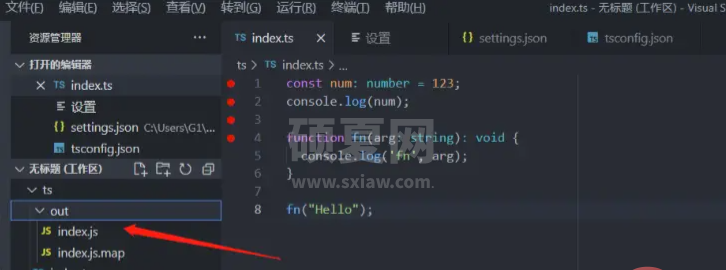
注意,如果你使用的是其他终端(比如
cmder)的话,有可能会生成不了,如下图所示,使用默认的powershell即可: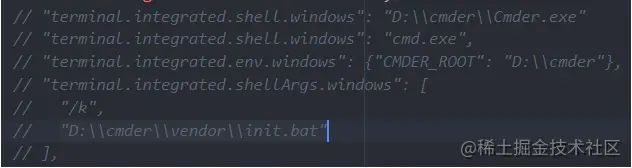
- 调试的话和上述步骤一样,在有了编译后的文件后,按
F5即可
- 按
监视改变并实时编译
- 按
Ctrl + Shift + B选择监视选项,可以实时监视文件内容发生变化,重新编译

- 如下图所示,会实时编译
- 按
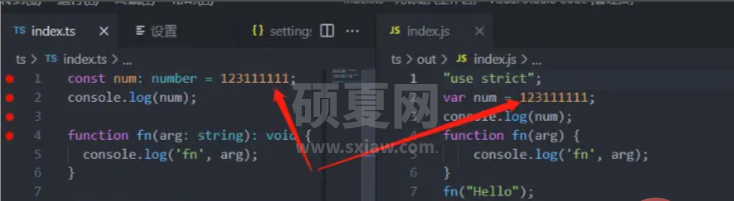
补充知识点:tasks配置文件的创建方式
- 方法1:点击
终端 -> 配置任务 -> 选择任务可以生成对应的tasks.json配置
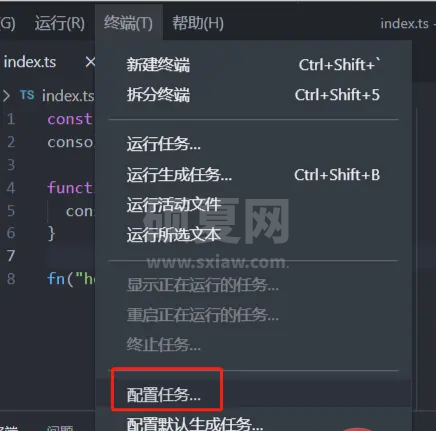
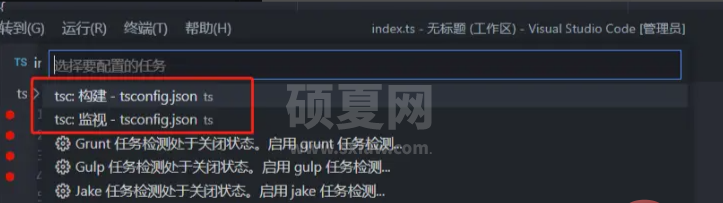
- 方法2:点击
终端 -> 运行生成任务 -> 点击设置图标也可以生成对应的tasks.json配置
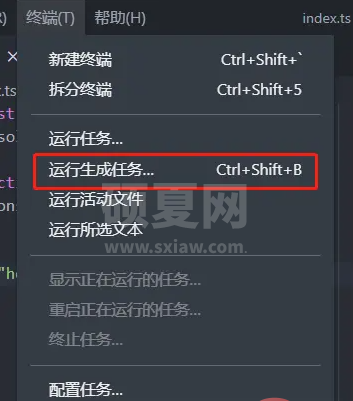
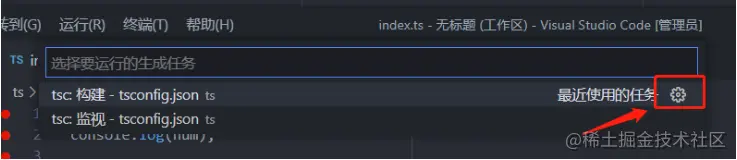
补充知识点:每次调试时重新编译
- 按上述的操作已经生成了task.json配置文件
{
"version": "2.0.0",
"tasks": [
{
"type": "typescript",
"tsconfig": "tsconfig.json",
"problemMatcher": [
"$tsc"
],
"group": "build",
"label": "tsc: 构建 - tsconfig.json"
}
]
}- 点击
运行 -> 添加配置 -> 选择nodejs
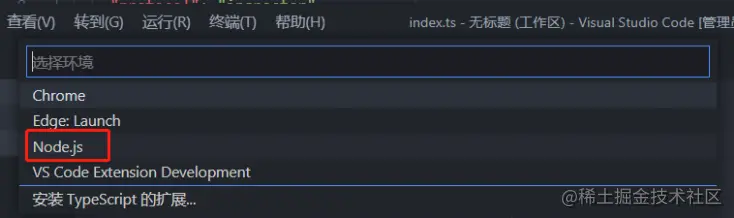
- 在生成的
launch.json文件中,添加preLaunchTask字段,值是tasks.json的label值,一定要相同,注意大小写。该字段的作用是在执行命令前先执行改task任务。
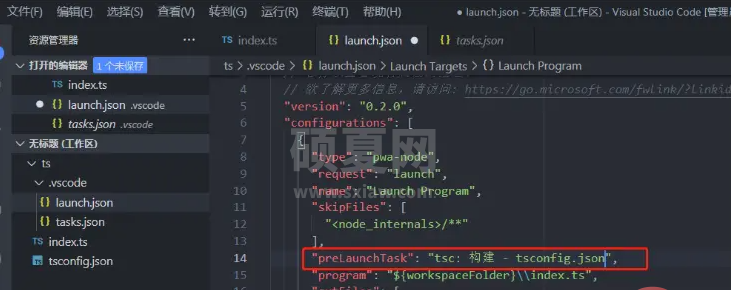
注意,如果编译后的js文件不在相应的位置,通过图中的outFiles字段可以指定ts编译后的js路径。
- 在
index.ts文件中按F5启动调试,可以看到调试前已经生成了编译文件,而后就可以正常调试了。
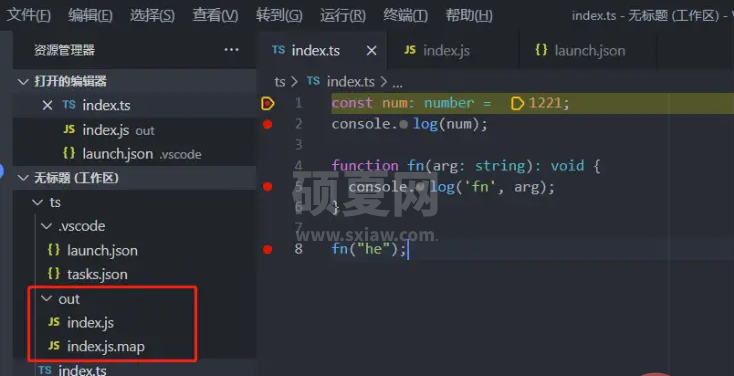
补充知识点:VsCode的TS版本说明
修改工作区ts版本的方法:
- 在状态栏选择typescript的图标,选择版本切换
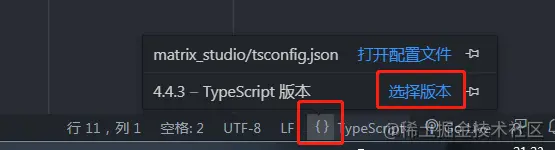
- 选择你需要的版本即可
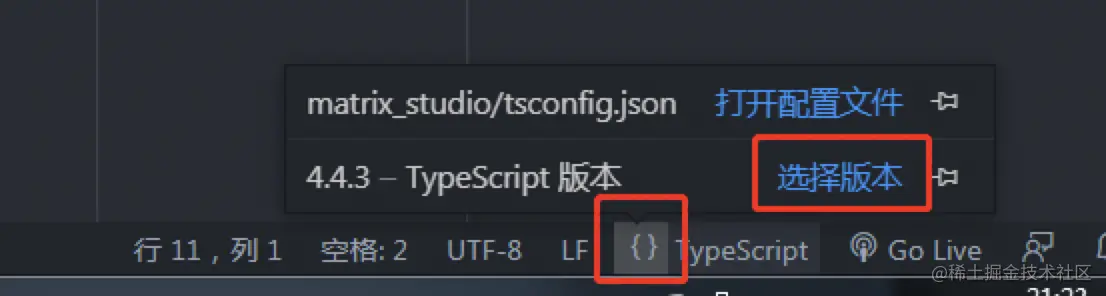
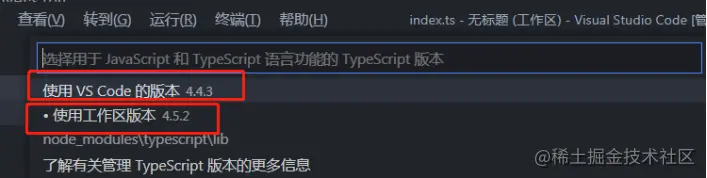
调试html项目
学会了上述ts的调试后,我们尝试调试html文件,并且html文件中引入ts文件:
- 创建html,引入ts编译后的js文件
<!DOCTYPE html> <html> <head> <meta charset="UTF-8"> <meta http-equiv="X-UA-Compatible" content="IE=edge"> <meta name="viewport" content="width=device-width, initial-scale=1.0"> <title>Document</title> </head> <body> <h3>Hello</h3> <script src="./out/index.js"></script> </body> </html>
- ts源文件如下:
const num: number = 1221;
console.log(num);
function fn(arg: string): void {
console.log('fn', arg);
}
document.body.append('World')
fn("he");- 打debug
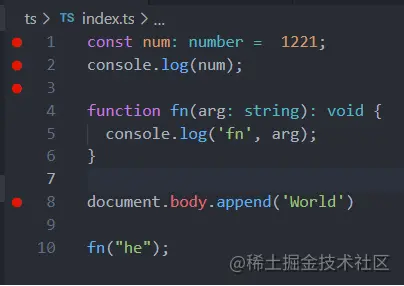
- launch.json启动命令配置
{
// 使用 IntelliSense 了解相关属性。
// 悬停以查看现有属性的描述。
// 欲了解更多信息,请访问: https://go.microsoft.com/fwlink/?linkid=830387
"version": "0.2.0",
"configurations": [
{
"type": "pwa-chrome",
"request": "launch",
"name": "Launch Chrome",
"url": "file:///E:/demo/vscode/debug/ts/index.html",
"preLaunchTask": "tsc: 构建 - tsconfig.json",
"webRoot": "${workspaceFolder}"
}
]
}- 选择我们的启动命令
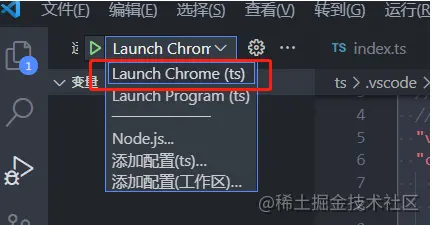
- 按
F5可以正常唤起chrome浏览器,并在vscode的ts源码处会有debug效果
调试Vue项目的两种方式
下面介绍两种调试vue2项目的3种方法,其他框架的调试也类似:
不使用vscode插件Debugger for chrome的方法
- 初始化vue项目,配置
vue.config.js,指定要生成sourceMaps资源
module.exports = {
configureWebpack: {
// 生成sourceMaps
devtool: "source-map"
}
};- 根目录下创建
./vscode/launch.json文件或者选择运行 -> 添加配置 -> Chrome
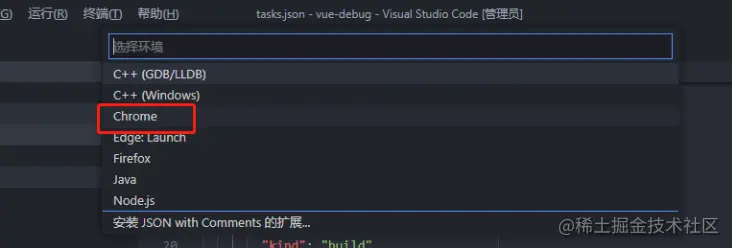
{
"version": "0.2.0",
"configurations": [
{
"type": "chrome",
"request": "launch",
"name": "vuejs: chrome",
"url": "http://localhost:8080",
"webRoot": "${workspaceFolder}",
"breakOnLoad": true,
"pathMapping": {
"/_karma_webpack_": "${workspaceFolder}"
},
"sourceMapPathOverrides": {
"webpack:/*": "${webRoot}/*",
"/./*": "${webRoot}/*",
"/src/*": "${webRoot}/*",
"/*": "*",
"/./~/*": "${webRoot}/node_modules/*"
},
"preLaunchTask": "serve"
}
]
}- 添加任务脚本
{
"version": "2.0.0",
"tasks": [
{
"label": "serve",
"type": "npm",
"script": "serve",
"isBackground": true,
"problemMatcher": [
{
"base": "$tsc-watch",
"background": {
"activeOnStart": true,
"beginsPattern": "Starting development server",
"endsPattern": "Compiled successfully"
}
}
],
"group": {
"kind": "build",
"isDefault": true
}
}
]
}该脚本的作用是运行npm run serve编译命令。
- 按
F5启动调试即可
注意:此方式的主要点在于launch.json配置文件中,通过preLaunchTask字段指定调试前先运行一个任务脚本,preLaunchTask的值对应tasks.json文件中的label值。
更多详细内容,大家可以点击这里的参考文档查阅。
https://github.com/microsoft/vscode-recipes/tree/main/vuejs-cli
借助vscode插件Debugger for Chrome在Chrome中调试
- 第一步还是初始化vue项目,添加
vue.config.js文件配置,指定要生成sourceMaps资源
module.exports = {
configureWebpack: {
// 生成sourceMaps
devtool: "source-map"
}
};- vscode中扩展中安装
Debugger for Chrome插件,并确保没有禁用插件
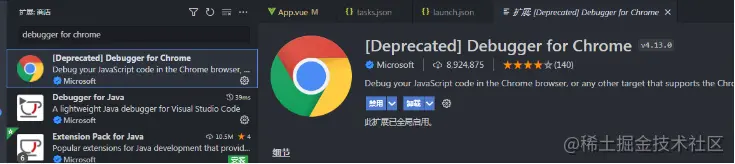
- 手动启动项目的运行, 此方式不需要配置
tasks.json任务
# 终端执行命令,启动项目 npm run serve
- 按
F5启动调试即可
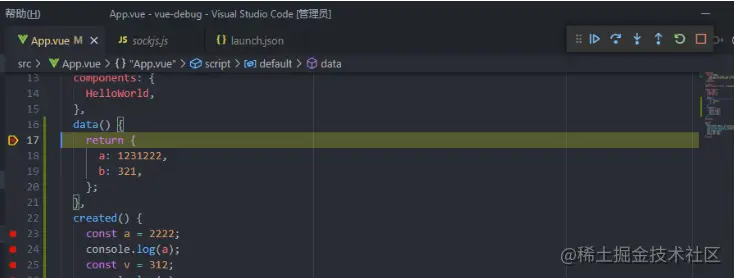
更多详细内容,请点击这里的参考文档查阅。
https://vuejs.org/v2/cookbook/debugging-in-vscode.html
借助vscode插件Debugger for Firfox在Firefox中调试
- 和
Debugger for Chrome基本一样,区别在于安装Debugger for Firfox插件,并在launch.json配置中,增加调试Firefox的配置即可,配置如下
{
"version": "0.2.0",
"configurations": [
// 省略Chrome的配置...
// 下面添加的Firefox的配置
{
"type": "firefox",
"request": "launch",
"reAttach": true,
"name": "vuejs: firefox",
"url": "http://localhost:8080",
"webRoot": "${workspaceFolder}/src",
"pathMappings": [{ "url": "webpack:///src/", "path": "${webRoot}/" }]
}
]
}- 调试时选择对应的调试命令即可
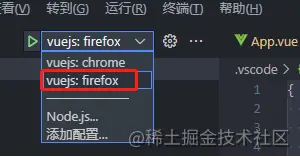
Firefox初始启动时不会触发调试,需要刷新一次
调试Electron项目
Electron很多人都使用过,主要用于开发跨平台的系统桌面应用。那么来看下vue-cli-electron-builder创建的Electron项目怎么调试。步骤如下:
- 在初始化项目后,首先修改
vue.config.js文件配置,增加sourceMaps配置:
module.exports = {
configureWebpack: {
devtool: 'source-map'
}
}- 创建调试配置
.vscode/launch.json
{
"version": "0.2.0",
"configurations": [
{
"name": "Electron: Main",
"type": "node",
"request": "launch",
"protocol": "inspector",
"preLaunchTask": "bootstarp-service",
"runtimeExecutable": "${workspaceRoot}/node_modules/.bin/electron",
"windows": {
"runtimeExecutable": "${workspaceRoot}/node_modules/.bin/electron.cmd"
},
"args": ["--remote-debugging-port=9223", "./dist_electron"],
"outFiles": ["${workspaceFolder}/dist_electron/**/*.js"]
},
{
"name": "Electron: Renderer",
"type": "chrome",
"request": "attach",
"port": 9223,
"urlFilter": "http://localhost:*",
"timeout": 0,
"webRoot": "${workspaceFolder}/src",
"sourceMapPathOverrides": {
"webpack:///./src/*": "${webRoot}/*"
}
},
],
"compounds": [
{
"name": "Electron: All",
"configurations": ["Electron: Main", "Electron: Renderer"]
}
]
}此处配置了两个调试命令: Electron: Main用于调试主进程,Electron: Renderer用于调试渲染进程;compounds[].选项用于定义复合调试选项; configurations定义的复合命令是并行的; preLaunchTask用于配置命令执行前先执行的任务脚本,其值对应tasks.json中的label字段; preLaunchTask用在compounds时,用于定义configurations复合任务执行前先执行的脚本。
- 创建任务脚本
{
// See https://go.microsoft.com/fwlink/?LinkId=733558
// for the documentation about the tasks.json format
"version": "2.0.0",
"tasks": [
{
"label": "bootstarp-service",
"type": "process",
"command": "./node_modules/.bin/vue-cli-service",
"windows": {
"command": "./node_modules/.bin/vue-cli-service.cmd",
"options": {
"env": {
"VUE_APP_ENV": "dev",
"VUE_APP_TYPE": "local"
}
}
},
"isBackground": true,
"args": [
"electron:serve", "--debug"
],
"problemMatcher": {
"owner": "custom",
"pattern": {
"regexp": ""
},
"background": {
"beginsPattern": "Starting development server\\.\\.\\.",
"endsPattern": "Not launching electron as debug argument was passed\\."
}
}
}
]
}- 启动调试
在主进程相关代码上打上断点,然后启动调试主进程命令就可以调试主进程了
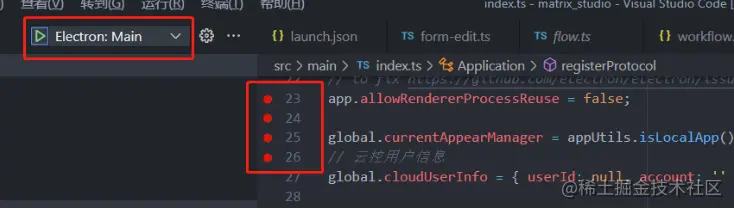
注意,这里的options参数是根据实际的情况,自定义添加我们运行项目时所需要的参数,比如我这里因为启动项目的npm命令是:
"serve-local:dev": "cross-env VUE_APP_TYPE=local VUE_APP_ENV=dev vue-cli-service electron:serve"
- 主进程调试成功
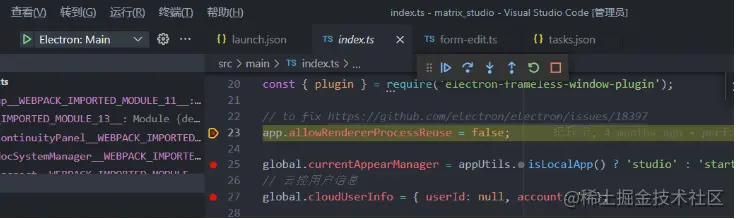
- 开始调试渲染进程
切换到渲染进程的调试选项,在渲染进程的代码处打上断点,点击调试。注意,此时并不会有断点终端,需要ctrl+r手动刷新软件进程才会看到渲染进程的断点。
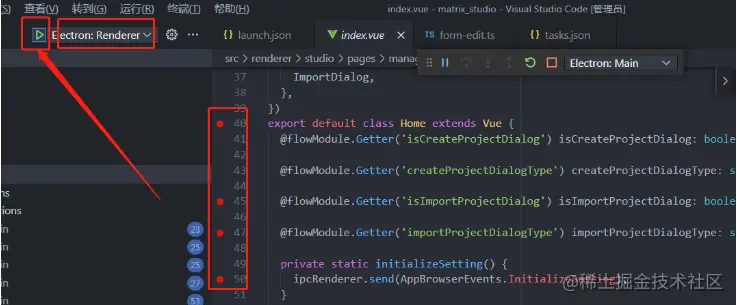
- 刷新渲染进程后的效果,如下图,已经进入了断点
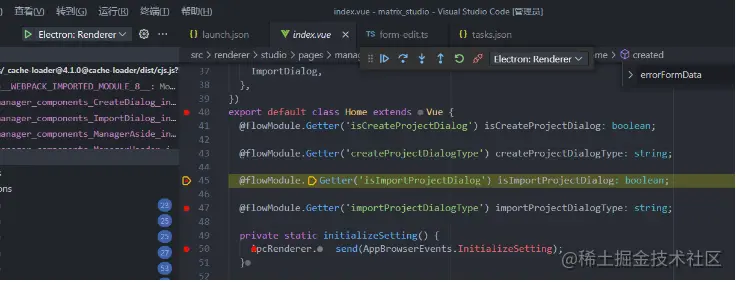
- 另一种方式
同时开启渲染进程和主进程的调试,只需要切换到调试全部的选项即可。注意,此种方式因为compounds[].configurations配置是并行执行的,并不一定能保证渲染进程调试一定能附加到主进程调试成功(估计是时机问题),有些时候会调试渲染进程不成功。所以,可以采取上面的方式进行调试。
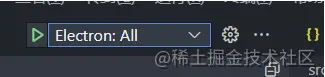
更多调试Electron的内容,可以点击参考文档查阅。 https://nklayman.github.io/vue-cli-plugin-electron-builder/guide/recipes.html#debugging-with-vscode 补充:更进一步: VS调试React app文档(https://medium.com/@auchenberg/live-edit-and-debug-your-react-apps-directly-from-vs-code-without-leaving-the-editor-3da489ed905f) VS调试Next.js文档(https://github.com/microsoft/vscode-recipes/tree/main/Next-js) 更多...(https://code.visualstudio.com/docs/nodejs/debugging-recipes)
其他技巧
技巧一:代码片段(snippets)
从扩展商店中安装snippets
@category:"snippets"
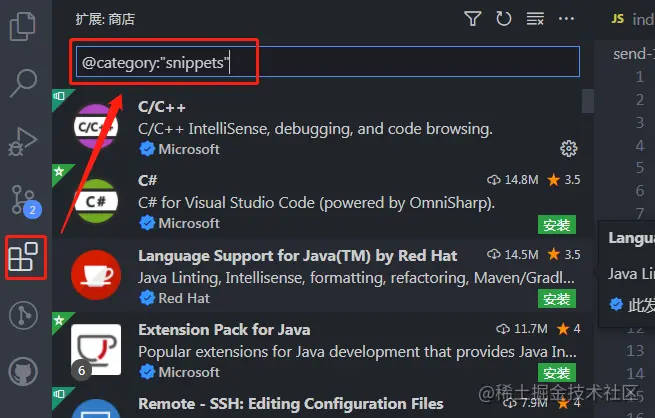
创建全局代码片段
- 选择
文件 -> 首选项 -> 用户片段 - 选择
新建全局代码片段文件
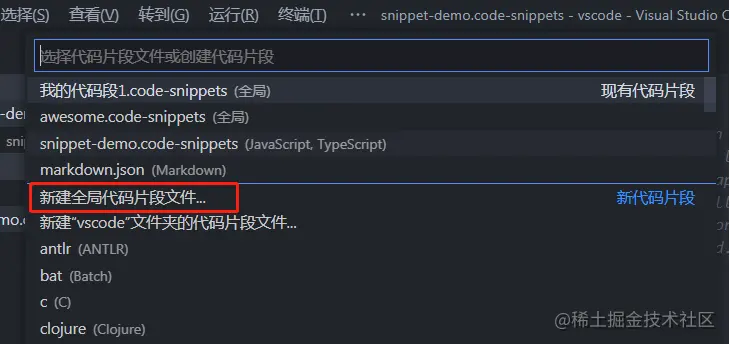
添加代码片段文件的文件名称,会生成
.code-snippets后缀的文件定义用户片段
{
"自动补全console.log": {
"scope": "javascript,typescript",
"prefix": "log",
"body": [
"console.log('$1');",
"$2"
],
"description": "输出console.log('')"
}
}| 关键词 | 类型 | 说明 |
|---|---|---|
| scope | string | 代码片段生效的作用域,可以是多个语言,比如javascript,typescript表示在js和ts生效,不加scope字段表示对所有文件类型生效 |
| prefix | `string | string[]` |
| body | string[] | 代码片段内容,数组的每一项会是一行 |
| description | string | IntelliSense 显示的片段的可选描述 |
| n | - | 定义光标的位置,光标根据数字大小按tab依次跳转;注意$0是特殊值,表示光标退出的位置,是最后的光标位置。 |
- 在键盘输入
log时效果如下
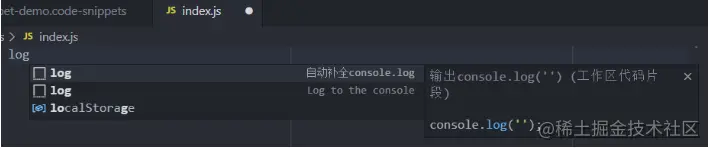
- 指定光标处的默认值并选中
"body": [
"console.log('${1:abc}');"
],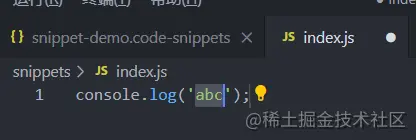
- 指定光标处的默认值有多个,并提供下拉选择
用两个竖线包含多个选择值,|多个选择值直接用逗号隔开|
"body": [
"console.log('${1:abc}');",
"${2|aaa,bbb,ccc|}"
],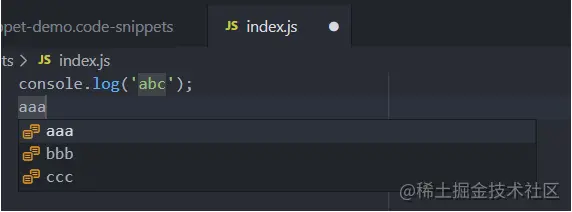
新建当前工作区的代码片段
只需要选择文件 -> 首选项 -> 用户片段 -> 新建xxx文件夹的代码片段, 新建后会在当前工作区生成.vscode/xxx.code-snippets文件
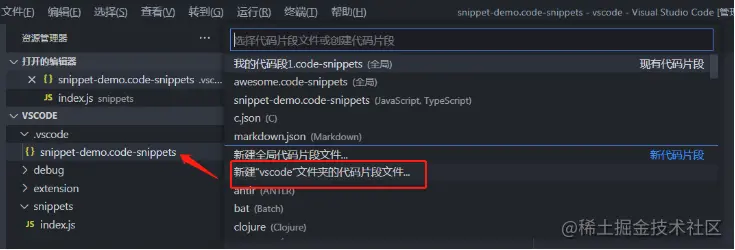
技巧二:Emmet
vscode内置了对Emmet的支持,无需额外扩展。例如html的Emmet演示如下:
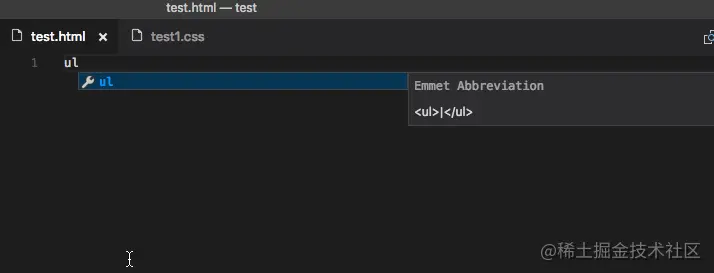
技巧三:对光标处代码变量快速重命名
选中或者光标所处的位置,按F2可以对所有的变量重命名
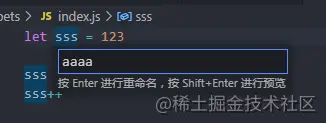
技巧四:代码重构建议
- 选中要重构的代码,点击出现的黄色小灯的图标
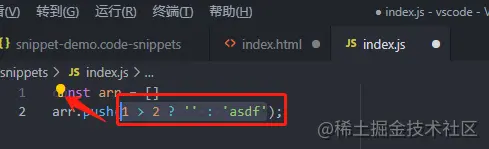
- 选中重构的类型
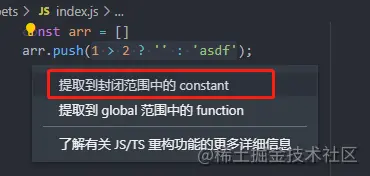
- 输入新的变量名
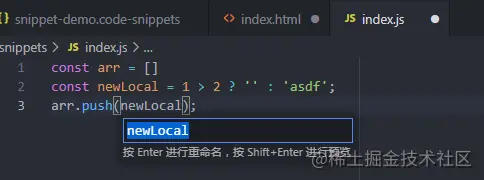
- 还可以重构到函数
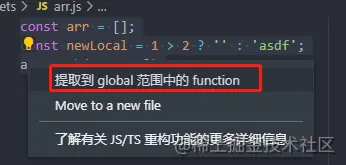
- TS中还可以提取接口等等
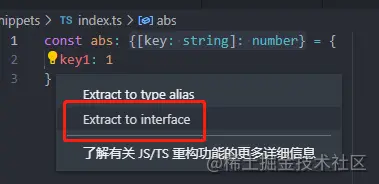
补充:VsCode扩展插件开发
VsCode扩展插件可以做什么事情?
- 定制主题、文件图标
- 扩展工作台功能
- 创建webView
- 自定义新的语言提示
- 支持调试特定的runtime
基于Yeoman快速开发VsCode插件,步骤如下:
- 安装
Yeoman和用于生成模板的插件VS Code Extension Generator(https://www.npmjs.com/package/generator-code)
# 终端运行,主要node版本需要12及以上,node10会安装报错 npm i -g yo generator-code
- 运行
yo code创建命令,选择要生成的项目模板。这里演示New extension
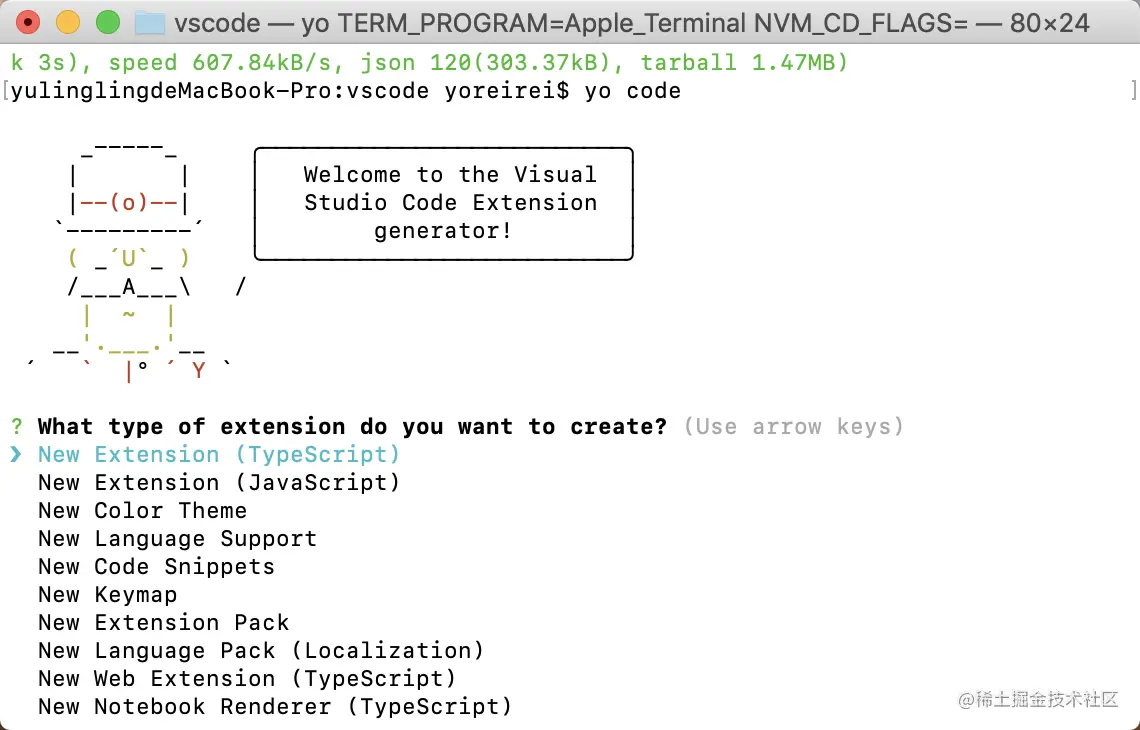
- 根据提示依次选择
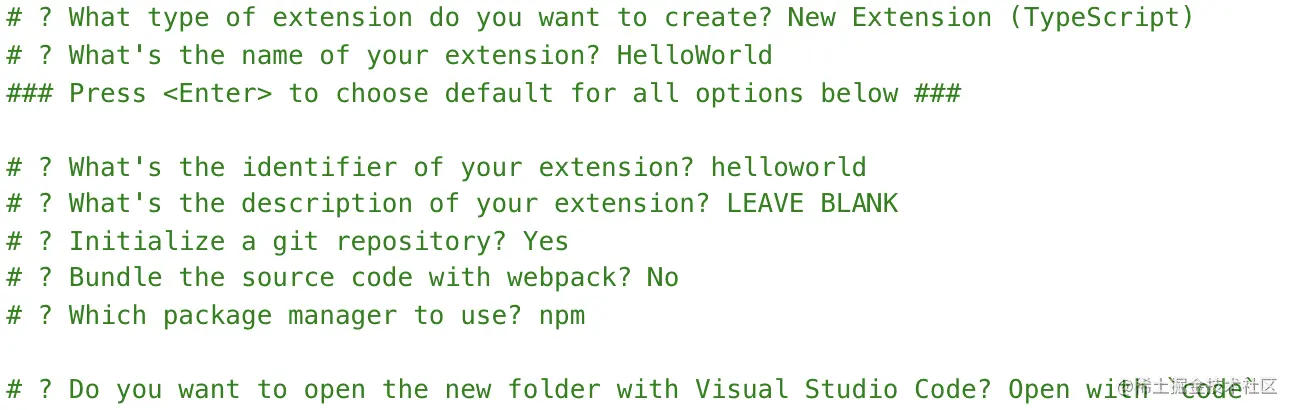
- 生成的内容如下
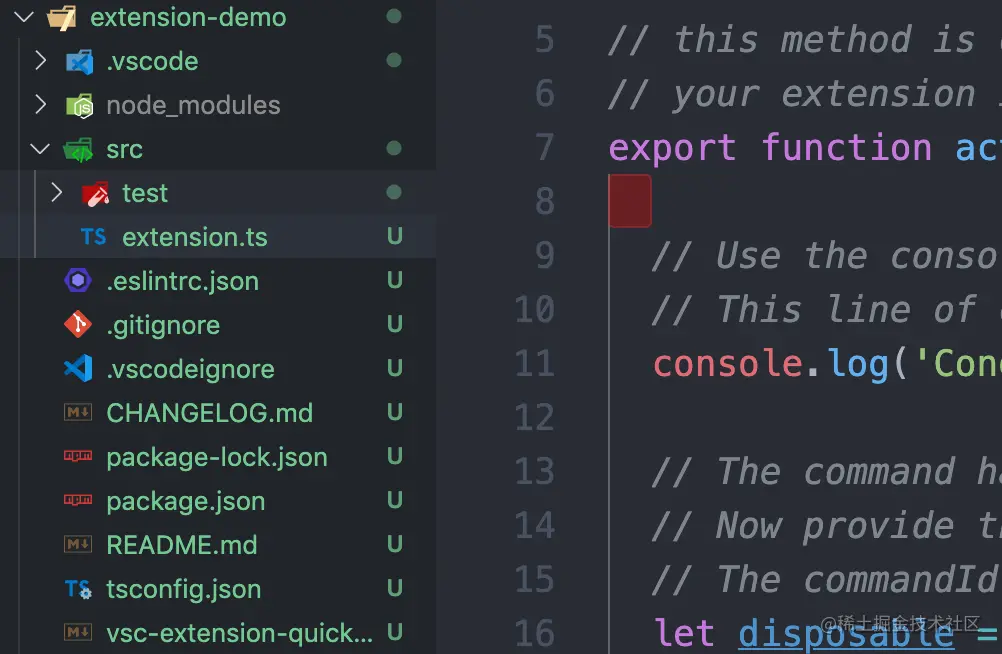
- 按
F5生成编译项目,此时会自动打开一个新窗口 - 在新窗口按
Ctrl+Shfit+P,输入Hello World命令

- 此时会弹出一个弹窗的效果

- 至此,一个最简单的插件就完成了
更多关于VSCode的相关知识,请访问:vscode教程!!
以上就是【吐血总结】VSCode的调试和使用小技巧,让你开发工作效率倍增的详细内容,更多请关注www.sxiaw.com其它相关文章!
