Vscode智能提示插件分享:nutui-vscode-extension
本篇文章给大家分享一个Vscode智能提示插件:nutui-vscode-extension,并360全方位的了解它,介绍一下使用方法,希望对大家有所帮助!
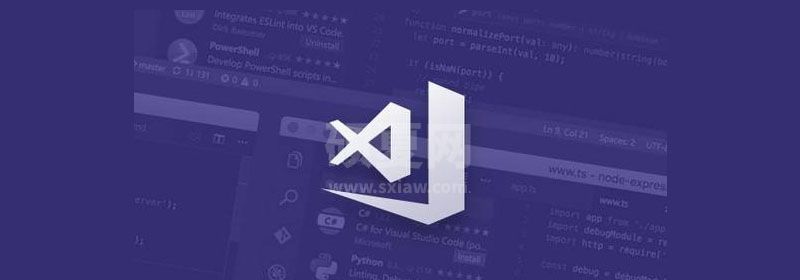
NutUI v3 版本发布至今已经 1 年了,无论是集团内部还是外部开发者,都在各自不同的业务场景中开发使用,我们感到骄傲的同时也是压力倍增,积极努力修复开发者的各种 Issue,扩展组件功能,尽可能满足开发者诉求。今年以来陆续补充了多技术栈(React)、组件级 UI 定制、国际化及代码智能提示能力。本篇将介绍代码智能提示(Vscode插件)的功能,并就 NutUI-Vscode 的实现给大家做一个详尽的剖析。【推荐学习:《vscode入门教程》】
直观体验
什么是代码智能提示?为了让大家有一个直观的认识,让我们先来仔细观察下面两张 gif 图~
组件库没有任何的代码提示
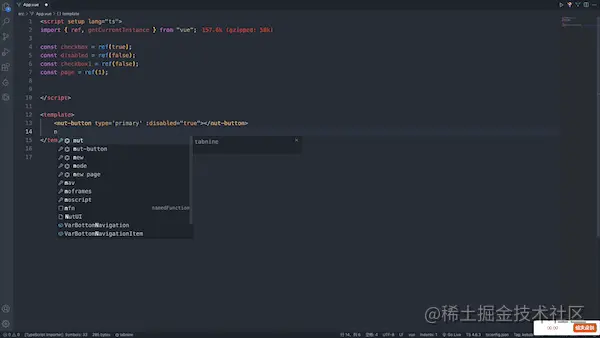
组件库有了智能提示之后
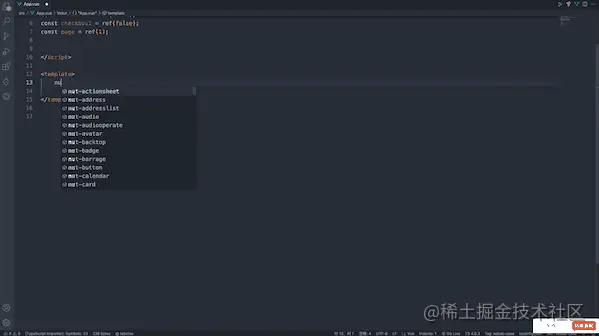
不知大家在看了上面两张图片之后有什么样的感想?很明显,我们使用了智能提示之后,无论是快速查看文档,还是查看组件属性,都会很方便的进行查阅,当然开发效率上肯定也有了显著的提升。那么,让我们快来亲自体验下吧~

使用指南
Tips:NutUI官网-开发工具支持,这里也有简要介绍哦~
https://nutui.jd.com/#/ide
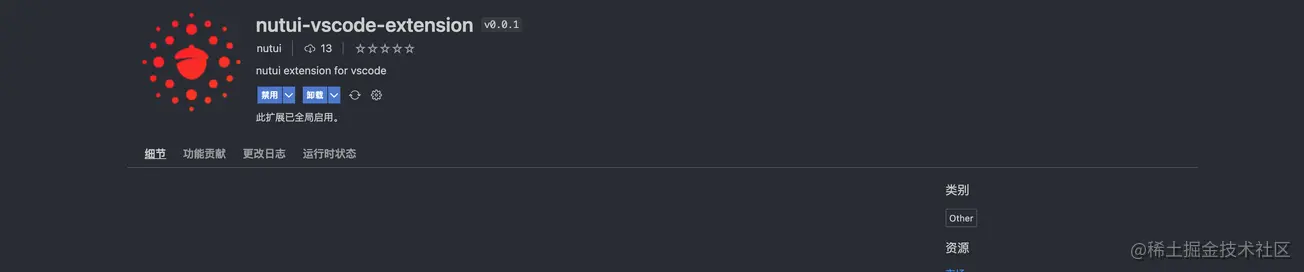
- 安装
vetur插件。不了解这个插件的这里有介绍
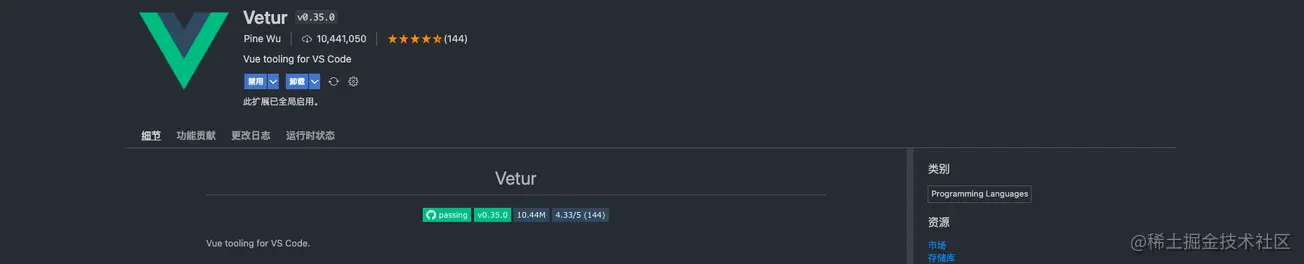
安装完成以上两个插件之后,重新启动我们的 vscode ,就可以愉快的体验 NutUI 的智能提示功能啦,是不是简直不要太简单~
体验也结束了,是不是该跟我一起熟悉熟悉它的原理啦。既然是开发
vscode插件,那首先我们一定是要先熟悉它的开发以及调试、发布流程。一份文档送给你哦。看这里:https://code.visualstudio.com/docs
熟悉了基本的 vscode 开发流程之后,下面就跟随我一步步揭开这个智能提示功能的神秘面纱吧~
360全方位解读
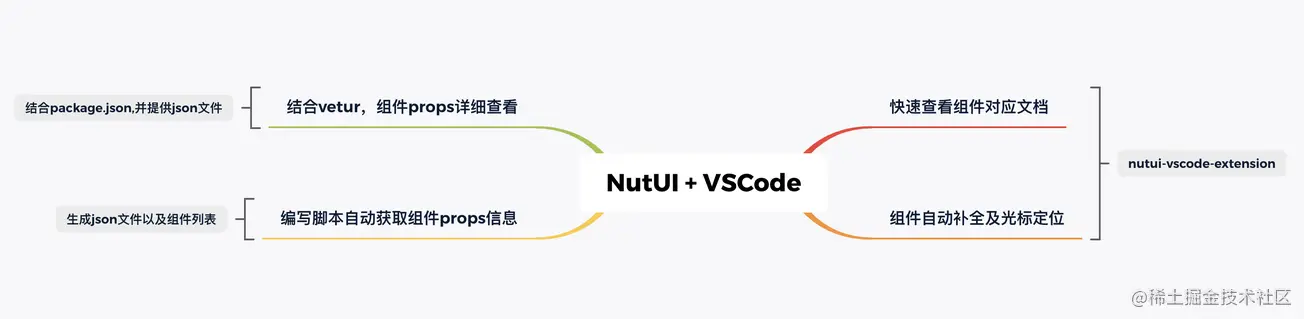
快速查看组件文档
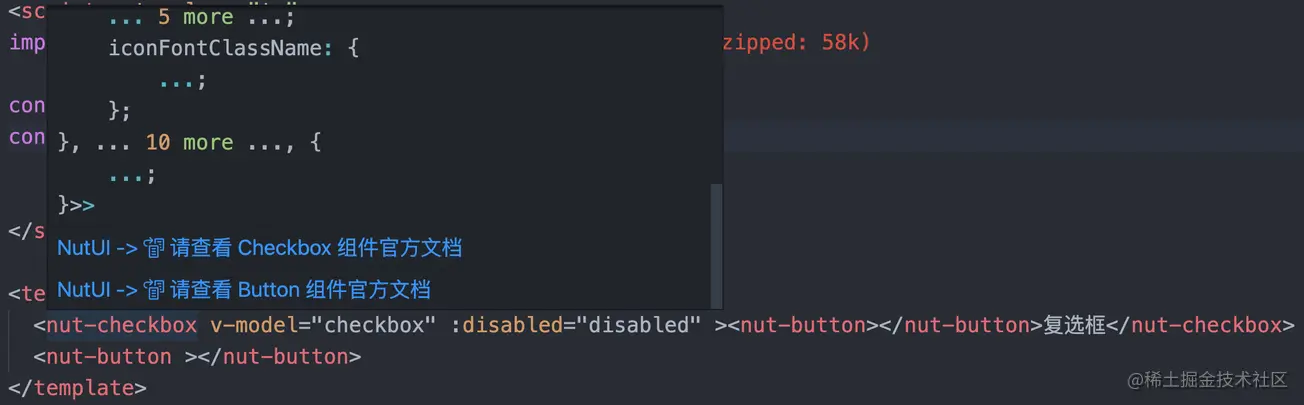
从上图可以看出,当我们在使用 NutUI 进行开发的时候,我们在写完一个组件 nut-button,鼠标 Hover 到组件上时,会出现一个提示,点击提示可以打开 Button 组件的官方文档。我们可快速查看对应的 API 来使用它开发。
首先我们需要在 vscode 生成的项目中,找到对应的钩子函数 activate ,在这里面注册一个 Provider,然后针对定义好的类型文件 files 通过 provideHover 来进行解析。
const files = ['vue', 'typescript', 'javascript', 'react']; export function activate(context: vscode.ExtensionContext) { context.subscriptions.push( vscode.languages.registerHoverProvider(files, { provideHover }) ); }
下面我们可以具体看看 provideHover 是如何实现的?
const LINK_REG = /(?<=<nut-)([\w-]+)/g; const BIG_LINK_REG = /(?<=<Nut-)([\w-])+/g; const provideHover = (document: vscode.TextDocument, position: vscode.Position) => { const line = document.lineAt(position); //根据鼠标的位置读取当前所在行 const componentLink = line.text.match(LINK_REG) ?? [];//对 nut-开头的字符串进行匹配 const componentBigLink = line.text.match(BIG_LINK_REG) ?? []; const components = [...new Set([...componentLink, ...componentBigLink.map(kebabCase)])]; //匹配出当前Hover行所包含的组件 if (components.length) { const text = components .filter((item: string) => componentMap[item]) .map((item: string) => { const { site } = componentMap[item]; return new vscode.MarkdownString( `[NutUI -> $(references) 请查看 ${bigCamelize(item)} 组件官方文档](${DOC}${site})\n`, true ); }); return new vscode.Hover(text); } };
通过 vscode 提供的 API 以及 对应的正则匹配,获取当前 Hover 行所包含的组件,然后通过遍历的方式返回不同组件对应的 MarkDownString,最后返回 vscode.Hover 对象。
细心的你们可能发现了,这里面还包含了一个 componentMap ,它是一个对象,里面包含了所有组件的官网链接地址以及 props 信息,它大致的内容是这样的:
export interface ComponentDesc {
site: string;
props?: string[];
}
export const componentMap: Record<string, ComponentDesc> = {
actionsheet: {
site: '/actionsheet',
props: ["v-model:visible=''"]
},
address: {
site: '/address',
props: ["v-model:visible=''"]
},
addresslist: {
site: '/addresslist',
props: ["data=''"]
}
...
}为了能够保持每次组件的更新都会及时同步,componentMap 这个对象的生成会通过一个本地脚本执行然后自动注入,每次在更新发布插件的时候都会去执行一次,保证和现阶段的组件以及对应的信息保持一致。这里的组件以及它所包含的信息都需要从项目目录中获取,这里的实现和后面讲的一些内容相似,大家可以先想一下实现方式,具体实现细节在后面会一起详解~
组件自动补全
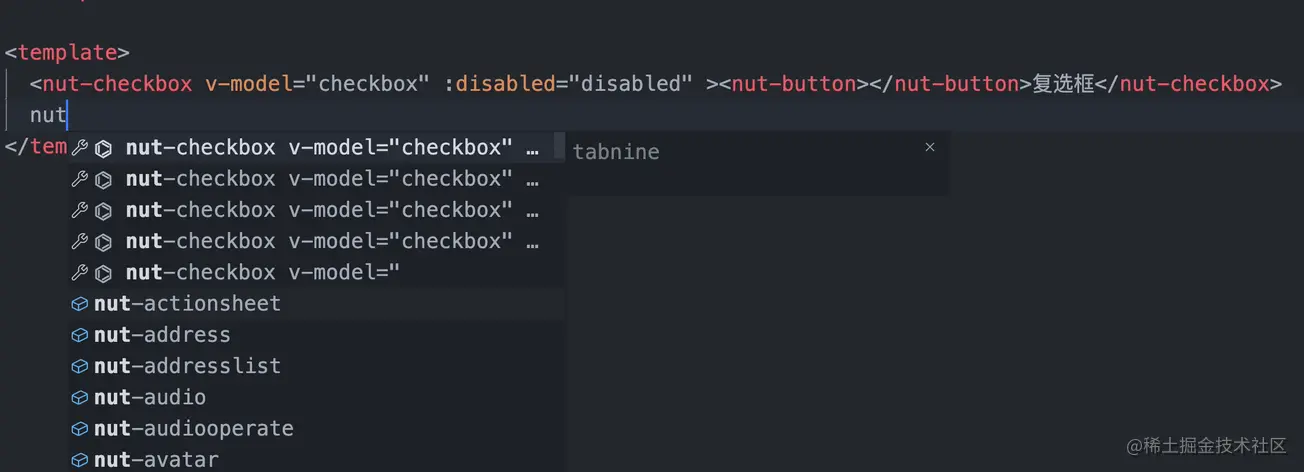
我们使用 NutUI 组件库进行项目开发,当我们输入 nut- 时,编辑器会给出我们目前组件库中包含的所有组件,当我们使用上下键快速选中其中一个组件进行回车,这时编辑器会自动帮我们补全选中的组件,并且能够带出当前所选组件的其中一个 props,方便我们快速定义。
这里的实现,同样我们需要在 vscode 的钩子函数 activate 中注册一个 Provider。
vscode.languages.registerCompletionItemProvider(files, { provideCompletionItems, resolveCompletionItem })
其中,provideCompletionItems ,需要输出用于自动补全的当前组件库中所包含的组件 completionItems。
const provideCompletionItems = () => {
const completionItems: vscode.CompletionItem[] = [];
Object.keys(componentMap).forEach((key: string) => {
completionItems.push(
new vscode.CompletionItem(`nut-${key}`, vscode.CompletionItemKind.Field),
new vscode.CompletionItem(bigCamelize(`nut-${key}`), vscode.CompletionItemKind.Field)
);
});
return completionItems;
};resolveCompletionItem 定义光标选中当前自动补全的组件时触发的动作,这里我们需要重新定义光标的位置。
const resolveCompletionItem = (item: vscode.CompletionItem) => { const name = kebabCase(<string>item.label).slice(4); const descriptor: ComponentDesc = componentMap[name]; const propsText = descriptor.props ? descriptor.props : ''; const tagSuffix = `</${item.label}>`; item.insertText = `<${item.label} ${propsText}>${tagSuffix}`; item.command = { title: 'nutui-move-cursor', command: 'nutui-move-cursor', arguments: [-tagSuffix.length - 2] }; return item; };
其中, arguments代表光标的位置参数,一般我们自动补全选中之后光标会在 props 的引号中,便于用来定义,我们结合目前补全的字符串的规律,这里光标的位置是相对确定的。就是闭合标签的字符串长度 -tagSuffix.length,再往前面 2 个字符的位置。即 arguments: [-tagSuffix.length - 2]。
最后,nutui-move-cursor 这个命令的执行需要在 activate 钩子函数中进行注册,并在 moveCursor 中执行光标的移动。这样就实现了我们的自动补全功能。
const moveCursor = (characterDelta: number) => {
const active = vscode.window.activeTextEditor!.selection.active!;
const position = active.translate({ characterDelta });
vscode.window.activeTextEditor!.selection = new vscode.Selection(position, position);
};
export function activate(context: vscode.ExtensionContext) {
vscode.commands.registerCommand('nutui-move-cursor', moveCursor);
}什么?有了这些还不够?有没有更加智能化的,我不用看组件文档,照样可以轻松开发。emm~~~,当然,请听下文讲解
vetur 智能化提示
提到 vetur,熟悉 Vue 的同学一定不陌生,它是 Vue 官方开发的插件,具有代码高亮提示、识别 Vue 文件等功能。通过借助于它,我们可以做到自己组件库里的组件能够自动识别 props 并进行和官网一样的详细说明。
vetur详细介绍看这里
https://vuejs.github.io/vetur/guide/component-data.html#workspace-component-data
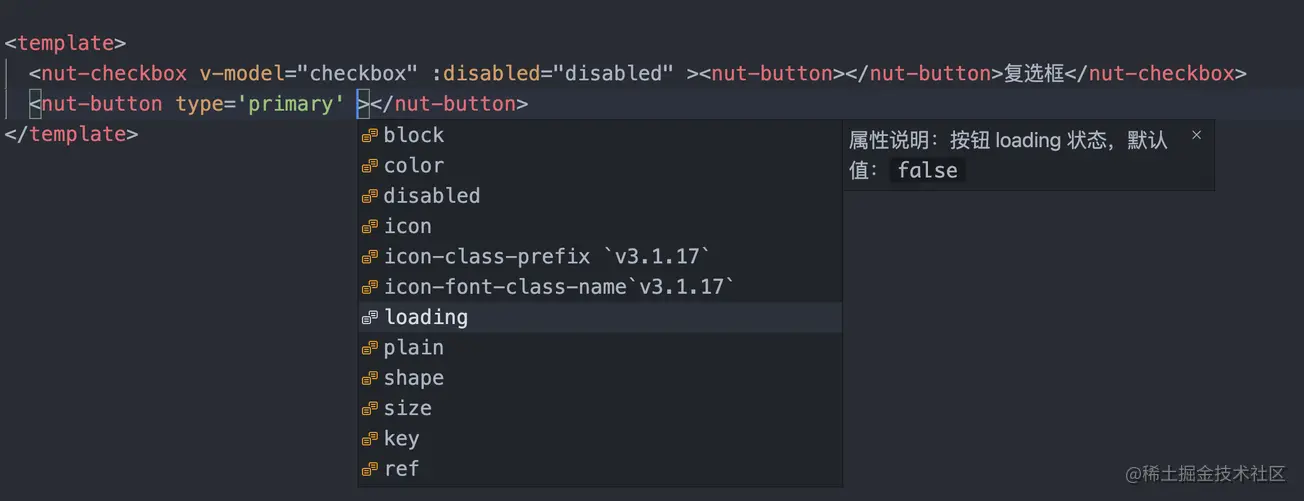
像上面一样,我们在使用组件 Button 时,它会自动提示组件中定义的所有属性。当按上下键快速切换时,右侧会显示当前选中属性的详细说明,这样,我们无需查看文档,这里就可以看到每个属性的详细描述以及默认值,这样的开发简直爽到起飞~
仔细读过文档就可以了解到,vetur 已经提供给了我们配置项,我们只需要简单配置下即可,像这样:
//packag.json
{
...
"vetur": {
"tags": "dist/smartips/tags.json",
"attributes": "dist/smartips/attributes.json"
},
...
}tags.json 和 attributes.json 需要包含在我们的打包目录中。当前这两个文件的内容,我们也可以看下:
// tags.json
{
"nut-actionsheet": {
"attributes": [
"v-model:visible",
"menu-items",
"option-tag",
"option-sub-tag",
"choose-tag-value",
"color",
"title",
"description",
"cancel-txt",
"close-abled"
]
},
...
}//attributes.json
{
"nut-actionsheet/v-model:visible": {
"type": "boolean",
"description": "属性说明:遮罩层可见,默认值:false"
},
"nut-actionsheet/menu-items": {
"type": "array",
"description": "属性说明:列表项,默认值:[ ]"
},
"nut-actionsheet/option-tag": {
"type": "string",
"description": "属性说明:设置列表项标题展示使用参数,默认值:'name'"
},
...
}很明显,这两个文件也是需要我们通过脚本生成。和前面提到的一样,这里涉及到组件以及和它们关联的信息,为了能够保持一致并且维护一份,我们这里通过每个组件源码下面的 doc.md 文件来获取。因为,这个文件中包含了组件的 props 以及它们的详细说明和默认值。
组件 props 详细信息
tags, attibutes, componentMap 都需要获取这些信息。
我们首先来看看 doc.md 中都包含什么?
## 介绍 ## 基本用法 ... ### Prop | 字段 | 说明 | 类型 | 默认值 | | -------- | ---------------------------------------------------------------- | ------ | ------ | | size | 设置头像的大小,可选值为:large、normal、small,支持直接输入数字 | String | normal | | shape | 设置头像的形状,可选值为:square、round | String | round | ...
每个组件的 md 文档,我们预览时是通过 vite 提供的插件 vite-plugin-md,来生成对应的 html,而这个插件里面引用到了 markdown-it 这个模块。所以,我们现在想要解析 md 文件,也需要借助于 markdown-it 这个模块提供的 parse API.
// Function getSources
let sources = MarkdownIt.parse(data, {});
// data代表文档内容,sources代表解析出的list列表。这里解析出来的是Token列表。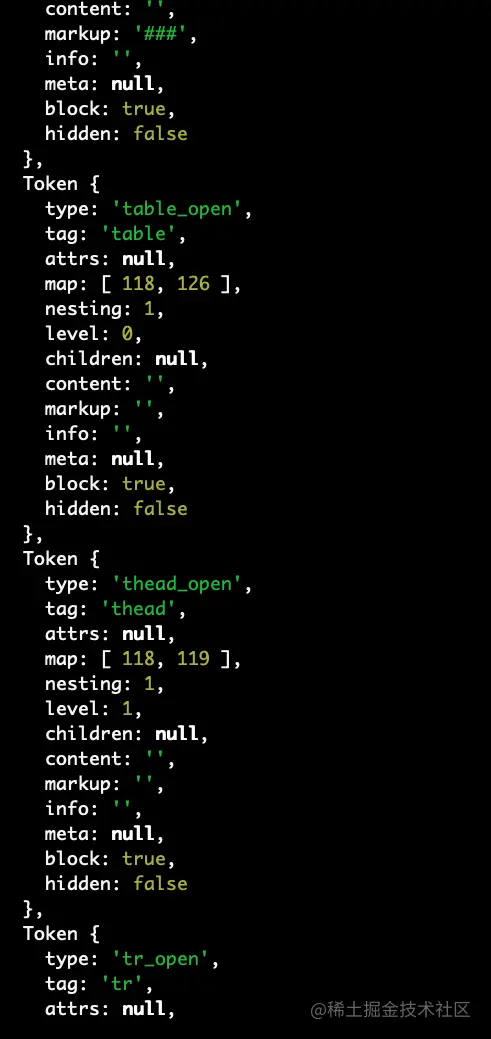
在Token 中,我们只关心 type 即可。因为我们要的是 props,这部分对应的 Token 的 type 就是 table_open 和 table_close 中间所包含的部分。考虑到一个文档中有多个 table。这里我们始终取第一个,*** 这也是要求我们的开发者在写文档时需要注意的地方 ***。
拿到了中间的部分之后,我们只要在这个基础上再次进行筛选,选出 tr_open 和 tr_close 中间的部分,然后再筛选中间 type = inline 的部分。最后取 Token 这个对象中的 content 字段即可。然后在根据上面三个文件不同的需求做相应的处理即可。
const getSubSources = (sources) => {
let sourcesMap = [];
const startIndex = sources.findIndex((source) => source.type === TYPE_IDENTIFY_OPEN);
const endIndex = sources.findIndex((source) => source.type === TYPE_IDENTIFY_CLOSE);
sources = sources.slice(startIndex, endIndex + 1);
while (sources.filter((source) => source.type === TR_TYPE_IDENTIFY_OPEN).length) {
let trStartIndex = sources.findIndex((source) => source.type === TR_TYPE_IDENTIFY_OPEN);
let trEndIndex = sources.findIndex((source) => source.type === TR_TYPE_IDENTIFY_CLOSE);
sourcesMap.push(sources.slice(trStartIndex, trEndIndex + 1));
sources.splice(trStartIndex, trEndIndex - trStartIndex + 1);
}
return sourcesMap;
};好了,以上就是解析的全部内容了。总结起来就那么几点:
1、创建一个基于 vscode 的项目,在它提供的钩子中注册不同行为的 command 和 languages,并实现对应的行为
2、结合 vetur,配置 packages.json
3、针对 map json 文件,需要提供相应的生成脚本,确保信息的一致性。这里解析 md 需要使用 markdown-it 给我们提供的 parse 功能。
最后
本文从直观体验到实际使用再到实现原理分析,一步步带着大家感受了 NutUI 和 VSCode 结合,给大家带来的福利,让大家能在开发上有了全新的体验,同时,也让我们的组件库越发充满了魅力。接下来,让我们共同携手,让它发挥出更加强大的价值~
