如何启用PhpStorm中的命令行工具
本篇文章主要给大家介绍如何使用phpstorm中的命令行工具。
PhpStorm下载地址:
PhpStorm Mac 版:http:///xiazai/gongju/510
PhpStorm 18.2.1 Win版:http:///xiazai/gongju/122
PhpStorm使用命令行工具,我们可以直接从IDE调用命令!在我们使用任何命令行工具之前,我们必须在设置中启用它。
涉及到的步骤如下:
使用命令行工具控制台
启用命令行工具
启用一个众所周知的命令行工具
启用自定义命令行工具
为自定义命令行工具添加自动完成功能
使用命令行工具控制台
我们可以使用Tools | Run Command... 调出命令行工具 运行命令菜单或使用 Ctrl + Shift + X(Mac上的Cmd + Shift + X )。
命令行工具支持自动完成几个已知工具。我们需要通过设置添加和启用我们想要使用的工具。例如,在添加Composer之后 ,我们会在所有composer 命令上获得自动完成功能 (请注意,在下面的屏幕截图中,默认别名“c”已更改为“composer”):
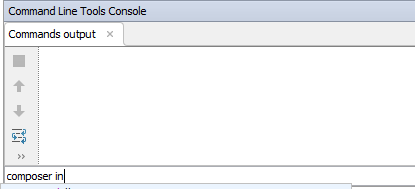
我们也可以添加其他工具。以下是使用Symfony工具的示例,别名为 s。 
启用命令行工具
启用一个众所周知的命令行工具
PhpStorm支持各种知名工具:
Composer
Zend Framework(版本1和2)
Symfony的
基于Symfony控制台的工具(Doctrine, Laravel)
Drush (适用于Drupal)
除此之外,还支持自定义命令行工具。
必须在设置中启用命令行工具。我们可以在全球范围内(针对所有项目)或按项目进行此操作。
1.从项目设置| 命令行工具支持(Project Settings | Command Line Tool Support),使用工具栏上的+图标添加新工具
2.选择一个受支持的工具并指定工具可见性。这可以仅适用于当前项目或全局(适用于所有项目)。
在本教程中,我们将选择Composer作为工具,并将项目指定 为可见性。
3.在下一步中,必须提供一些其他设置。通常,这至少是上一步中选择的命令行工具的路径。
对于此示例,请指定composer.phar的路径。如果已在项目中使用Composer,PhpStorm应自动填写此路径。
4.单击“ 确定”, 并注意该工具将添加到命令行工具列表中。我们可以看到别名(将用于调用工具)和工具的完整路径。如果我们愿意,可以更改别名。
在我们的示例中,Composer添加了别名“c”。
5.关闭设置。
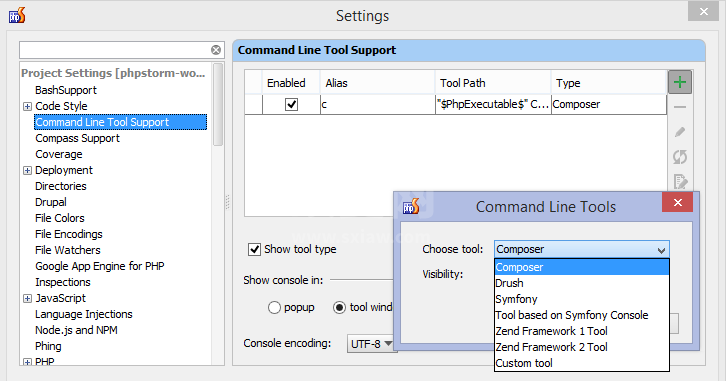
启用自定义命令行工具
要启用自定义工具,可以遵循类似的工作流程。
1.从项目设置| 命令行工具支持(Project Settings | Command Line Tool Support),使用工具栏上的+图标添加新工具
2.选择自定义工具。可以仅为当前项目或全局(对于所有项目)启用该工具。
3.在下一步中,必须提供一些其他设置:工具名称,工具的完整路径,别名和说明:
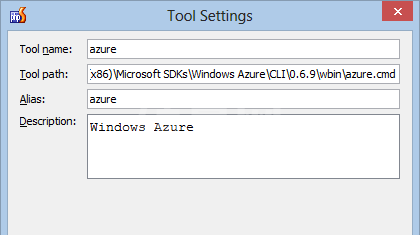
4.单击“OK”, 并注意该工具将添加到命令行工具列表中。我们可以看到别名(将用于调用工具)和工具的完整路径。
5.或者,我们可以为IDE提供自动完成信息。
6.关闭设置。
为自定义命令行工具添加自动完成功能
PhpStorm无法确定我们自动添加的每个自定义工具的自动完成。但是我们可以创建自己的定义。
1.从项目设置| 命令行工具支持(Project Settings | Command Line Tool Support),选择用于创建自动完成信息的工具,然后单击“ Open definition in browser ” 按钮以生成样板命令行工具描述:
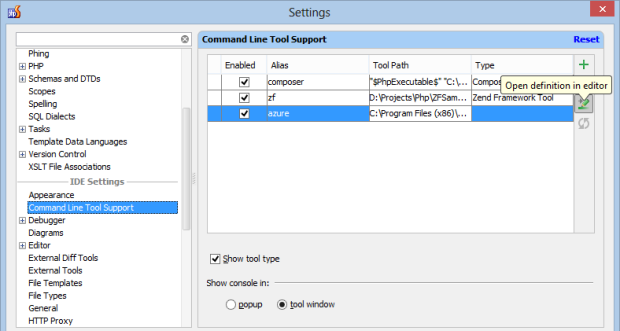
2.编辑器将打开一个XML文件,其中可以添加有关自定义工具的信息。我们现在可以为自定义命令行工具定义命令,参数和帮助信息。您还可以检查命令行工具 - 自定义工具命令定义。
3.保存包含描述的XML文件后,PhpStorm将识别该命令并为我们的自定义命令行工具提供自动完成功能。
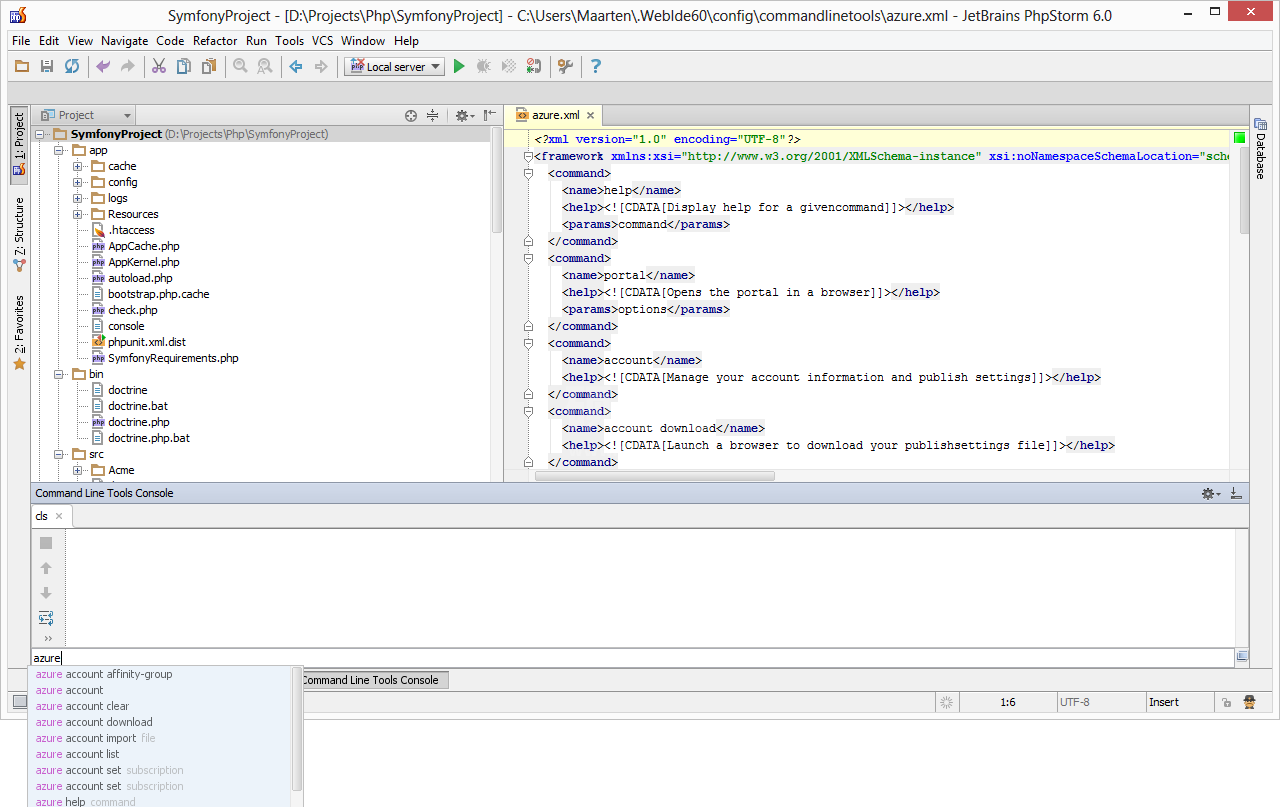
本篇文章就是关于用PhpStorm中的命令行工具的方法步骤介绍,希望对需要的朋友有所帮助!
以上就是如何启用PhpStorm中的命令行工具的详细内容,更多请关注其它相关文章!
