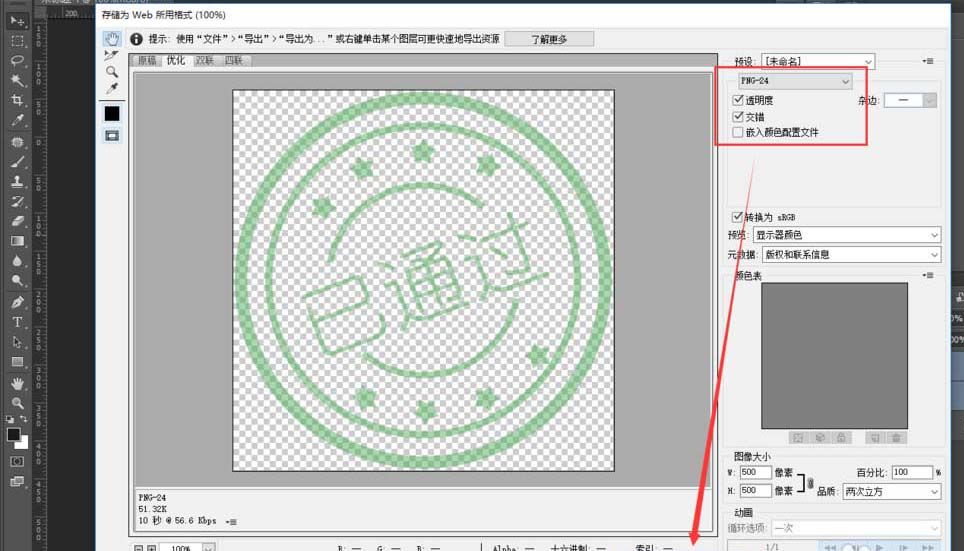巧用Photoshop2018设计透明印章图标技巧分享
小伙伴们你们知道怎么巧用Photoshop2018设计透明印章图标呢?今天小编很乐意与大家分享巧用Photoshop2018设计透明印章图标技巧,感兴趣的可以来了解了解哦。
1、启动PS,新建一个画板,在这里我建一个500×500的画板。分辨率为72。
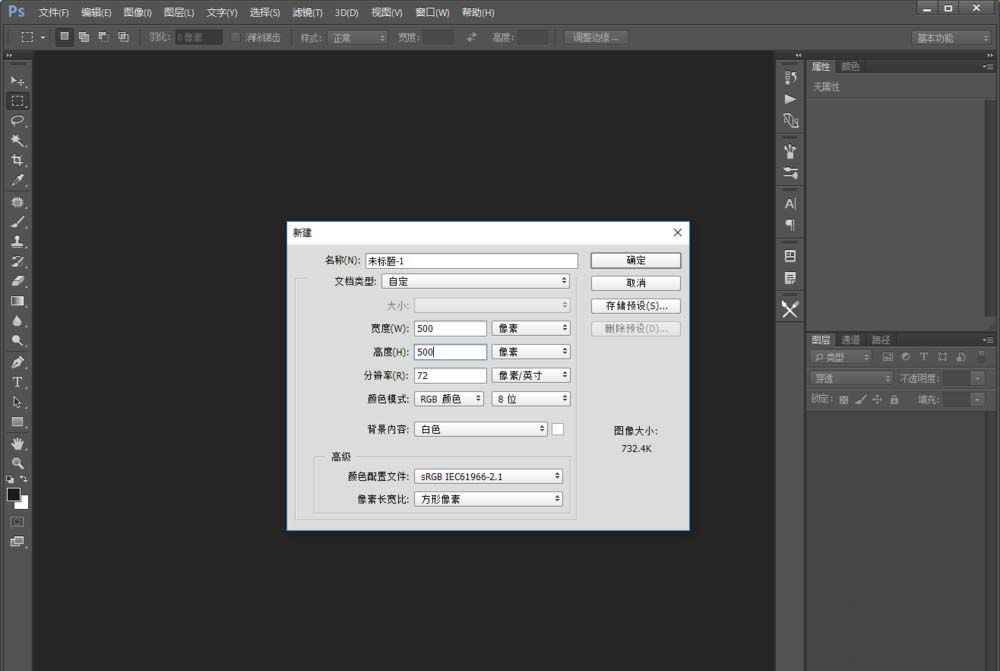
2、先画一个一圈,填充为绿色,作为圆形印章外轮廓。
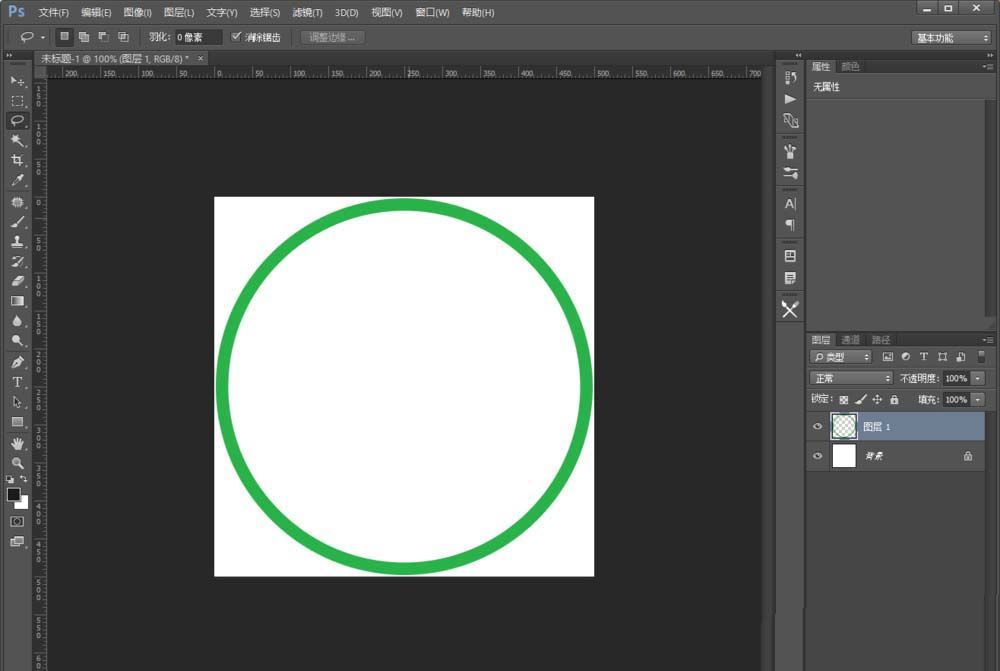
3、然后画出一个内部的印章的一些细节部分。
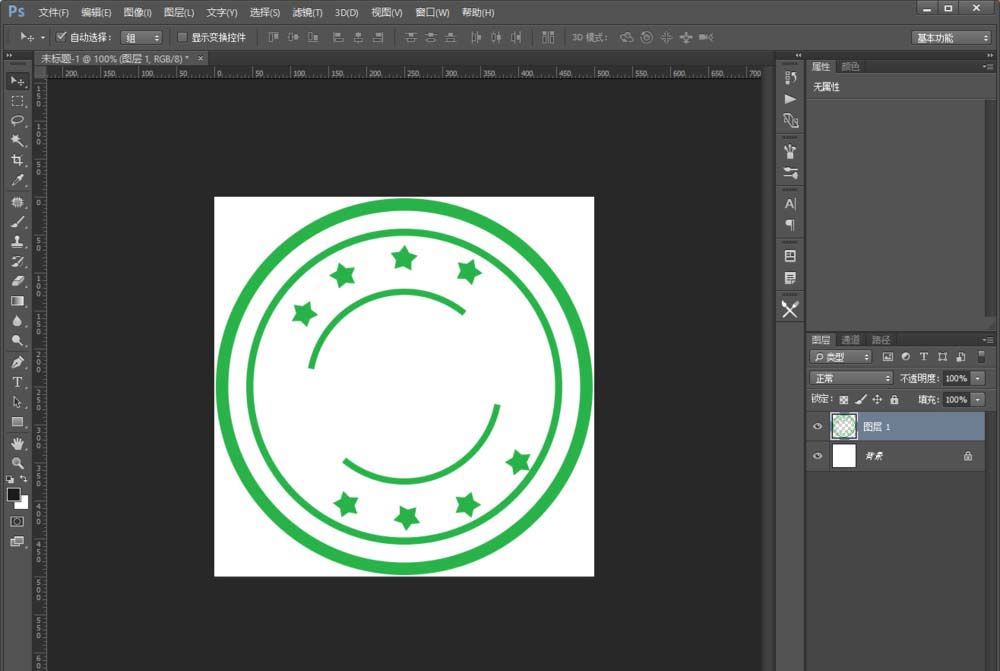
4、添加上文字,这样我们的章就画好了。
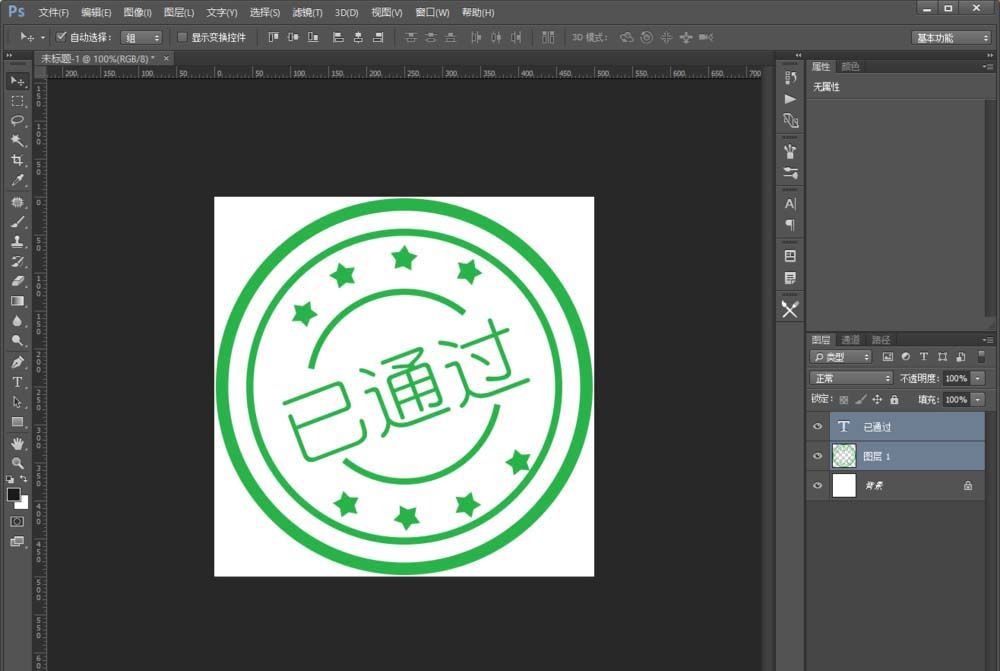
5、选中两个图层,并把不透明度改为60%。

6、然后把背景的白底图给隐藏掉,依次点击【文件】-【导出】-【存储为Web所用格式】(快捷键Ctrl+Shift+Alt+S)。
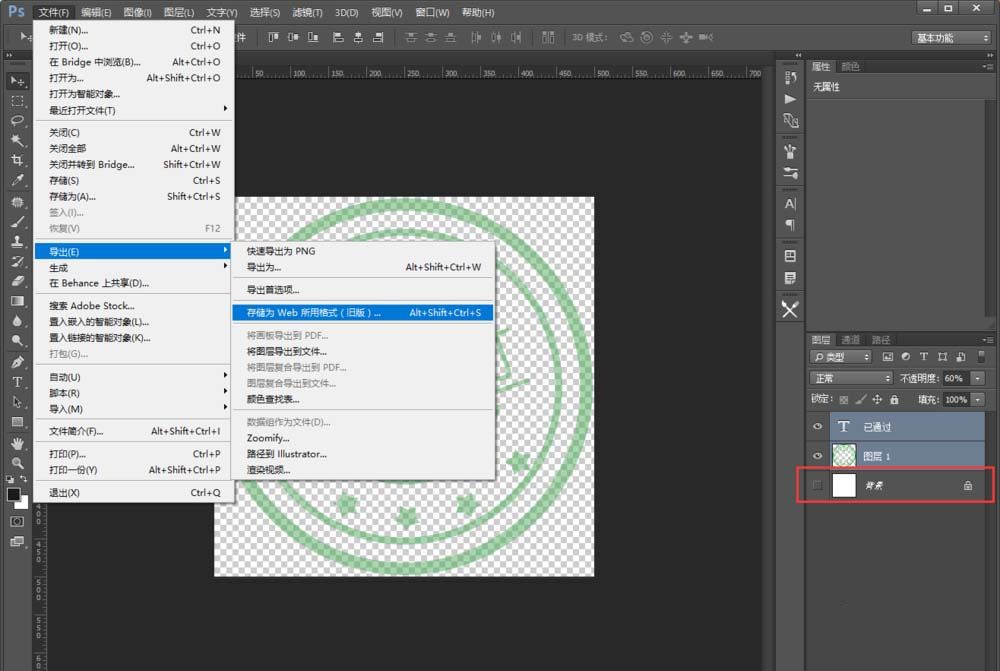
7、弹窗后,把右侧设置成【jpg-24】,勾选透明度,再点击【存储】,就制作好啦~