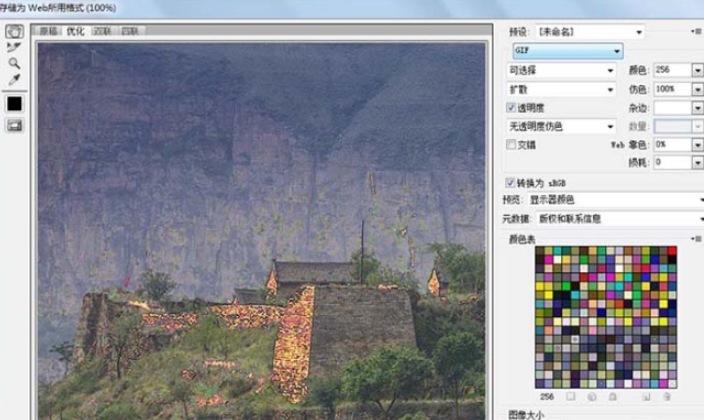PS技巧:制作渐隐渐变的gif动图
今天小编给大家带来了运用ps制作渐隐渐变的gif动图,我们不妨一起去了解了解哦,相信一定会对你有所帮助的。
1、打开Photoshop软件,插入一张风景素材图片。
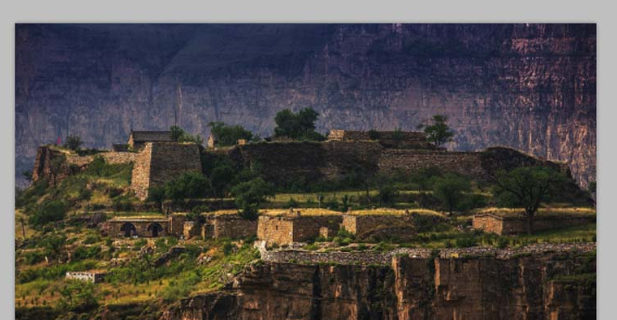
2、选择图层面板中的背景图层直接拖拽到新建按钮,复制图层,得到背景副本。
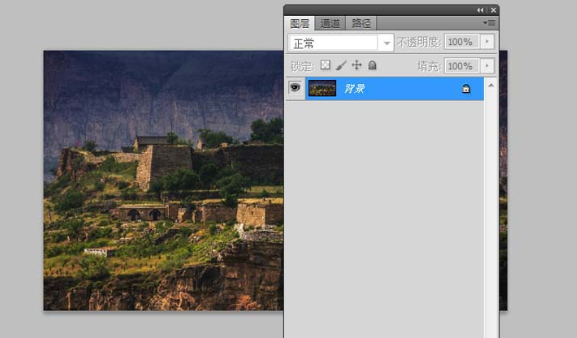
3、执行滤镜-风格化-登高线命令,在弹出的对话框中采用默认参数,点击确定按钮。
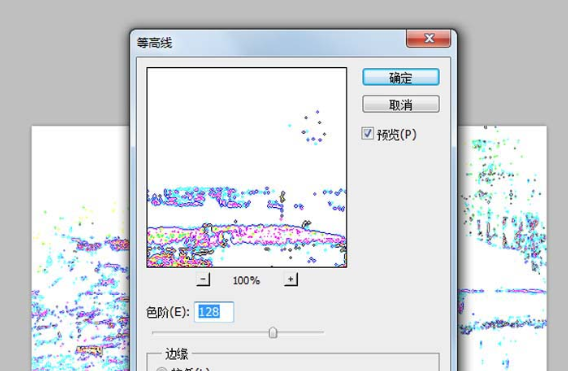
4、执行编辑-渐隐登高线命令,设置不透明度为80,混合模式为柔光,点击确定按钮。
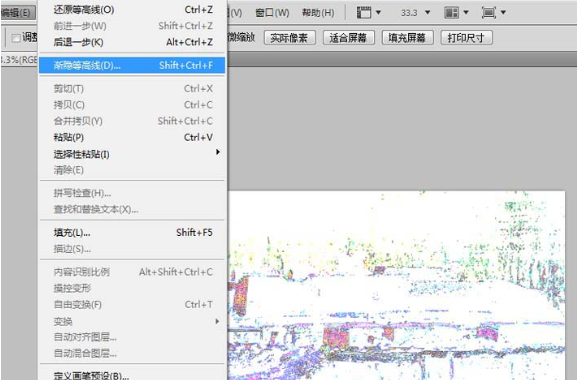
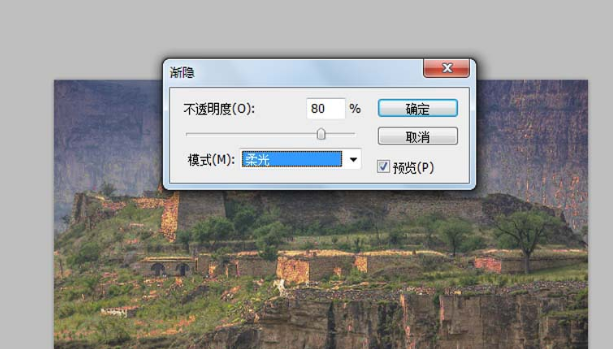
5、再次复制两个图层,再次执行步骤3和4,分别设置不透明度为70%和60%,查看效果变化。
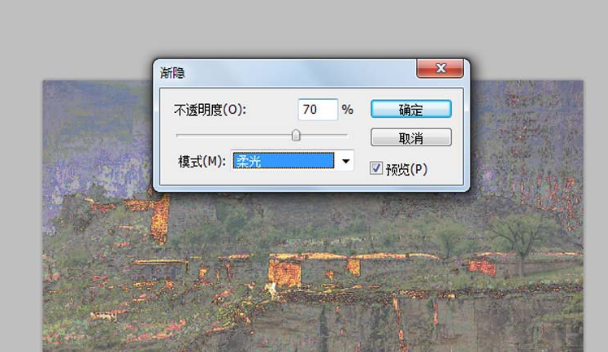
6、执行窗口-动画命令,执行从图层建立帧命令,播放查看动画效果。
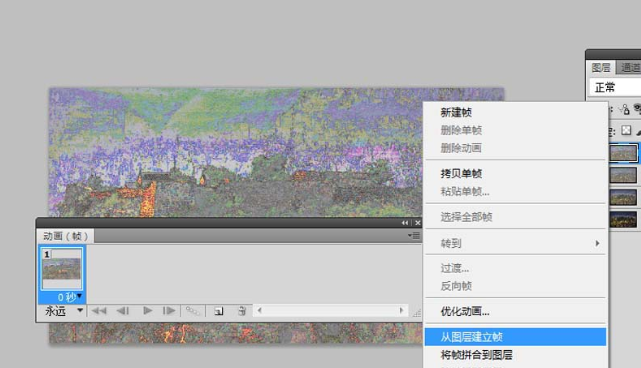
7、执行文件-存储为web设备所用格式命令,将文件保存为GIF动态图片。