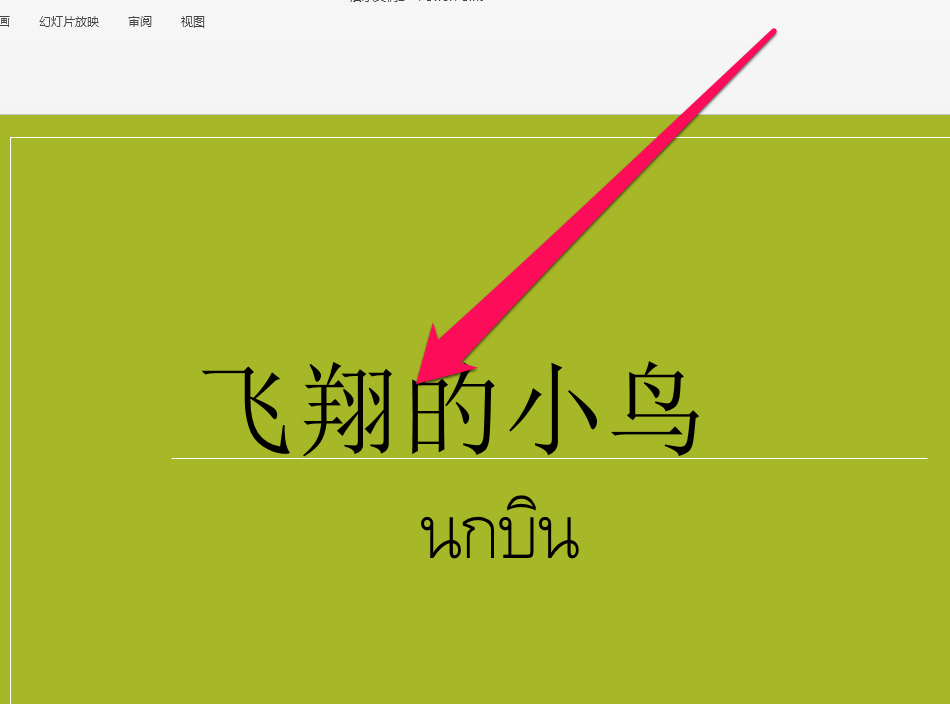在PPT中将中文翻译成泰文的图文教程
大家知道在PPT中怎么将中文翻译成泰文吗?不知道没有关系,小编今天带来了在PPT中将中文翻译成泰文的图文教程,希望可以帮助到你哦。
1、首先我们将需要翻译的中文,输入到PPT编辑页面。
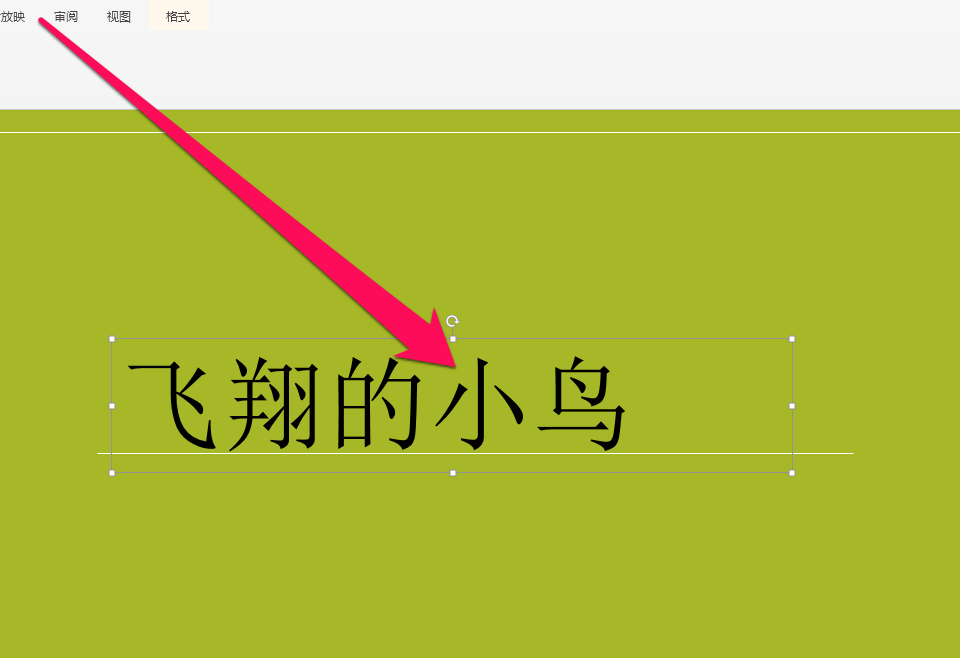
2、然后在PPT的编辑页面,进行选择输入好的中文。
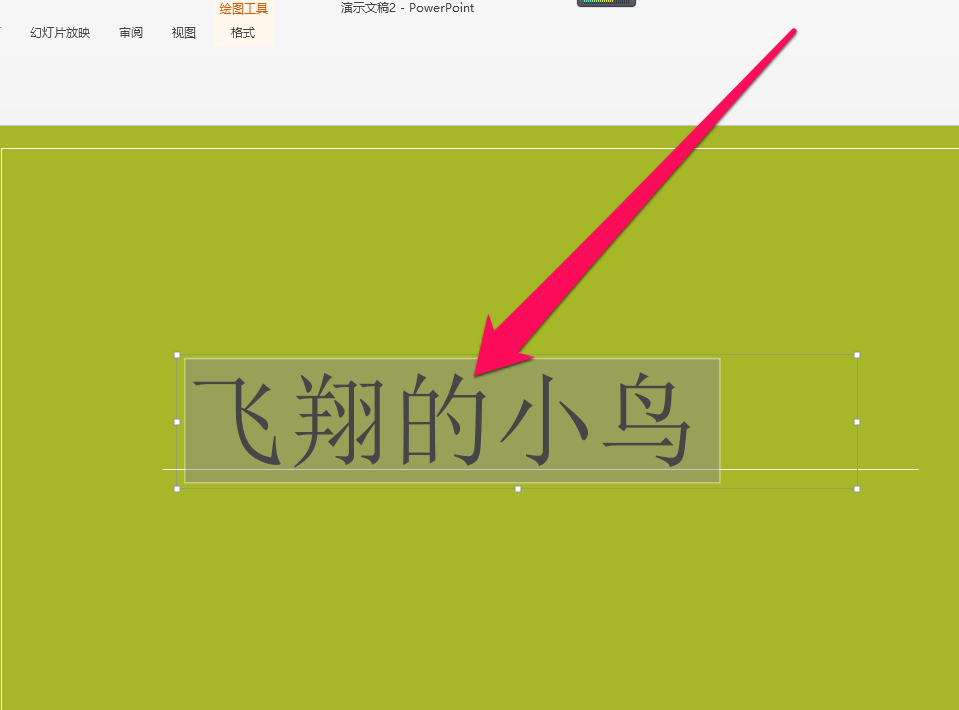
3、选择完成后,点击工具中的审阅按钮。
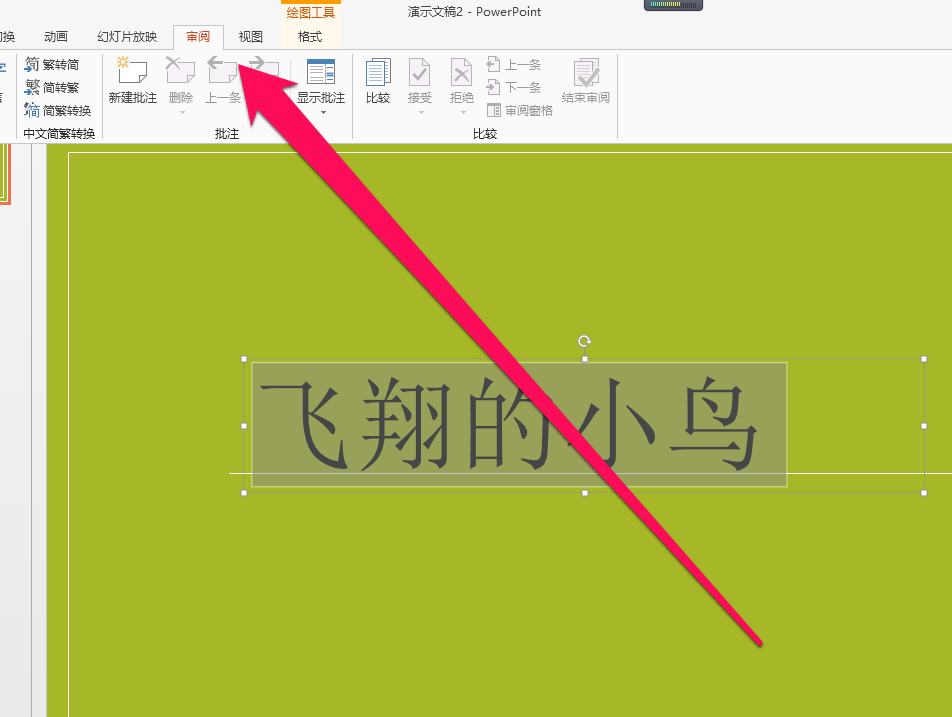
4、点击审阅按钮后,我们在审阅按钮下的选择翻译已选中的文字。
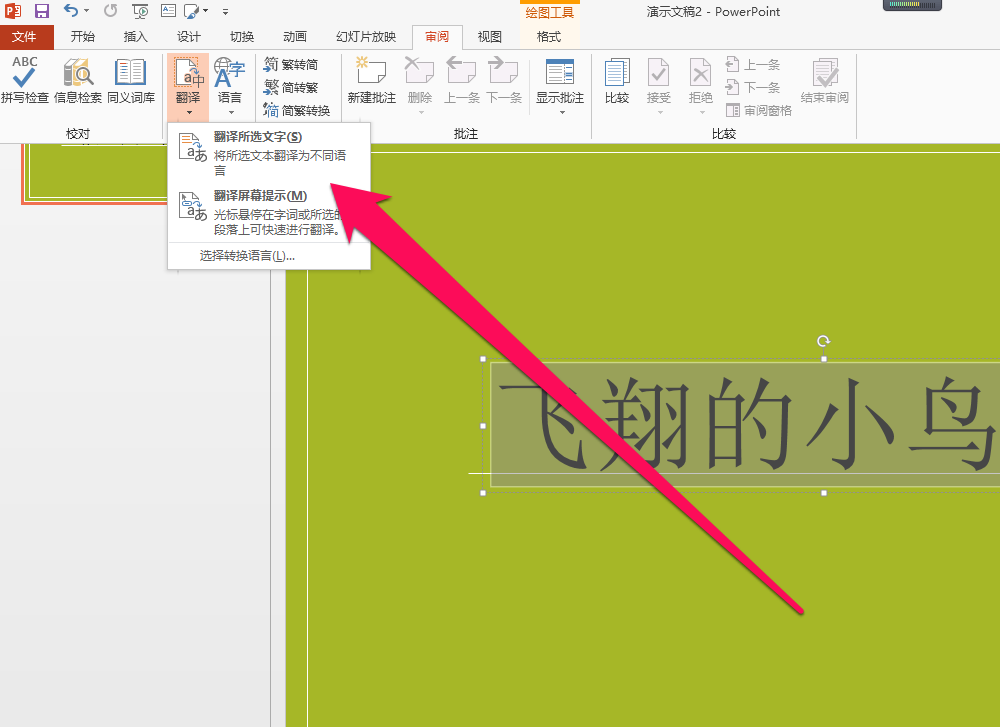
5、点击翻译选中文字的按钮后,弹出信息检索界面。
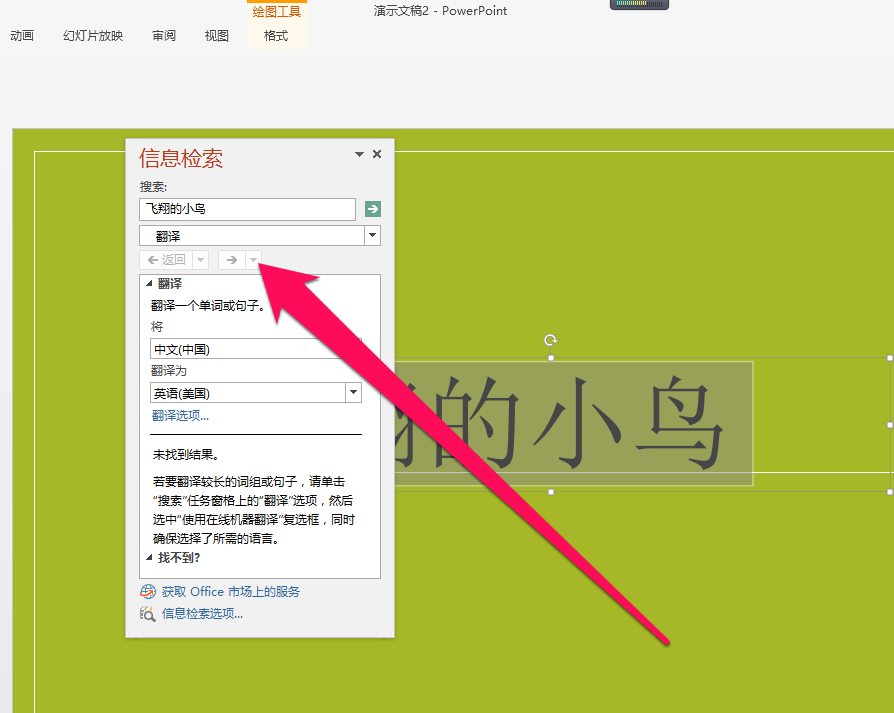
6、在信息检索的页面,点击需要翻译语言。
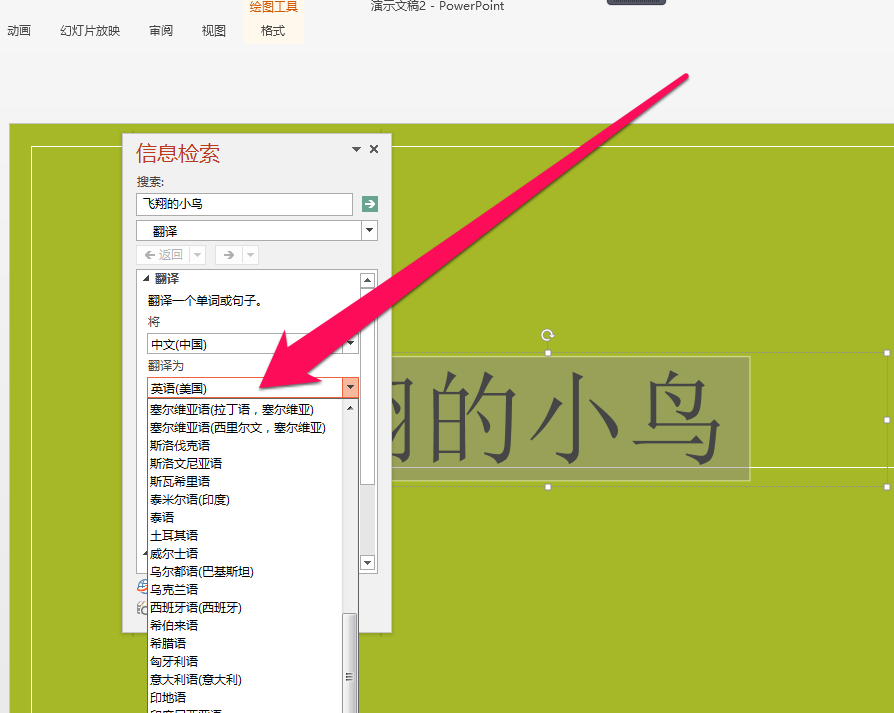
7、在翻译语言中,选择泰国语言。
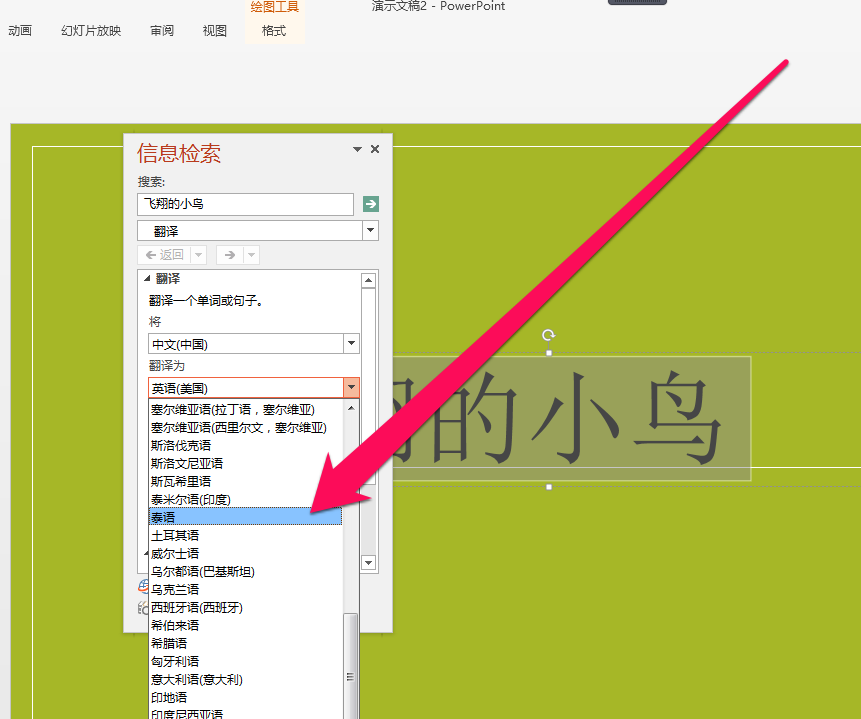
8、点击泰国语言后,等片刻,在信息检索界面显示泰文。
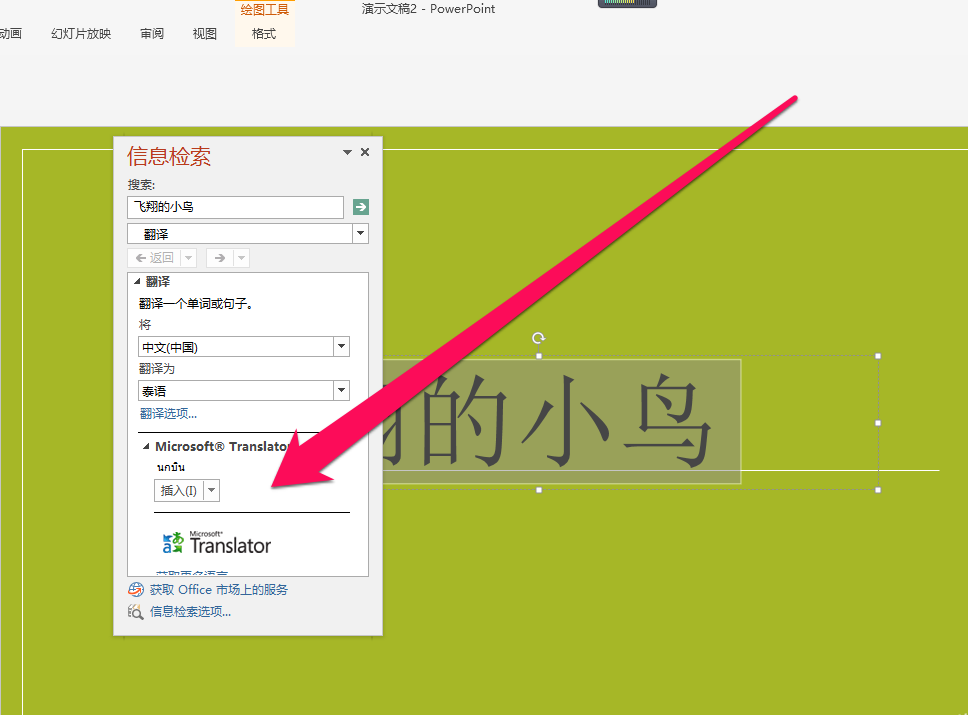
9、我们在信息检索界面,点击插入或者复制按钮。
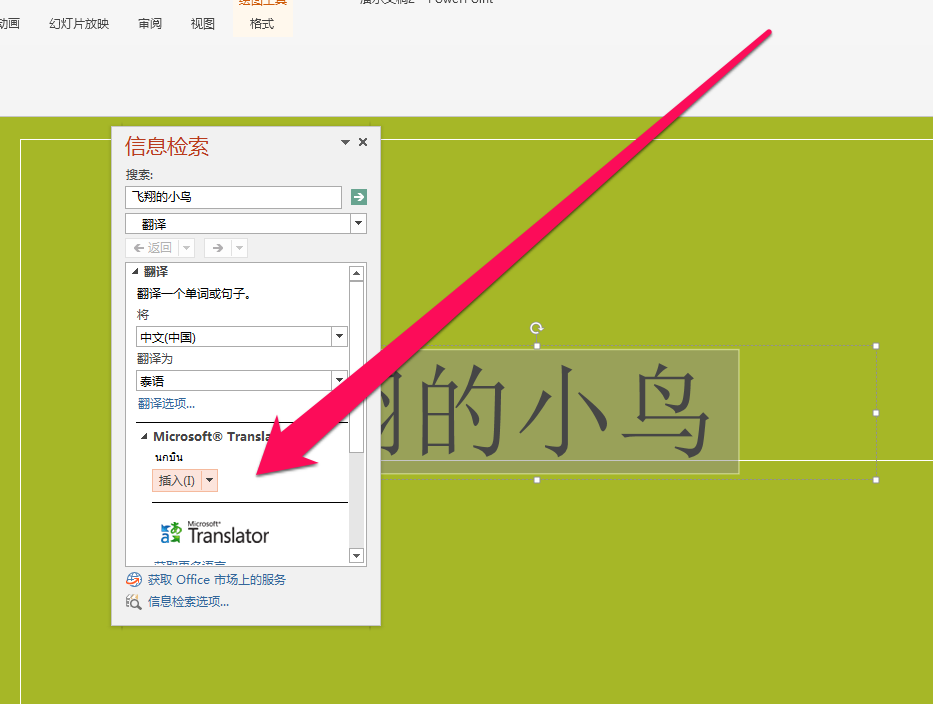
10、翻译好的泰文,就插入在PPT编辑界面了。