notepad新手怎么使用

新手使用notepad++的几个小技巧:
一、软件始终置于屏幕最前方
有时候我们在运行程序时,需要将notepad++放置到屏幕最前方,此时只需要在工具栏中点击:
view——always on tops;
此时notepad++就会一直处于屏幕最前方。
注:有的版本可能需要安装plugin才有此功能。
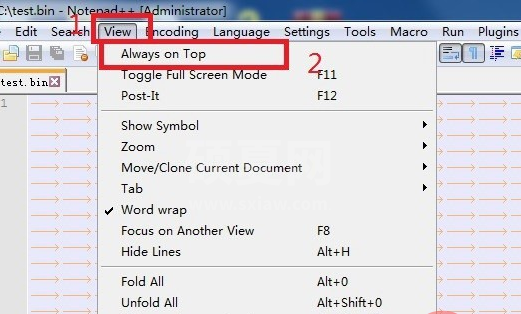
二、字符转换面板显示
比较贴心的是notepad++还提供了ascii码和hex、dec的转换表,只需要点击:
edit——character panel;
此时就会在界面右侧弹出表格。
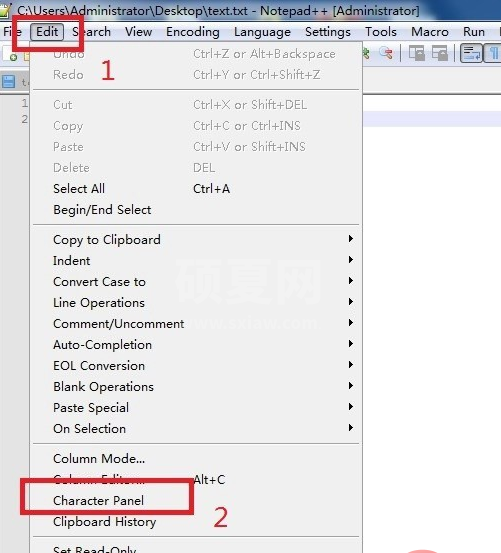
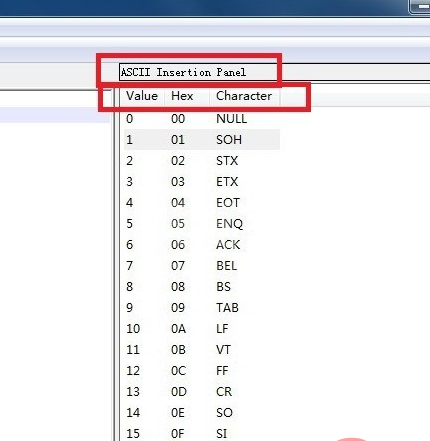
相关推荐:《Notepad++使用图文教程》
三、文本内容只读打开(保护)
有时我们在用notepad++编辑好程序后,防止别人修改自己的程序,可以在软件上设置权限,让其只读;此时点击:
程序页面icon——右键菜单中Read-only;
注:程序只读前程序页面是蓝色的;
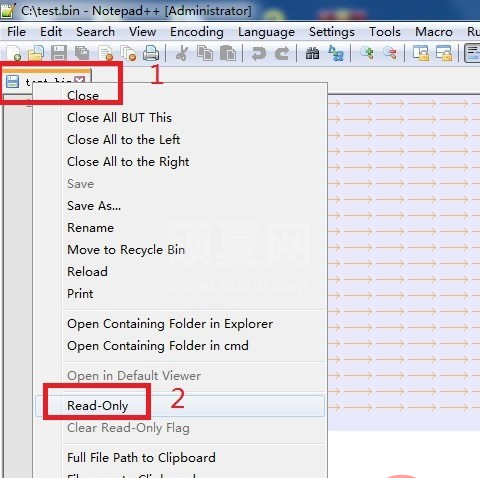
当我们执行完只读设置后,可以看到程序页面icon是灰色的。
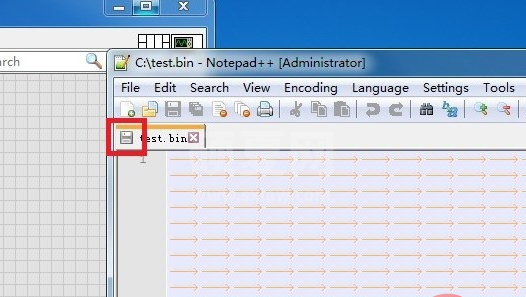
四、多个文本文件的浏览方式
当我们在notepad++中打开多个文本文件时,默认只单独显示一个文本。
此时,我们在文本icon上点击:
move to other view;
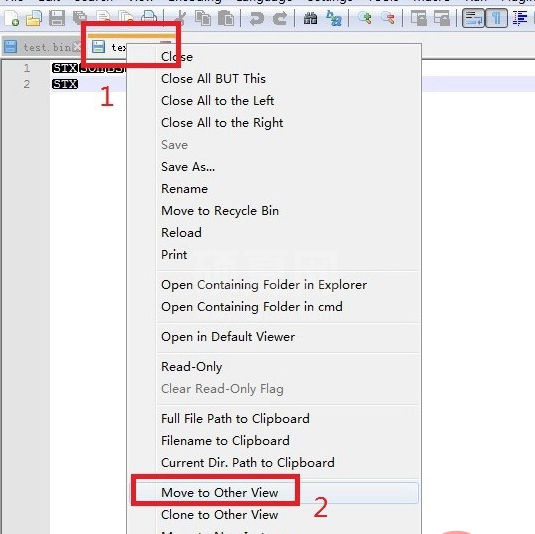
可以看到,刚才叠加到一起的两个文本分开显示了,这方便我们对比两个文本查看;
当然,我们可以点击分解栏上的方向图标;
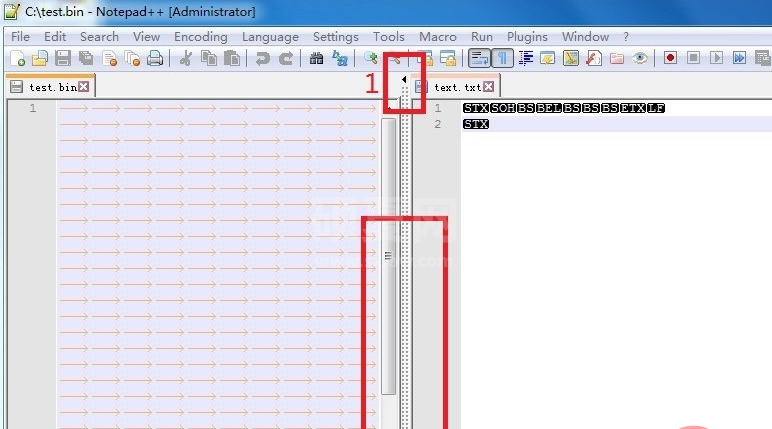
这样右侧的文本就会完全覆盖左侧的文本内容;
当然此时我们点击分解栏上向右的图标,可以看到左侧的文本又完全覆盖了右侧的文本;
注:两个文本之间的分界栏可以直接拖动、移动;
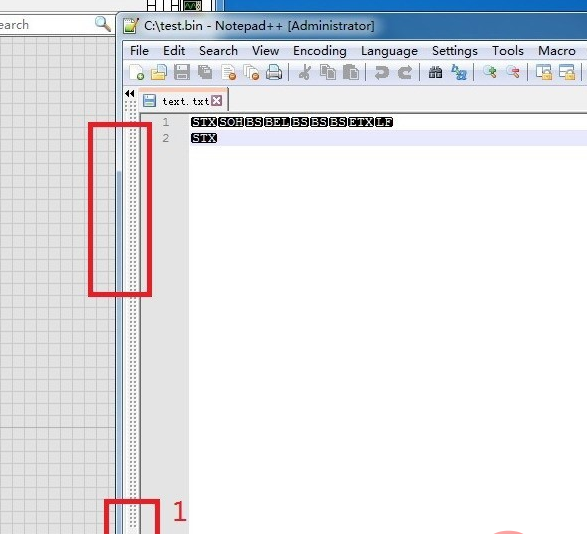
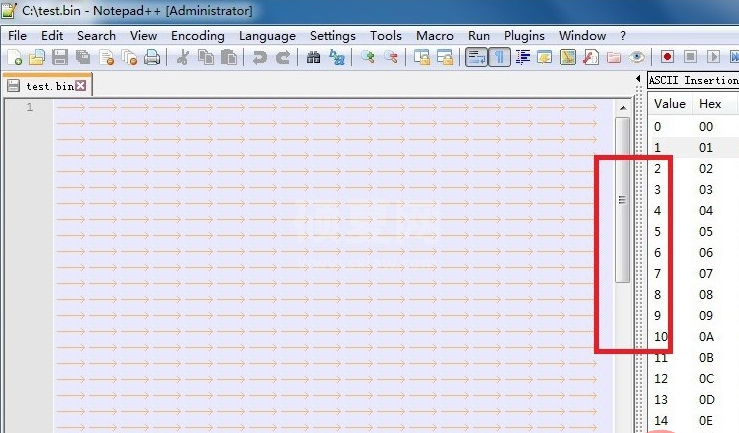
如果我们需要将其恢复到默认状态,此时只需要在文本页面的icon上打开右键菜单,选中:move to other view;
此时可以看到页面的显示方式就是最初的默认形式。
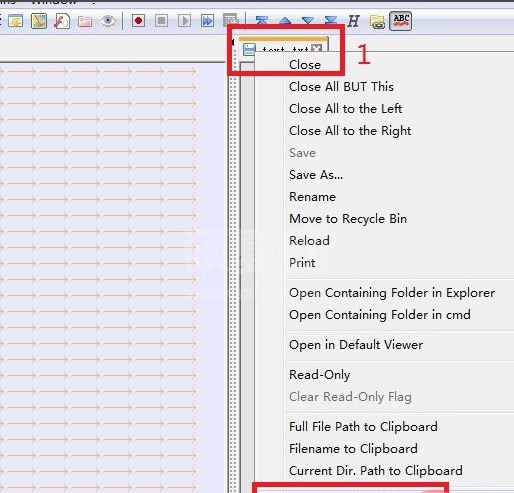
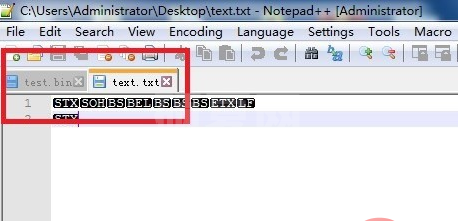
上面多页面的显示设置,不仅可以通过文本页面的icon;也可以通过工具栏中的选项。
例如:
view——move/clone current document——move to other view;
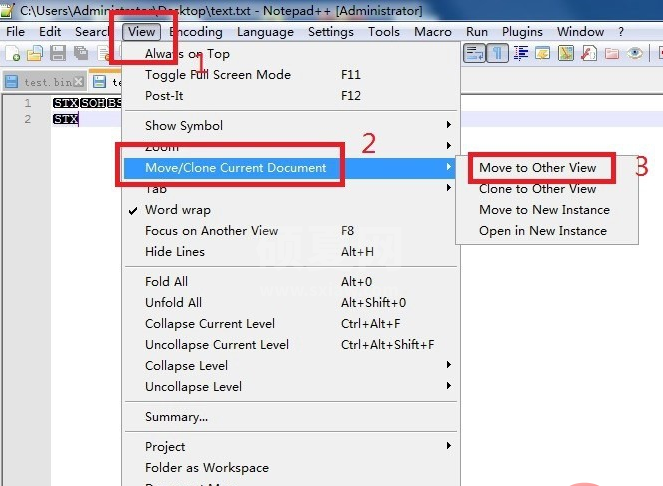
以上就是notepad新手怎么使用的详细内容,更多请关注其它相关文章!
