在windows下配置nginx开机自启动

操作环境:Windows 10 家庭中文版、版本号:20H2、操作系统版本:19042.685、nginx:版本 1.18.0 ,只配置了端口和 root 字段、Origin、My GitHub
(学习视频分享:编程视频)
解决方式:
Windows 可以通过手动修改注册表设置启动项,感觉有些麻烦,还是找个工具。找到工具 WinSW ,它可以将任何应用包裹并作为一个 Windows 服务管理。在这里可以下载编译好的可执行文件。本次使用的版本是 WinSW v3.0.0-alpha.7 。
WinSW 作为一个全局工具使用:
下载 WinSW.exe 或 WinSW.zip 。
新建 myapp.xml (更详细说明见文档和示例)。
运行 winsw install myapp.xml [options] 安装服务。
运行 winsw start myapp.xml 开启服务。
运行 winsw status myapp.xml 检查服务是否启动和运行。
在实际操作过程中发现了其它注意点:
输入命令时参数 myapp.xml 并不是必需,想要省略,让配置文件名称跟 WinSW.exe 文件的名称一致即可,否则不带配置文件名称参数会报错。WinSW.exe 文件需要放置在 nginx 安装目录下,否则执行指令的时候会提示找不到 nginx 的配置文件。出错误的时候,会输出日志,看日志有助于排查问题。
下面是个人配置步骤示例。
第 1 步
将下载的 exe 文件移动到 nginx 目录下,重命名为 winsw.exe ,新建配置文件 winsw.xml ,写入下面的配置:
<service> <id>nginx service</id> <name>Nginx</name> <description>This service runs Nginx.</description> <env name="NGINX_COMIC" value="%BASE%" /> <prestart>start D:\nginx-1.18.0\nginx.exe</prestart> <executable>D:\nginx-1.18.0\nginx.exe</executable> <prestop>D:\nginx-1.18.0\nginx.exe -s stop</prestop> <log mode="roll" /> <onfailure action="none" /> </service>
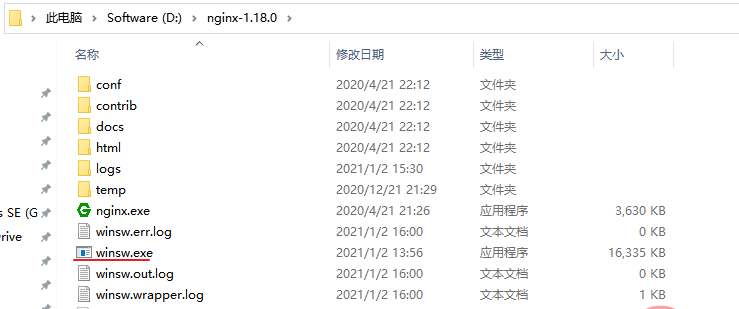
第 2 步
在当前路径下打开命令窗口(当前文件路径上输入 cmd 回车即可),执行命令:
winsw install
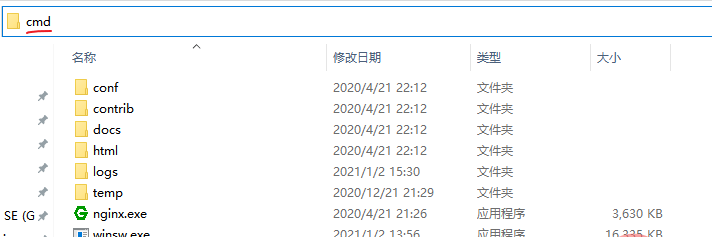
成功会出现下面的提示:

查看是否成功添加了服务,“此电脑”右键 -> “管理” -> “服务和应用程序” -> “服务”:
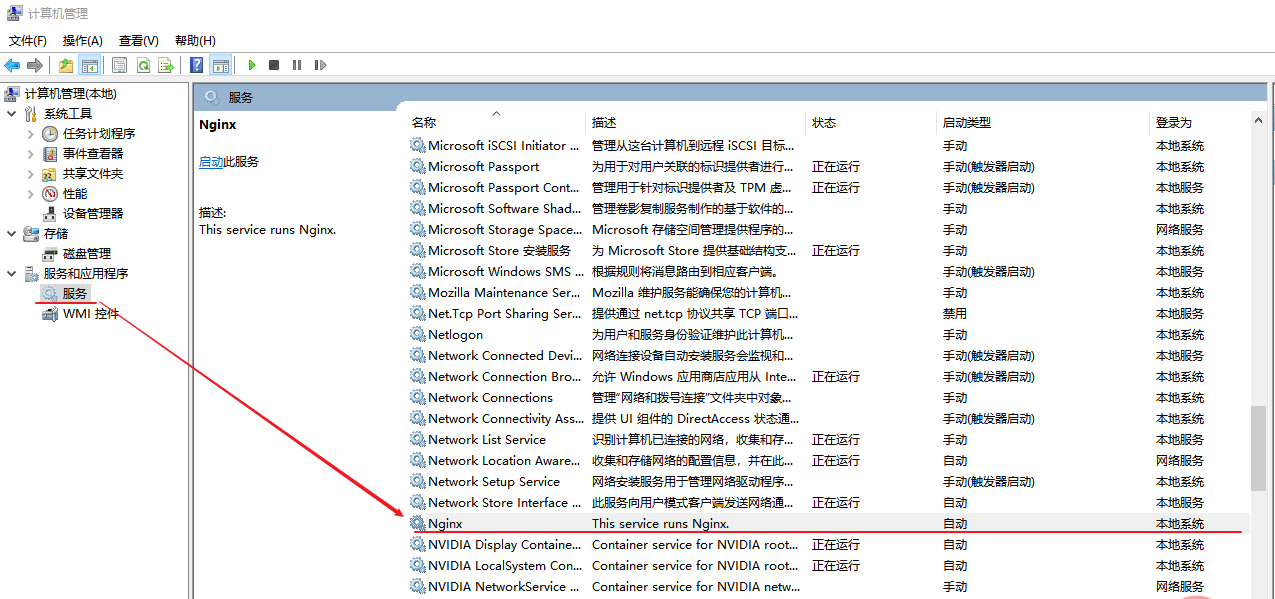
第 3 步
检测启动服务是否正常:
winsw start
启动成功也会出现提示。访问 nginx 配置的地址,确认是否有效。确认后,重启电脑,看下是否会自启动。
相关推荐:nginx教程
以上就是在windows下配置nginx开机自启动的详细内容,更多请关注其它相关文章!
