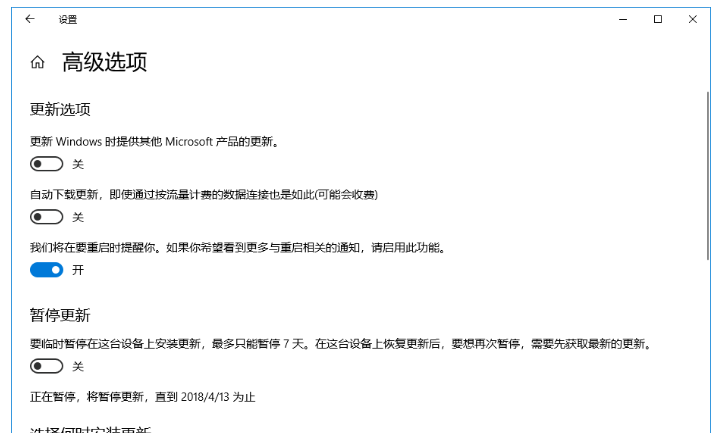Win10系统阻止自动更新的详细操作
很多网友还不知道Win10系统阻止自动更新的详细操作,而本节教程就分享了Win10系统阻止自动更新的操作方法,有需要的朋友一起来学习学习吧。
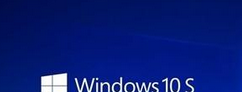
方法一
直接禁用Windows Update服务可能是阻止系统自动更新最便捷的方式之一。首先按下Win+S快捷键召唤小娜,然后在搜索框内输入services并回车,打开服务管理器。
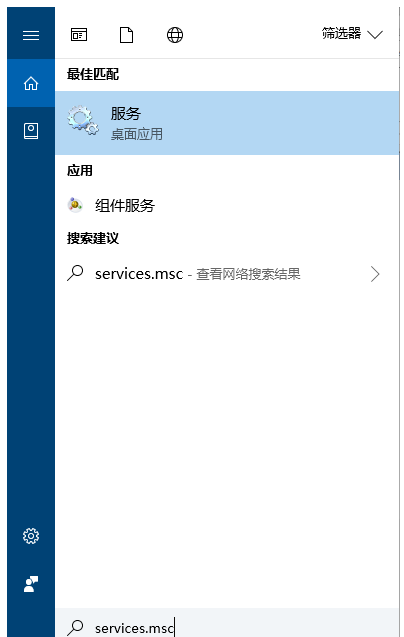
弹出服务窗口,找到名为「Windows Update」的本地服务,右击该选项并选择查看属性。
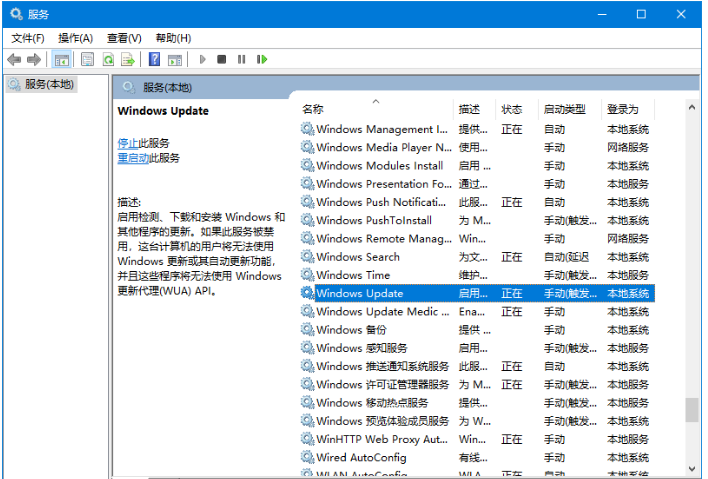
进入属性窗口,点击并停止服务,然后将其启动类型由「自动」改为「手动」。重启后,Win10系统应该不会跳出更新提示了。
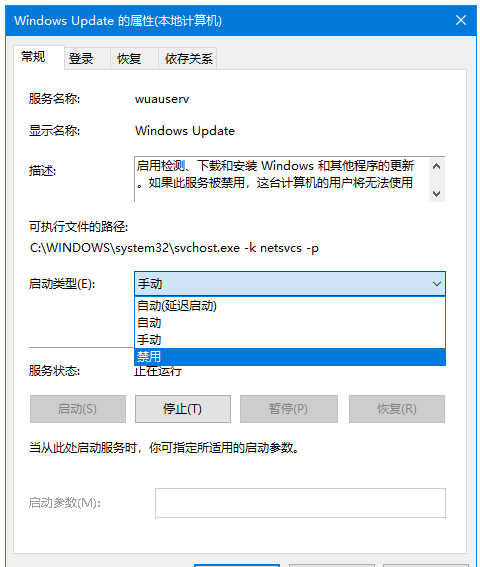
方法二
如果你使用的是Windows 10专业版及以上系统,可以通过配置组策略来关闭Windows更新。按下Win+S召唤小娜,在搜索框内输入gpedit,召唤组策略编辑器。
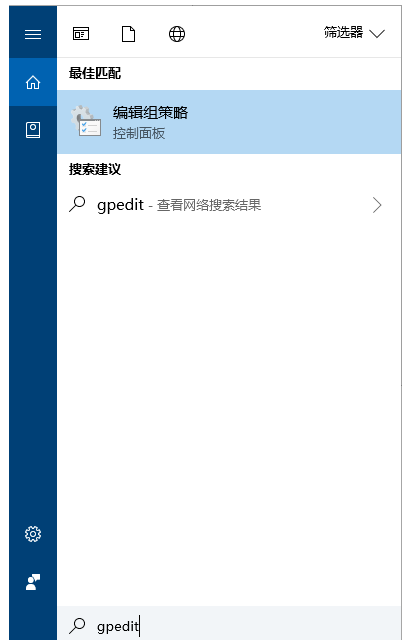
通过左侧的目录树转到「计算机配置 - 管理模板 - Windows组件 - Windows更新」,最终找到「配置自动更新」选项。
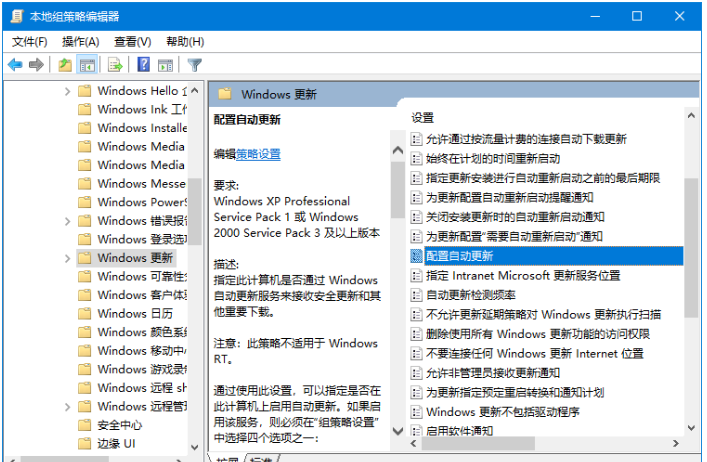
双击进入,将其数值改为「已禁用」,点击确定,Windows就再也不会自动更新了。
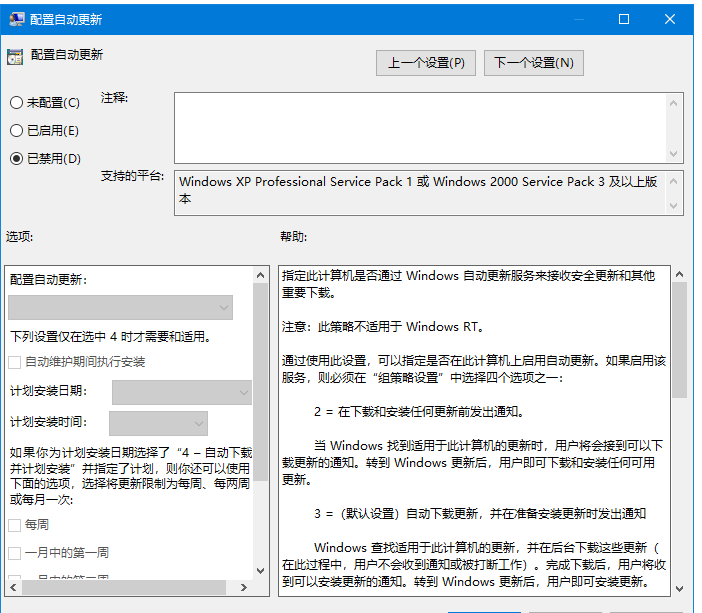
如果你想正常接收更新、只是不满自动重启,可以修改该项值为「已启用」,然后下拉菜单,选择「自动下载并通知安装」。
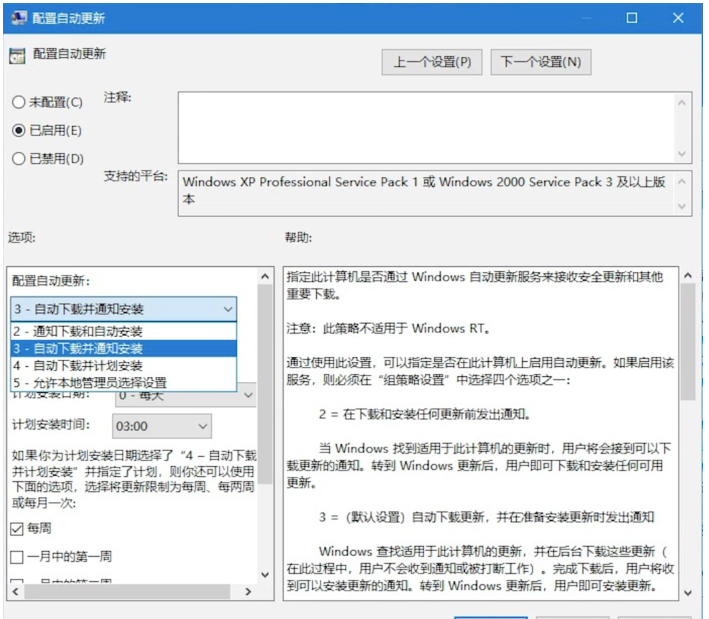
此外,你还可以进入组策略编辑器的「用户配置 - 管理模板 - 系统」目录,找到「Windows自动更新」选项,将其一并禁用。
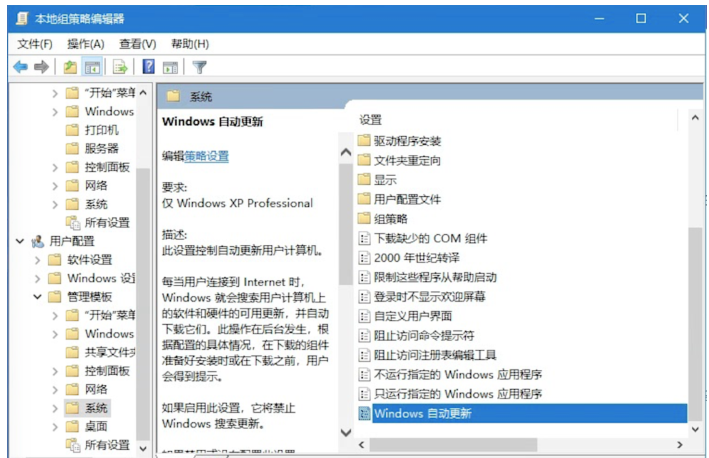
重启电脑,上方的组策略配置就会生效,让你无后顾之忧。
方法三
将WiFi网络设置为按流量计费的连接,也可以阻止系统更新。首先打开Windows设置,进入「网络和Internet」选项卡,查看目前的网络状态。
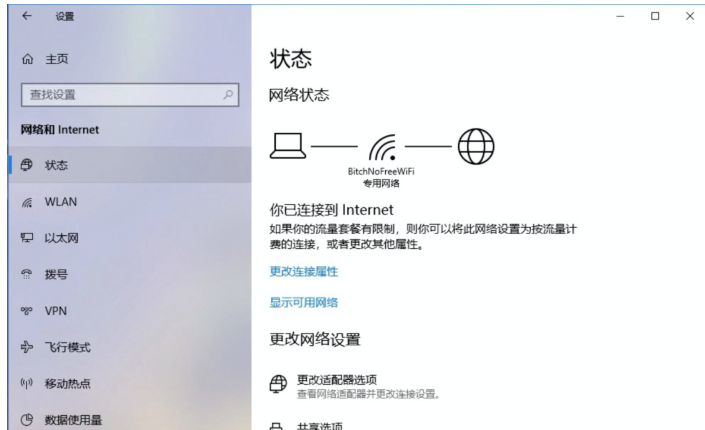
找到正在使用中的网络,点击「更改连接属性」,找到「按流量计费的连接」选项并启用。
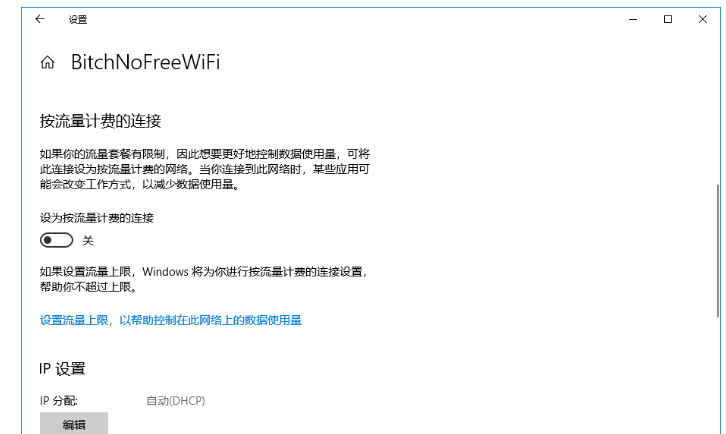
返回「更新和安全」选项卡,在「Windows更新」下的「高级选项」中关闭「自动下载更新」功能,如此一来,Windows就不会用你的流量下载更新文件了。