win7电脑清理磁盘的操作过程
有许多小伙伴还不熟悉win7电脑清理磁盘的相关操作,而下面小编就分享了win7电脑清理磁盘的操作方法,希望感兴趣的朋友都来共同学习哦。

1、打开Windows7系统的【我的电脑】找到【打开控制面板】直接进入。如图所示:
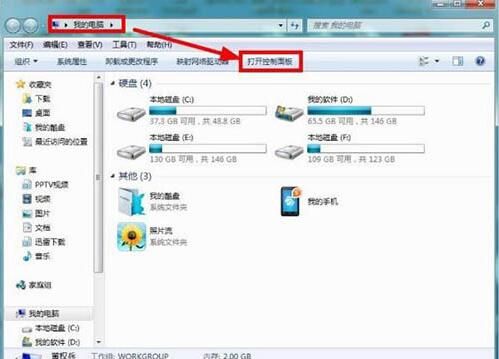
2、进入以后找到里面的【性能信息和工具】模块进入。如图所示:
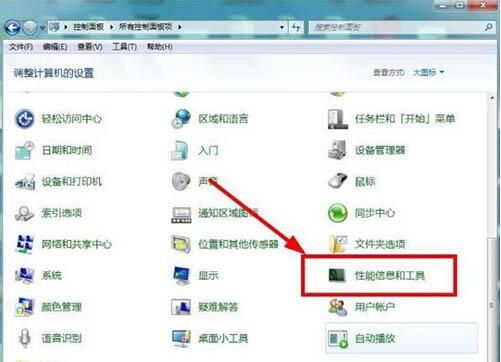
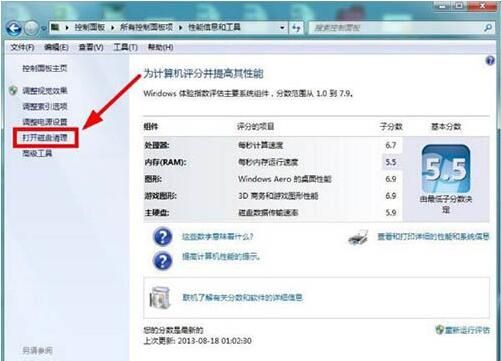
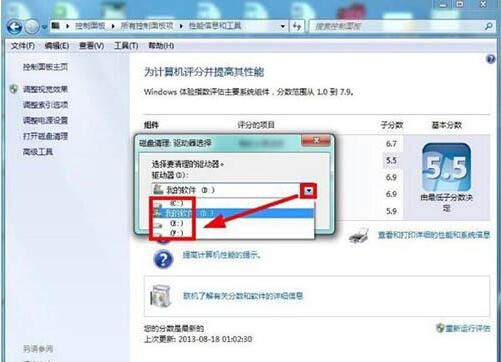
5、接着系统就开始扫描改该盘符的垃圾文件了。如图所示:
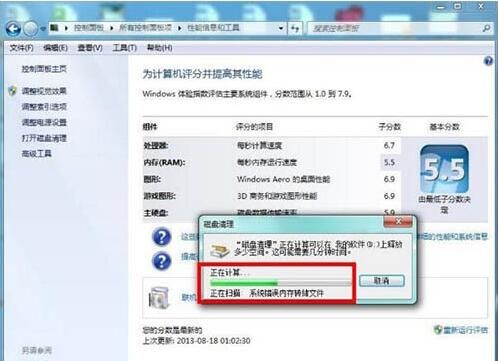
6、然后我们再在磁盘清理里面【全选】要清理的文件【确认】。如图所示:
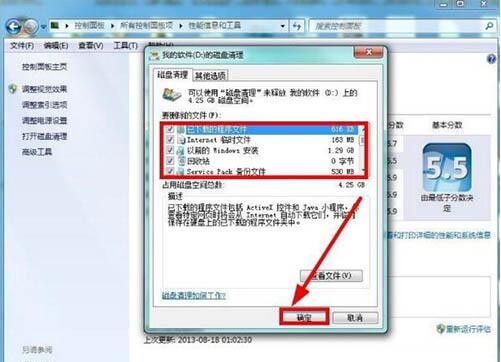
7、确认以后就删除这些垃圾文件。如图所示:
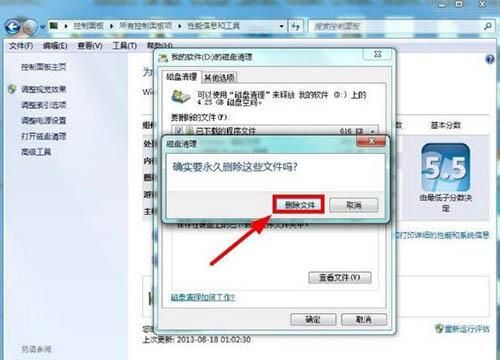
8、如果嫌磁盘清理的不够彻底我们再选择【磁盘清理】里面的【其他选项】再进行【清理】。如图所示:
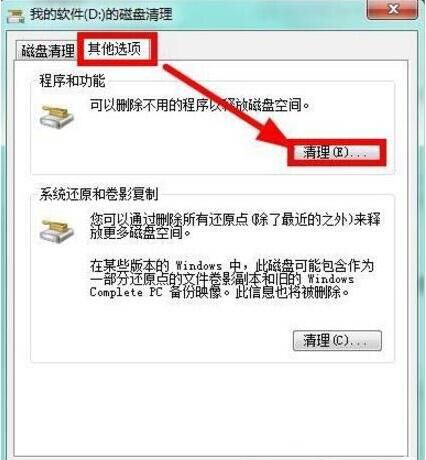
9、接着我们就可以选择自己不用程序来进行卸载清理了。如图所示:
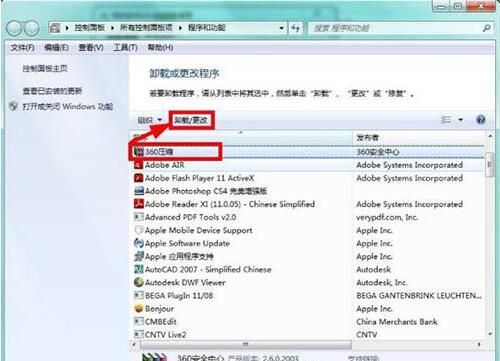
10、如果确实想通过清理磁盘文件来增大磁盘的容量,我们可以选择删除系统的还原点来节省磁盘空间,但是不到不得已不需要这么做。如图所示:
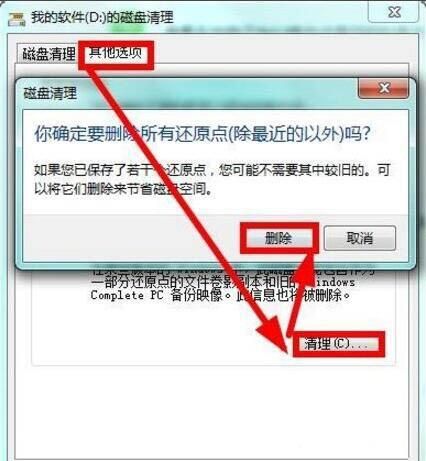
11、当然了如果大家嫌麻烦还有快捷方法因为不管是Windows7系统还是别的系统清理磁盘垃圾大家可以借助电脑的相关软件工具,比如大家经常用的腾讯电脑管家,下载安装完成使用后效果很明显,电脑和系统清理的垃圾文件比较多,大家可以看看。
