photoshop批量制作图片的图文步骤
大家知道怎么在photoshop批量制作图片吗?不知道没有关系,小编今天介绍photoshop批量制作图片的图文步骤,希望可以帮助到你哦。
一、准备好自己要做相册的素材,产品展示啦,案例展示了,照片展示了都可以,统一将这些图片放在一个文件夹下,我这里将这个文件叫做“Res_IMg",这里面放的都是大的图片,小图片一会儿ps会为我们做的。
二、打开PS,选择菜单如下:
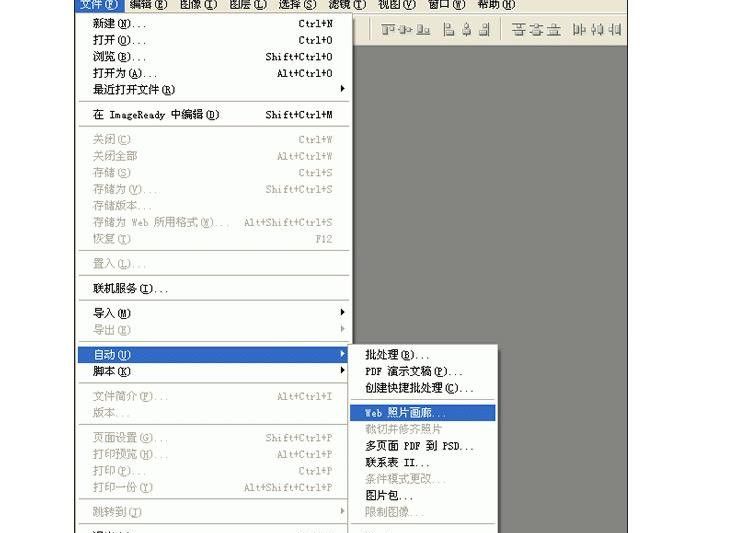
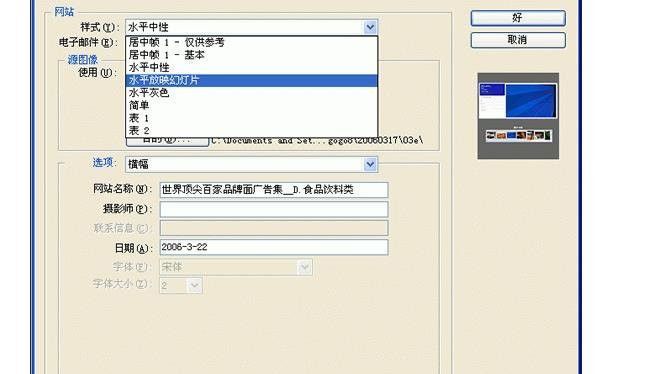
样式中可以选择生成不同的html页面的形式,PS CS版本中提供了8种格式,都不错的。
源图像工作区:
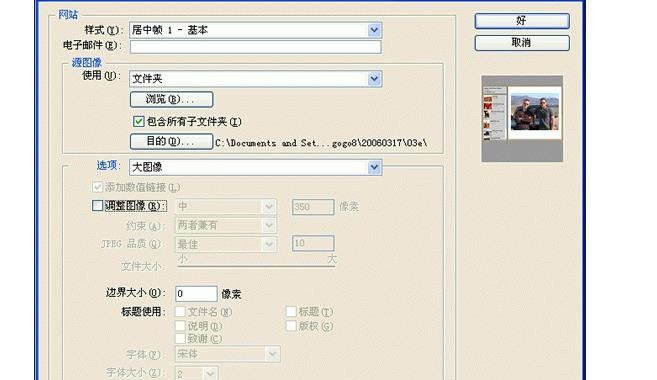
上面的”浏览“是选择你要批量做图片展示的文件夹,也就是上面我所说的"Res_Img"。
下面的”目的“就是PS处理完后存放的文件夹,可以存在你想要保存的位置,我这里面建个文件夹叫”Pic_Ok"。
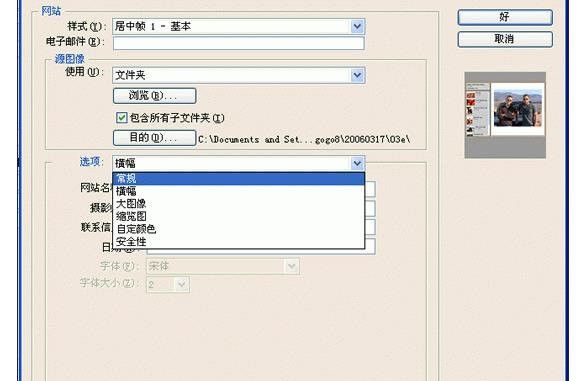
“选项”里面就是具体的一些设置
一共有六项,其中一定要设置的是“横幅”“大图像”“预览”。
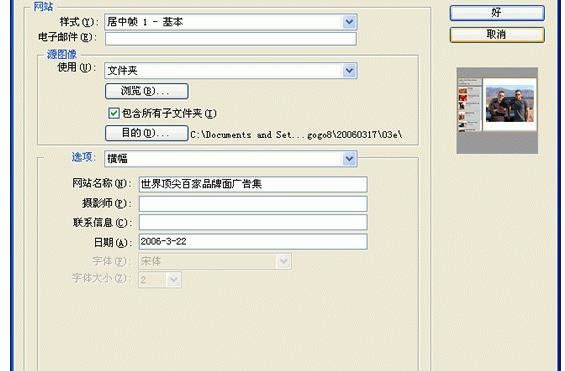
”横幅“中可以设置这个首页面html的名称,也就是html页面的Title,再就是联系信息,时间什么的,如果填写上最后都会显示出来。
而“大图像”则可以设置生成“图片展示”后大图片的长宽等,而且PS可以自动优化图片大小,当然也可以不设置。
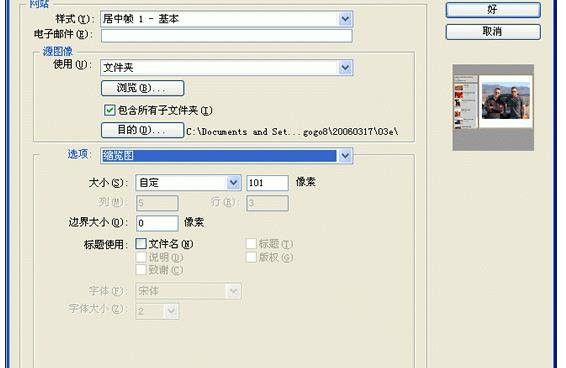
“缩览图”可以设置生成html页面中小图片的大小,也可以设置个边框什么的。我直接用默认的“0”。
