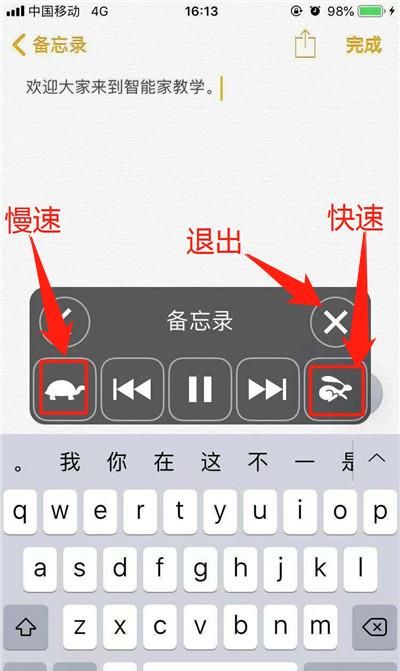在iPhoneXs Max中设置朗读屏幕的图文教程
小伙伴们你们知道在iPhoneXs Max中怎么设置朗读屏幕吗?今天小编很乐意与大家分享在iPhoneXs Max中设置朗读屏幕的图文教程,感兴趣的可以来了解了解哦。

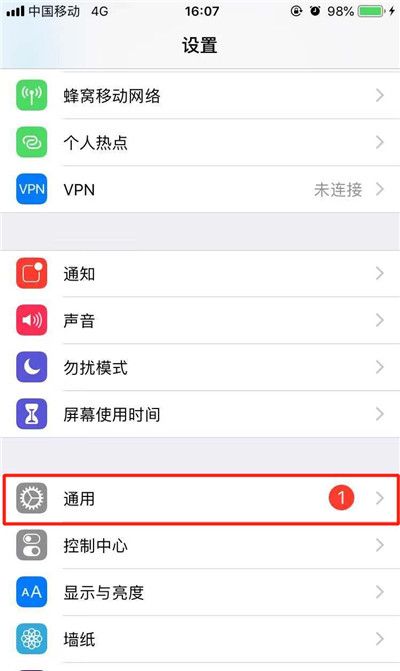
2、接下来找到【辅助功能】,点击进入。
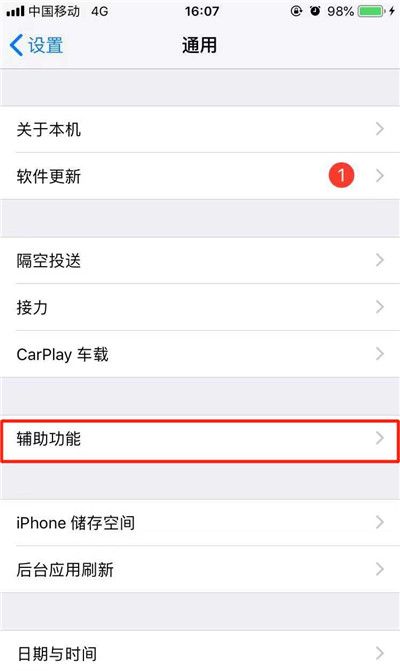
3、我们可以看到【辅助触控】选项,点击打开。
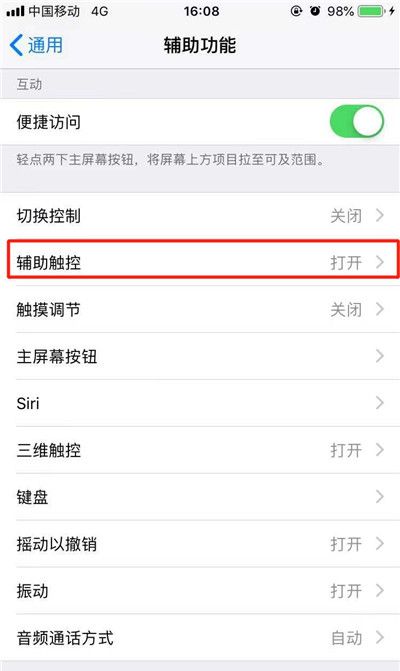
4、再点击【自定顶层菜单】,进入。
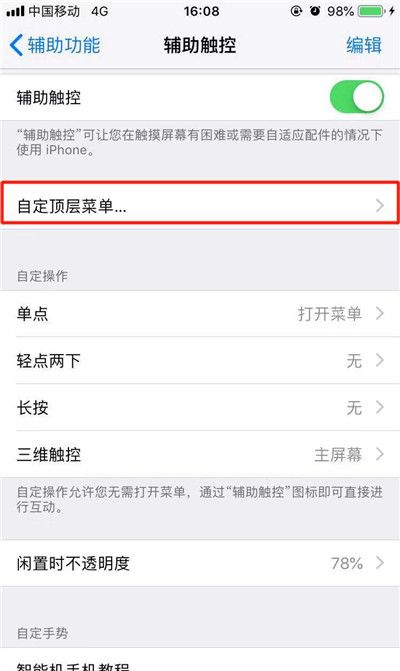
5、点击下图所示的【+】 符号。
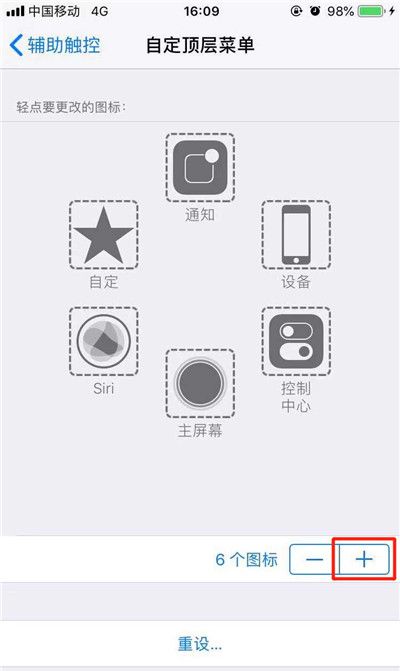
6、然后再点击上面的【+】。
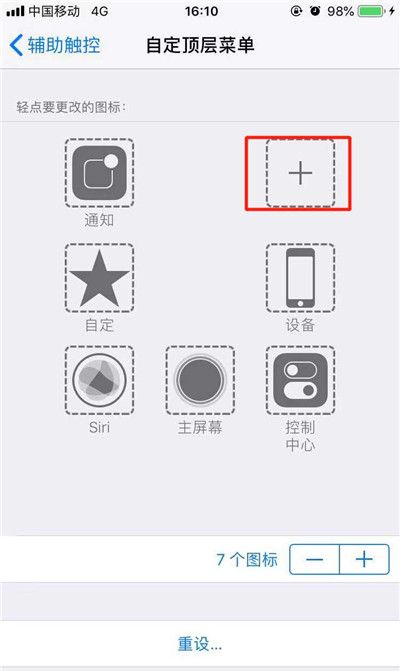
7、找到我们需要的【朗读屏幕】,勾选之后,点击【完成】即可。
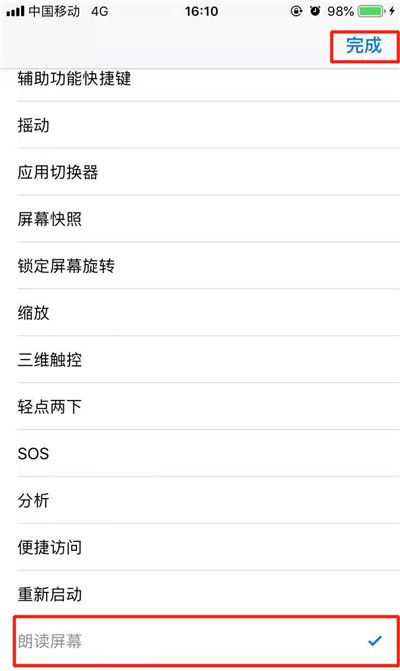
8、进入我们想要朗读的页面之后,点击我们的虚拟home键,然后再点击【朗读屏幕】。
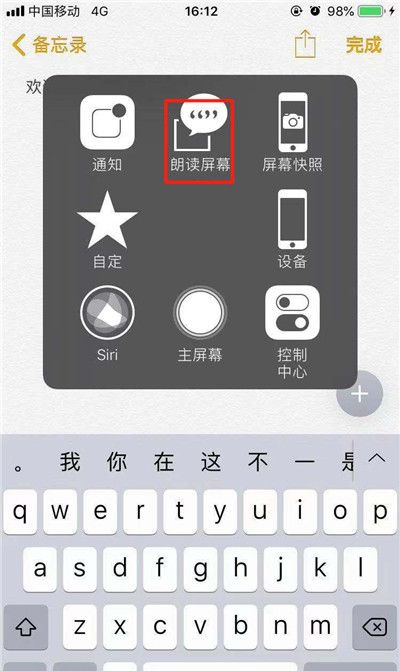
9、我们还可以根据自己的喜好设置朗读速度,朗读完毕之后朗读功能会自动关闭,我们也可以直接点击【x】退出屏幕朗读。