我们有时候在工作的时候,需要对图片进行处理,那么手机两张截图怎么并列放一起?下面小编就为大家带来具体操作方法,想知道的话就来看看吧。
手机两张截图怎么并列放一起?手机两张截图并列放一起教程
小米手机拼图方法:
1、打开相册,勾选需要拼图的照片,点击【创作】。
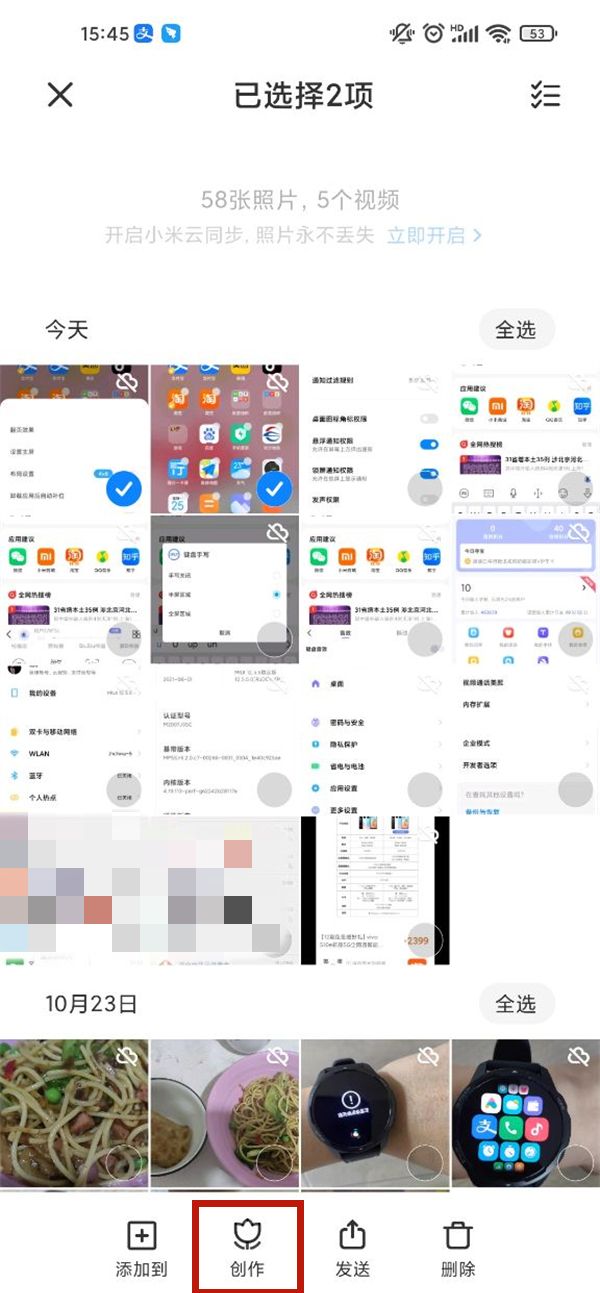
2、在创作界面点击【拼图】。
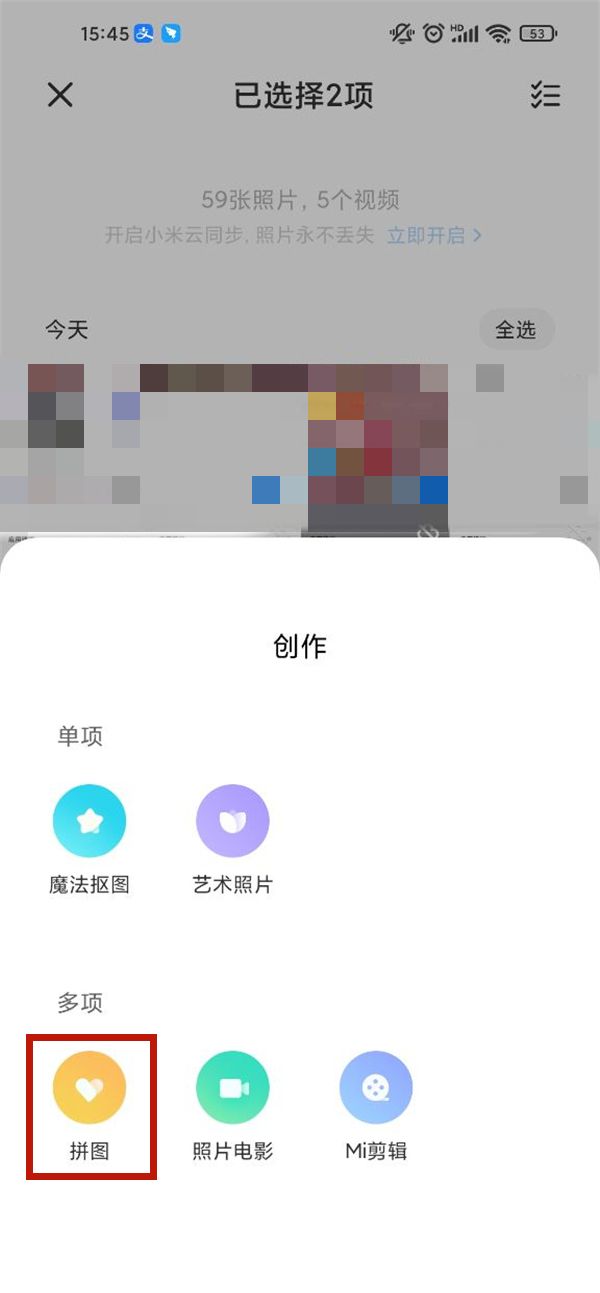
3、选择拼接模板完成拼图操作后点击【保存】即可。
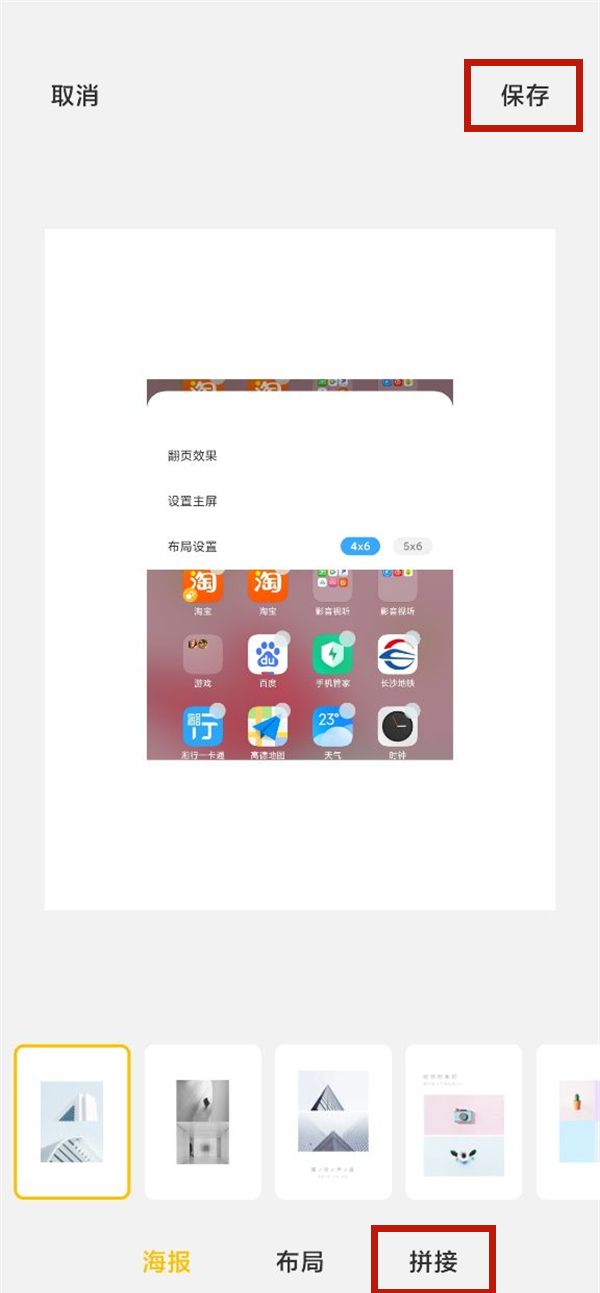
华为手机拼图方法:
1、打开手机桌面上的图库,在“发现”页面点击【拼图】。
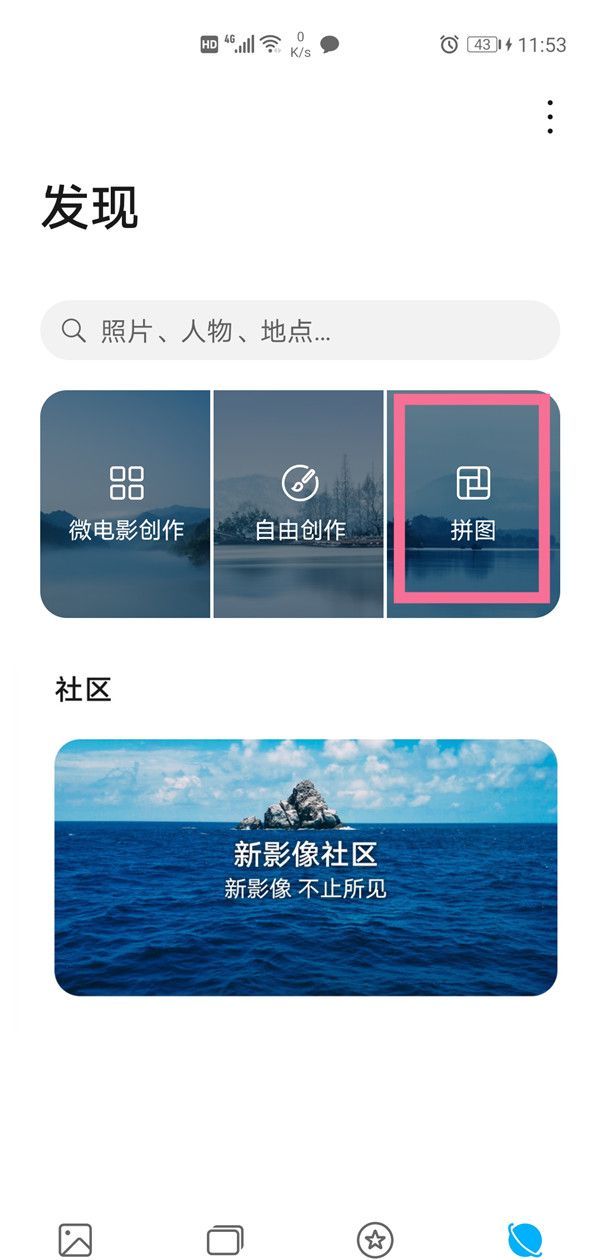
2、勾选需拼接的图片素材,点击【开始制作】。
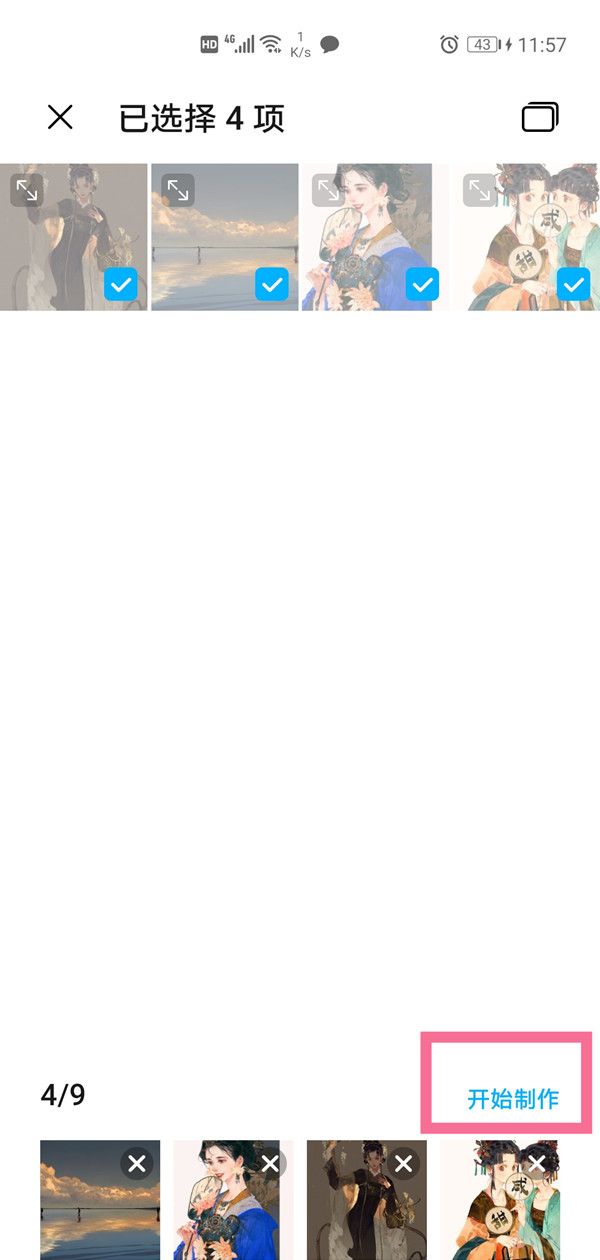
3、选择拼图模板,点击保存即可。
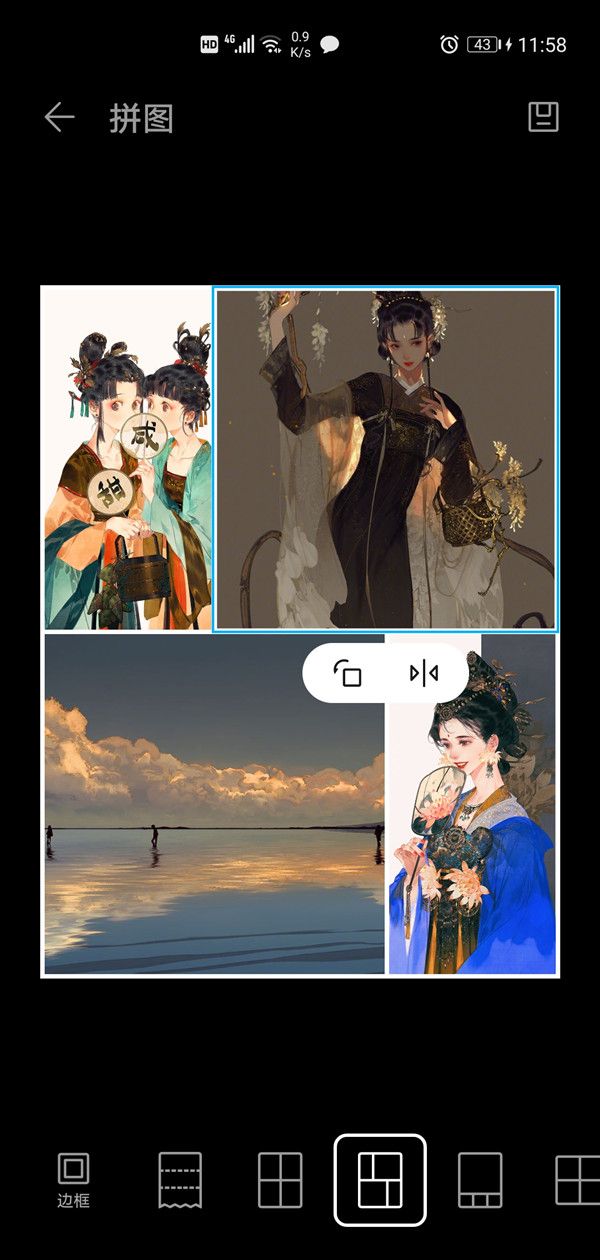
OPPO手机拼图方法:
1、打开手机上的相册,勾选需要拼图的照片,点击下方的创作。
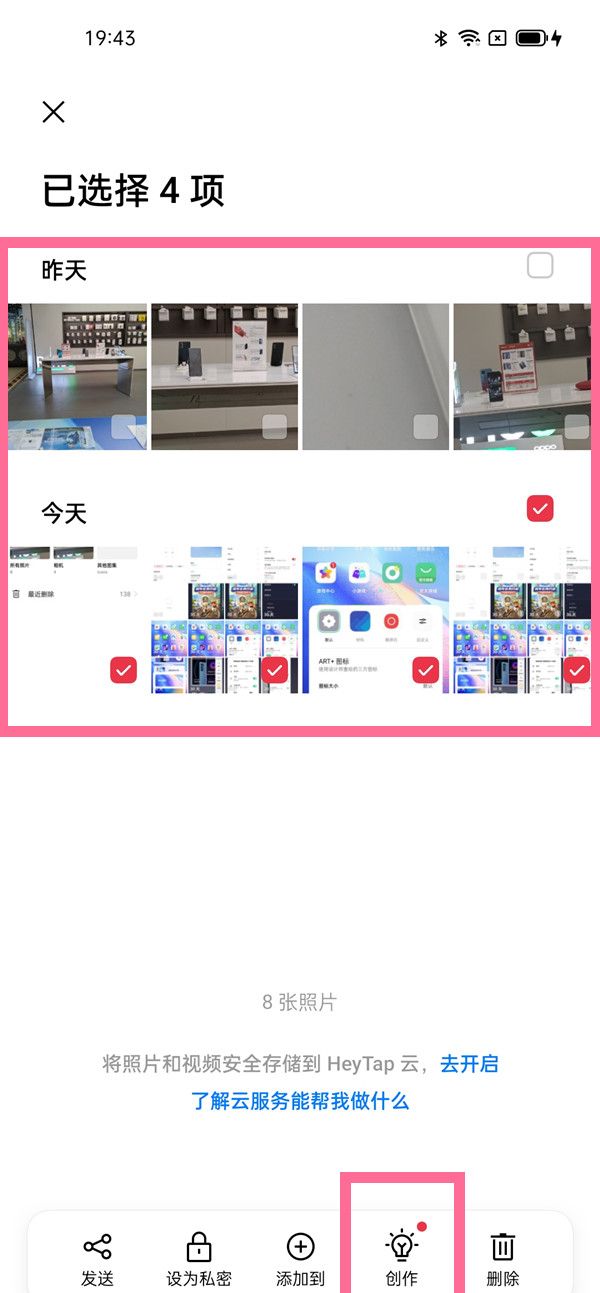
2、在弹出的选项中,点击【拼图】选项。
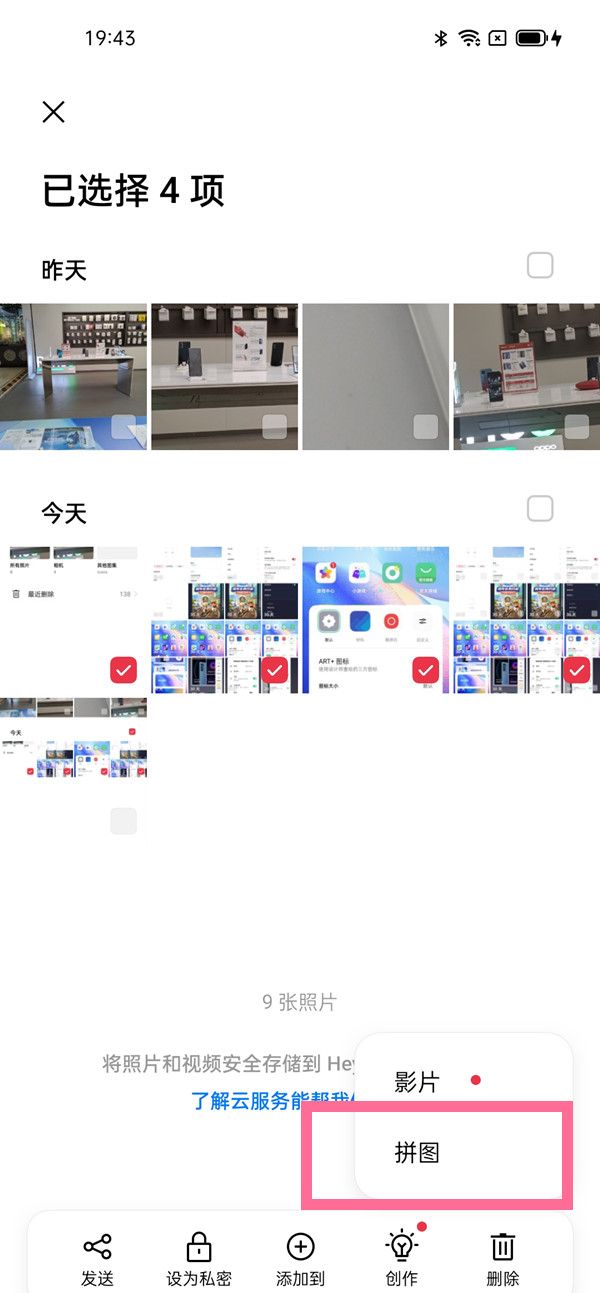
3、选择并列拼图的模板样式即可。
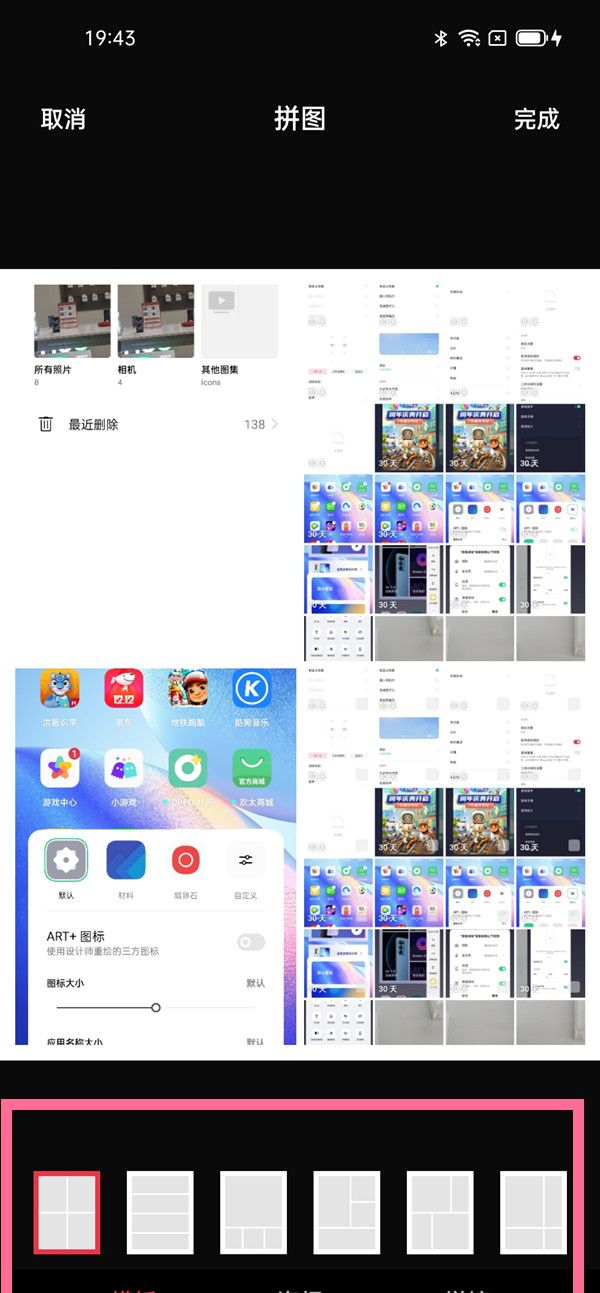
以上就是关于小米、华为、oppo手机两张截图如何放一起的操作方法,希望对大家有所帮助。