
ps怎么批量调色?
第一步,打开素材图,选择窗口里的动作选项。
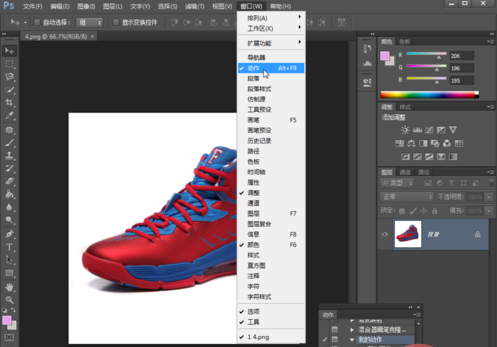
第二步,在动作窗口里新建一个动作,命名为调色。
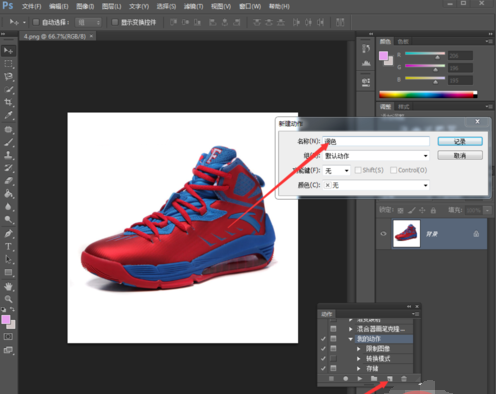
第三步,在图层框里选择色相饱和度,调整素材的颜色。
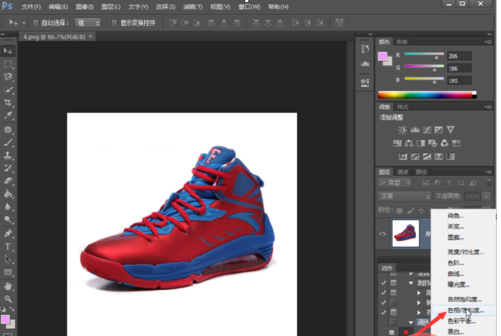
第四步,调整颜色的时候,可以对素材里不同颜色的区域进行分类调整。
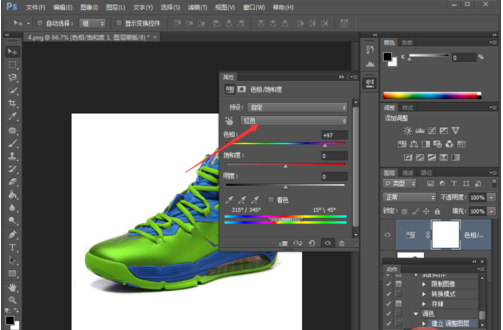
第五步,颜色调整好后,选择两个图层,右键合并图层,然后关闭素材图保存,停止动作记录。
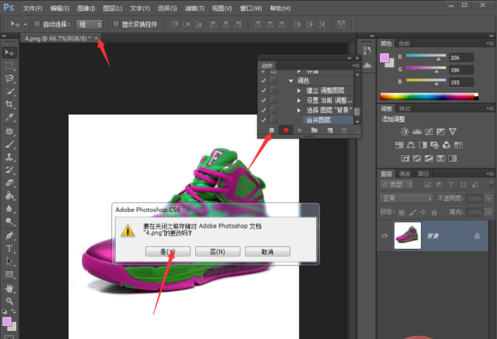
第六步,把刚才调色完成的素材剪切到别的文件夹里,避免二次调色,然后在文件里选择自动-批处理。
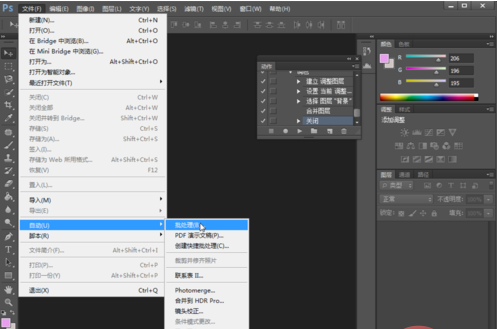
第七步,在批处理设置里,动作选择刚才我们命名的“调色”,设置源文件夹,目标存储位置,点击确定就开始自动执行了。效果如下。
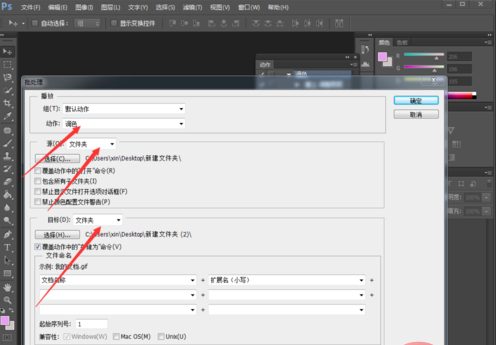
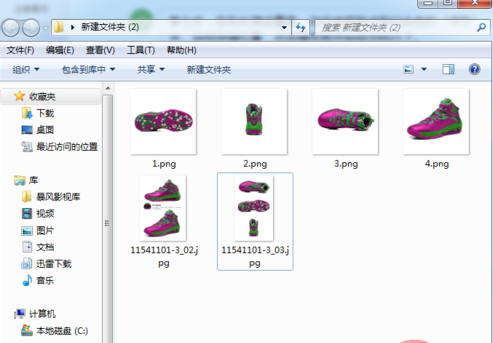
以上就是ps怎么批量调色的详细内容,更多请关注其它相关文章!