ps怎么自由裁剪图片
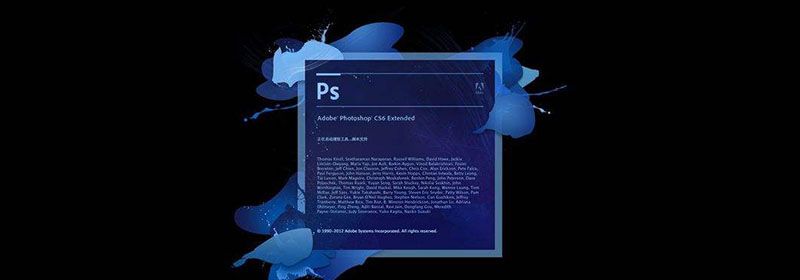
ps怎么自由裁剪图片?
1-1、可以使用套索工具,或者钢笔工具,建立选区,如下图所示:
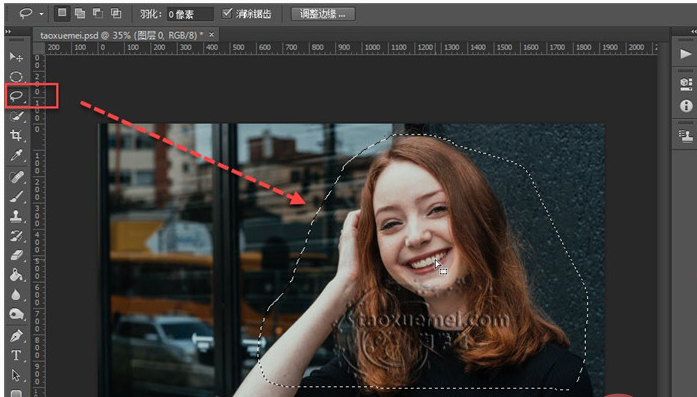
1-2、选区做好之后,鼠标点击【移动工具】,快捷键为【V】,然后鼠标在移动到选区上,可以看到鼠标箭头下方会出现剪刀图标,
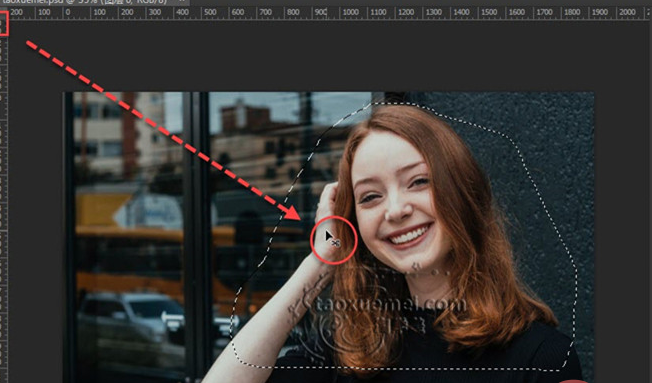
1-3、此时只要拖动选区,就可以裁切出选区,直接拖动到需要的位置即可,无需使用裁剪工具,也可以完成裁切功能。
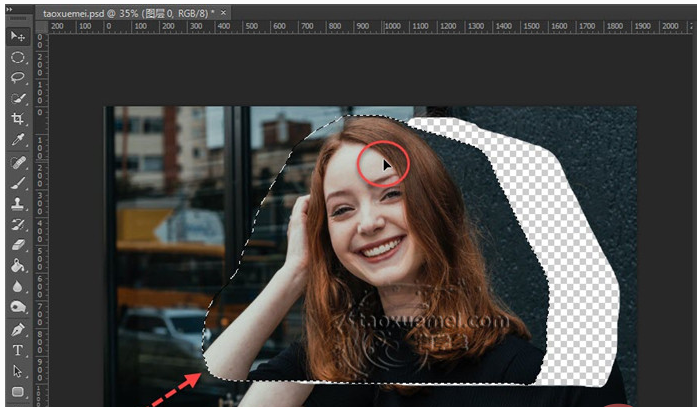
2、如果想要自由裁剪图片的某个部分,然后保存为图片,那么操作如下。
2-1、同样用套索或者快速选择工具,或者更为精确的钢笔功能,都可以,只要先做出选区,然后在选区内,单击鼠标右键,下拉菜单里面点击【选择反向】,快捷键为【Shift+Ctrl+I】,
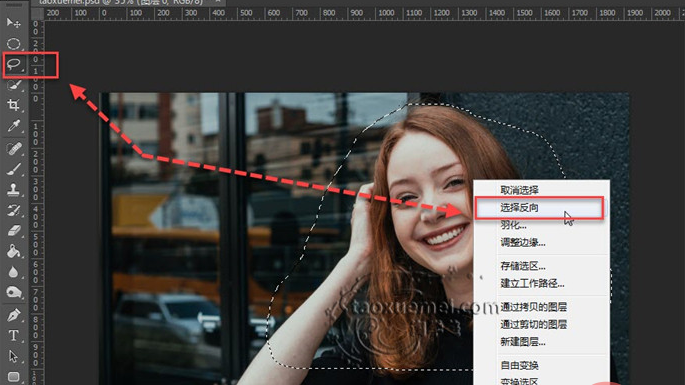
2-2、然后点击键盘上的【Delete键】清除被选部分,并且取消选择,快捷键为【Ctrl+D】,
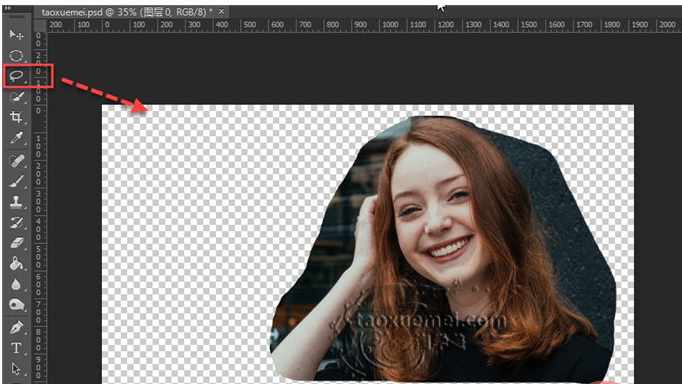
2-3、下一步需要删除不必要的透明区域,快速删除的方法是,点击菜单栏上的【图像】,下拉菜单里面点击【裁切】,
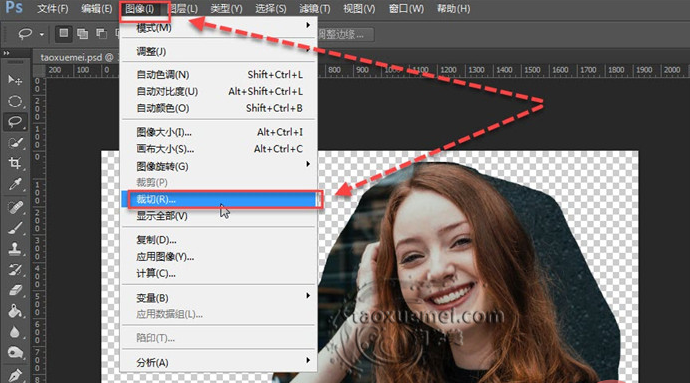
2-4、弹出的界面上,可以看到裁切选项是基于【透明像素】,裁切区域为【顶、底、左、右】,全部勾选,点击【确定】,
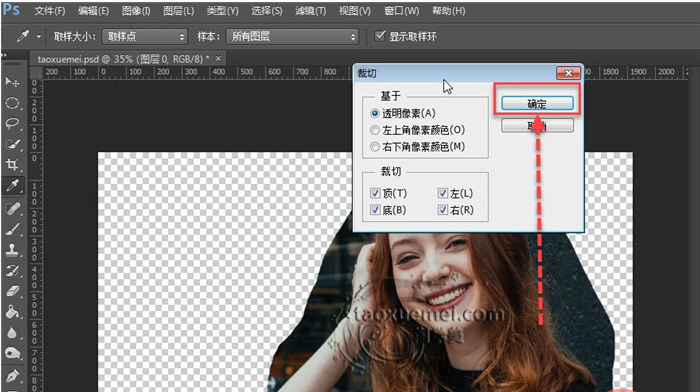
2-5、然后对当前图像进行保存,方法是:点击菜单栏上的【文件】,继续点击下拉菜单中的【存储为web所用格式】,
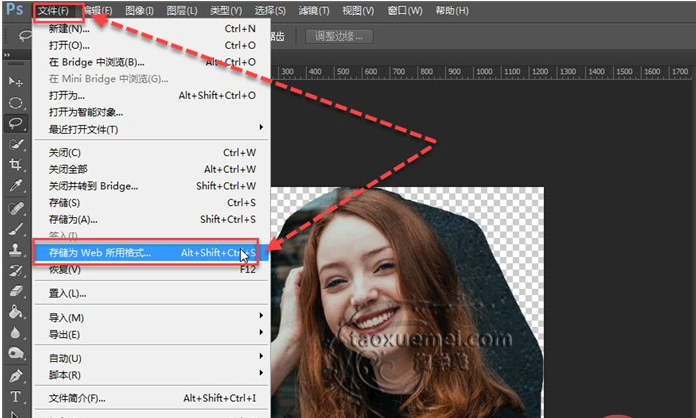
2-6、弹出的界面上,需要主要图片保存的格式为png,这样再使用的时候,透明区域为空,如果保存为jpg,那么透明区域会被填充为白色。
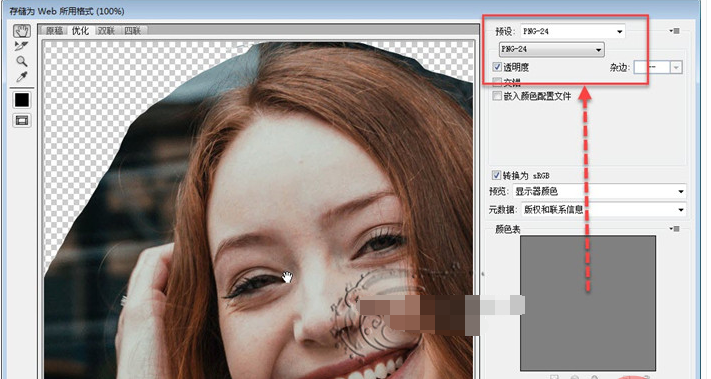
以上就是ps怎么自由裁剪图片的详细内容,更多请关注其它相关文章!
