ps怎么用通道抠图婚纱
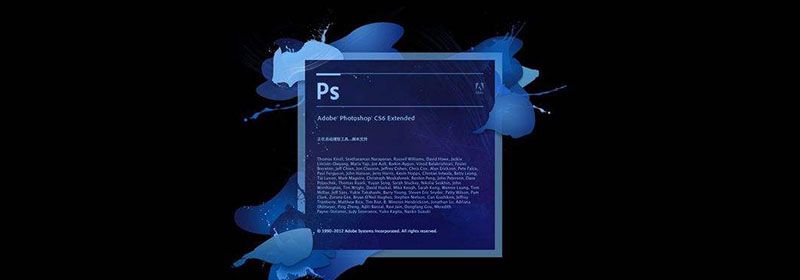
ps怎么用通道抠图婚纱?
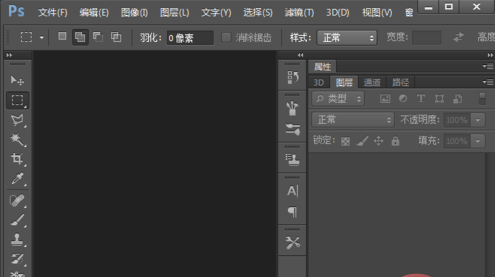
在该界面内按下Ctrl+O键弹出打开图片对话框,在该对话框内找到我们需要的图片素材,如图所示:
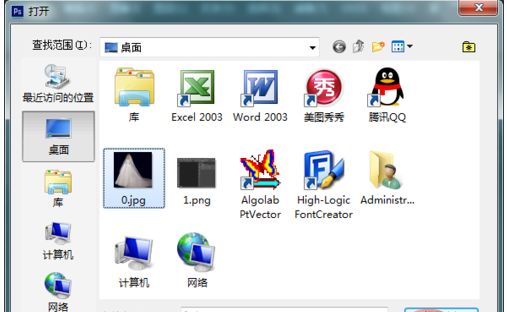
打开图片后选择绿色通道,将其复制一份然后再在图像里找到调整选项,如图所示:
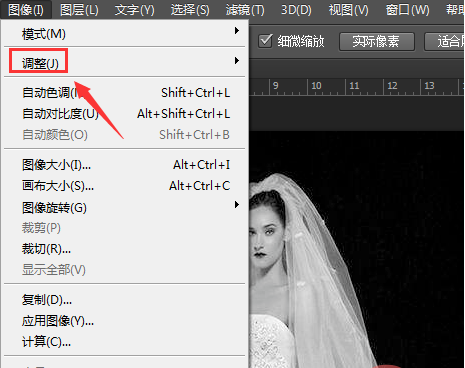
点击调整选项,在其子级菜单里找到色阶选项,如图所示:
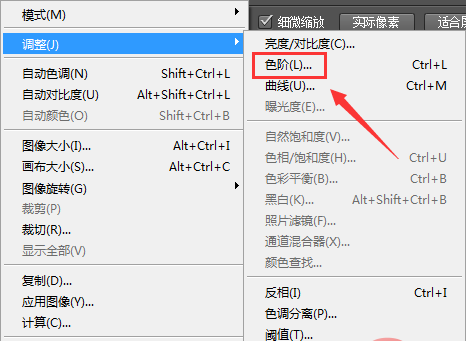
点击色阶选项在弹出的对话框内设置参数如图所示:
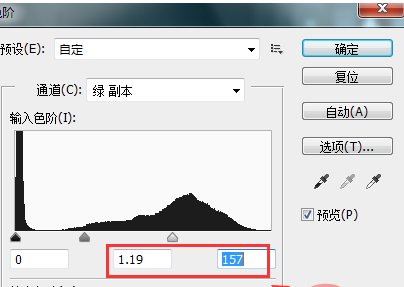
设置后之后,再在菜单里找到画笔工具,并将前景色设置为黑色,如图所示:
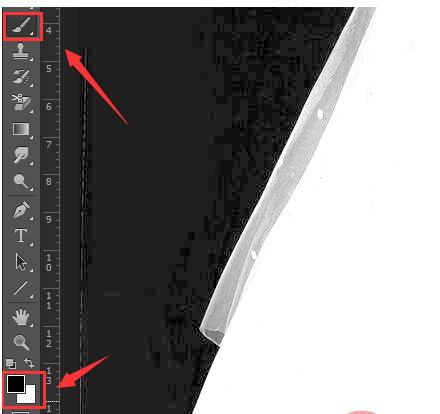
选择画笔工具按下键盘上的Ctrl+I键,将人物全部涂成黑色,如图所示:
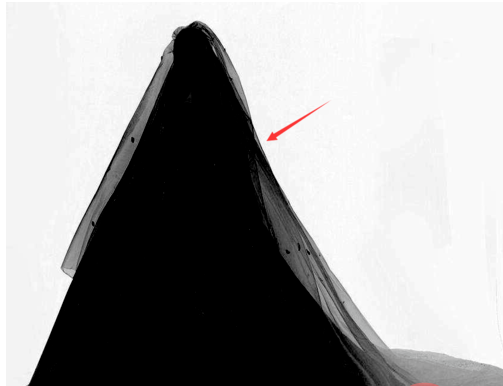
将人物涂成黑色之后,再按下Ctrl+I键并在通道里找到将通道作为选区载入选项,如图所示:
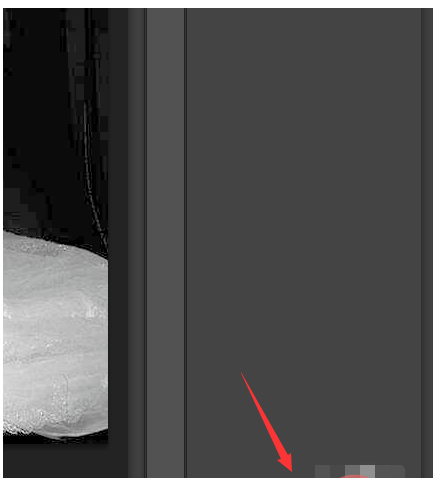
点击将通道作为选区载入之后,选择原图片按下Ctrl+J键,复制选区内的人物,并将原图片隐藏起来,可以看到半透明的婚纱就抠出来了,如图所示:

以上就是ps怎么用通道抠图婚纱的详细内容,更多请关注其它相关文章!
