ps怎么进行文字编辑
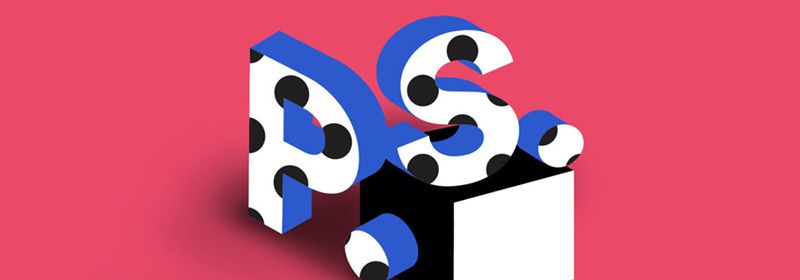
ps怎么进行文字编辑?
第一步,打开Photoshop软件。
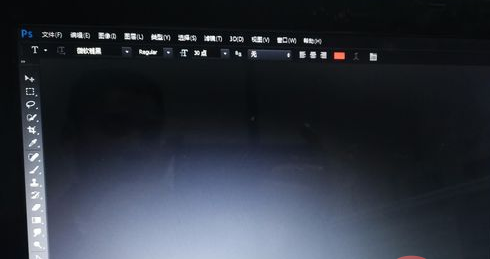
第二步,新建一张白色画布,点击左上方的【文件】→【新建】。来到新建画布的界面。
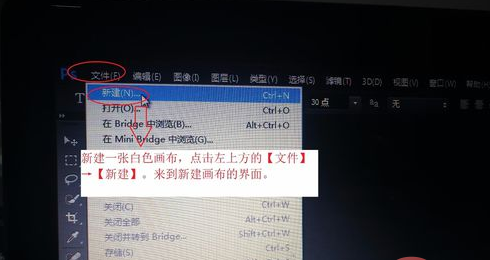
第三步,根据自己的需求选择画布的大小,可以选择A4,A5,也可自定义画布大小,这里我使用的是自定义的画布,宽度为800像素,高度为800像素,分辨率为300像素/英寸。背景内容一定要选择白色。选择好之后点击【确定】。
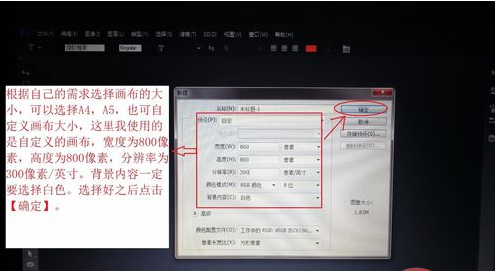
第四步,新建好画布之后,选择左边工具栏的【文字工具】,这里有横排文字工具,竖排文字工具等等。总之根需要进行选择。我们选择一个【横排文字工具】。
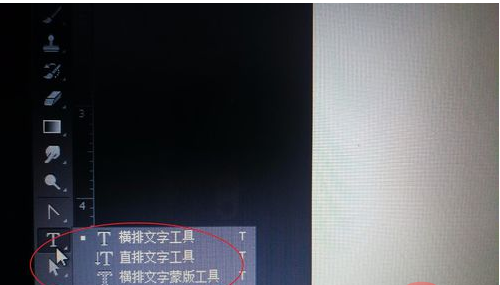
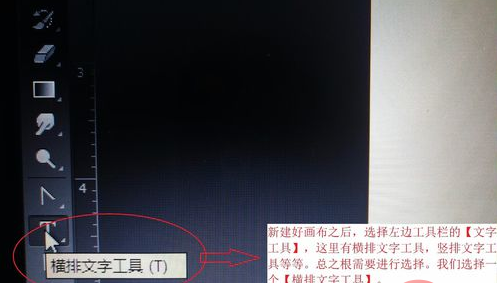
第五步,选择好文字工具之后,下一步比较关键,就是默认状态下,前景色是白色的,我们要将前景色改为黑色,因为我们建立的是白色画布,在使用白色的前景色,打出来的字体就是白色的,这样就跟画布颜色重合了。重合之后即使打出了字体也什么都看不到。
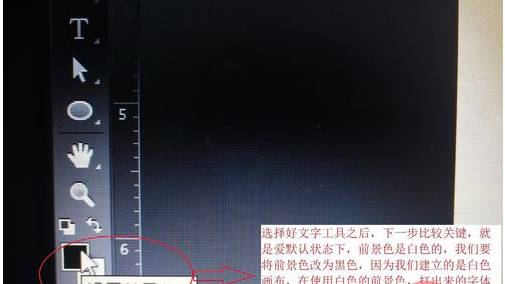
第六步,将背景色改为黑色之后,点击画布空白处的任意位置开始编辑文字,然后就是切换到相应的输入法之后,开始编辑。
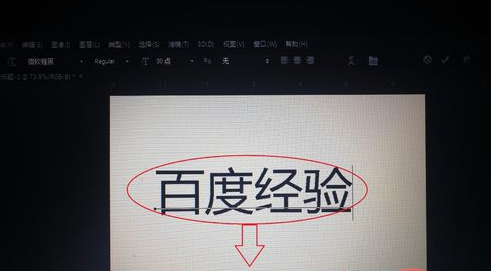
第七步,编辑完成之后,如果不在继续编辑了,点击右边的图层窗口的空白部分就完成啦。按enter没用,只会进入下一行的编辑。
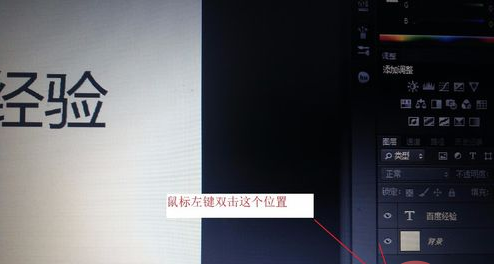
以上就是ps怎么进行文字编辑的详细内容,更多请关注其它相关文章!
