ps怎么做透视效果
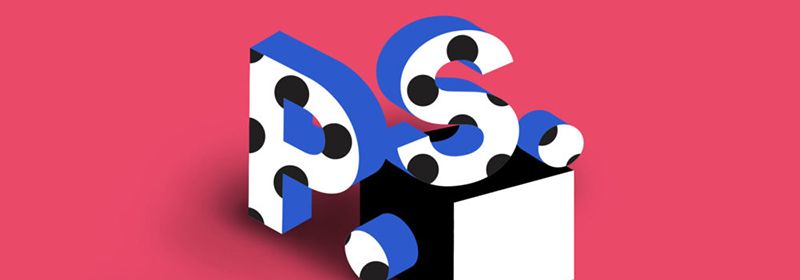
ps怎么做透视效果?
具体步骤如下:
先把背景图在PS里面打开。如图1所示:
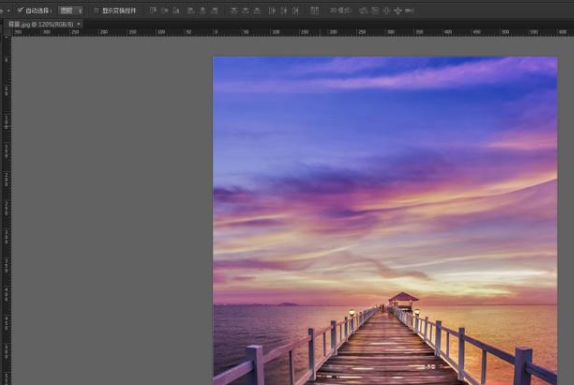
2. 为了让整个背景效果明暗色调对比强烈一点,可以给背景加个曲线调整一下对比度。如下图2,图2.1所示:

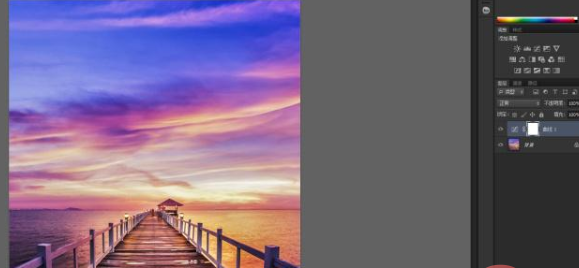
3. 把模特图置入到背景上面,自由变换(Ctrl+T)调整好大小和位置。如下图3所示:

4.用钢笔工具或者套索工具把衣服的区域选出来,并把选择的衣服复制出来。如下图4,图4.1所示:
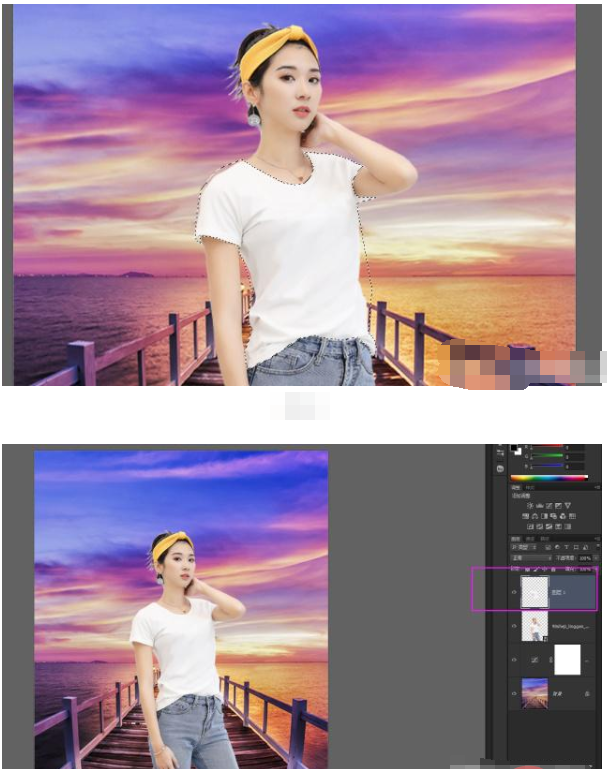
5. 在模特的图层,添加一个图层蒙版,然后把复制出来的衣服图层调出选区,在蒙版上面填充一个黑色。取消选区(Ctrl+D)如图5所示:

6. 选择图层1(复制出来的那件衣服),直接把图层的混合模式改成“线性加深”。(由于衣服的颜色是白色的,就不用去掉颜色)。如下图6所示:
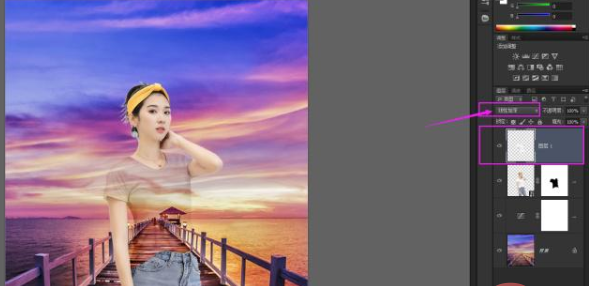
7. 如果想要给效果调的更加明显一点,也可以在调整一下色阶。如下图7,图7.1所示:
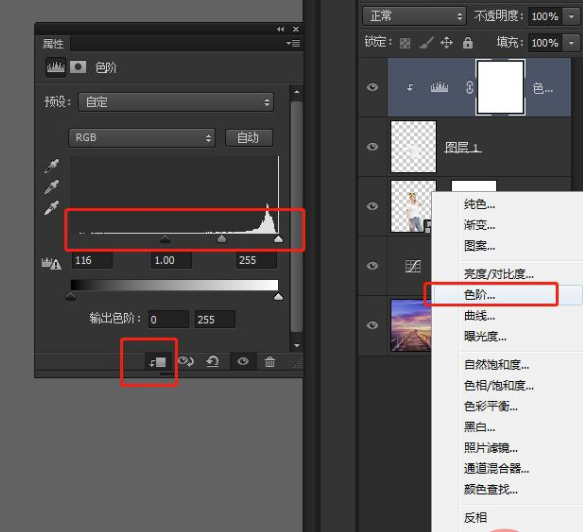
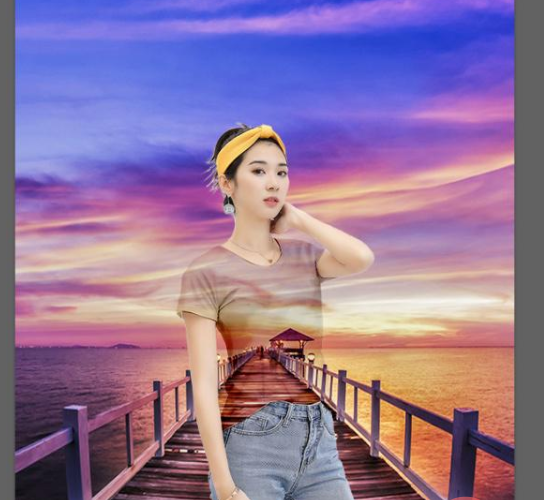
以上就是ps怎么做透视效果的详细内容,更多请关注其它相关文章!
