ps cs6怎么裁剪旋转图片
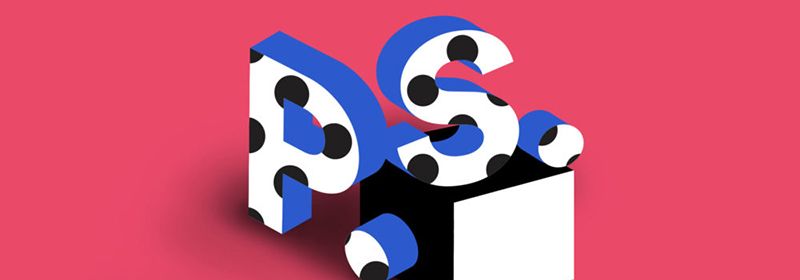
pscs6怎么裁剪旋转图片?
1、旋转图片
旋转图片一是制作的需要,二是将歪斜的图片校正过来。
(1)打开一张图片

(2)单击“图像”——“ 图像旋转”弹出下拉菜单:
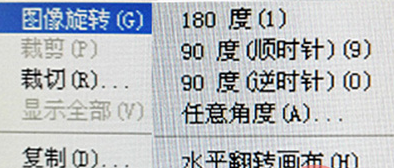
在下拉菜单中我只讲“任意角度”,其它5项很简单,自己点击一下就可以了。试做看看效果。
(3)“任意角度”
用这一选项校正图片歪斜很方便。
①打开一幅水平歪斜的图片

②单击“图像”——“图像旋转”——“任意角度”弹出“旋转画布”对话框:

其中“角度2.16”就是画面的歪斜角度。该画面向顺时方向针歪斜,我们就要向逆时针方向调整,所以单选“度(逆时针)”,点击“确定”。如下图:

调整后的图片有白边又不整齐,必须进行裁剪。
2、裁剪
(1)选择工具箱中的裁剪工具点击,这时画面出现一个裁剪框,4边有8个调节点,如下图:
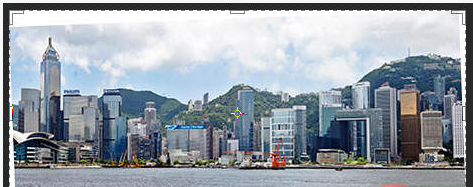
(2)将鼠标移到4边的点上,鼠标变成双箭头时,向画内拖动把白边裁掉。如下图:

(3)调好后点击工具箱中的“移动工具”,出现“裁剪”对话框:
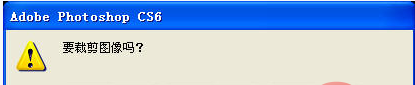
点击“裁剪”,完成图如下:

以上就是ps cs6怎么裁剪旋转图片的详细内容,更多请关注其它相关文章!
