ps图层怎么修改文字
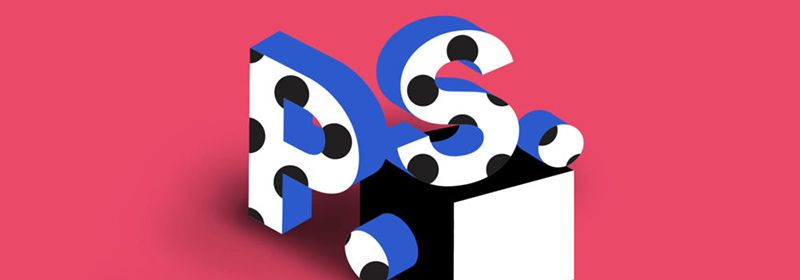
ps图层怎么修改文字?
推荐:《ps教程》
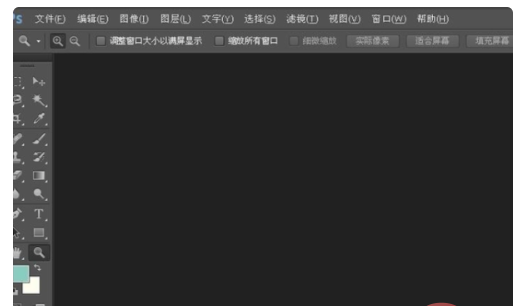
二、然后,在主界面上方那个菜单点击“文件”在下拉菜单中选择“打开”打开要修改图层文字的文字。
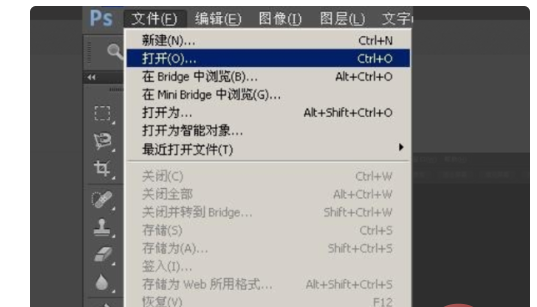
三、然后,在即可在ps程序中打开要修改的图片。
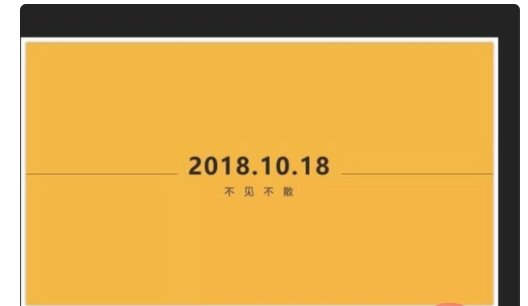
四、然后,在工具栏点击“放大镜”工具,放大要修改的区域。
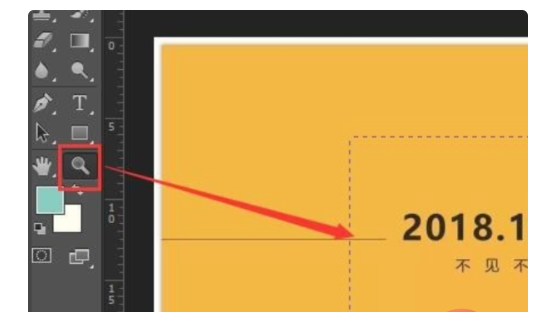
五、然后,在工具栏点击“矩形选框工具”选中要修改文字的区域。
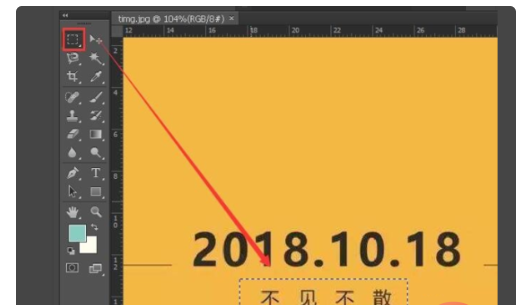
六、然后,用“吸管”工具在图片的背景色上吸取颜色。
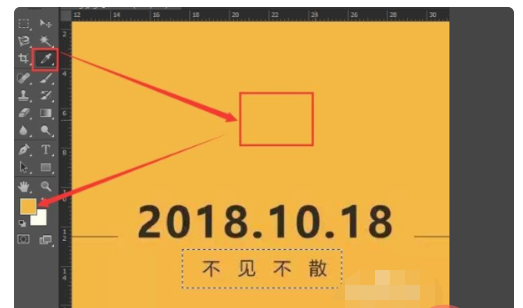
七、然后,在工具栏点击“反转”,点击打开。
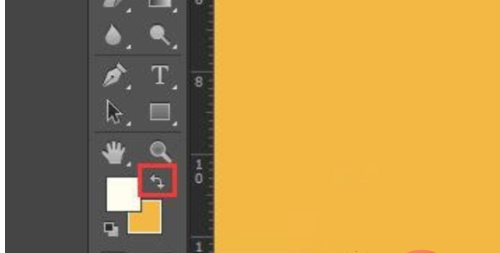
八、然后,在键盘上按下“Ctrl+Delete”,然后就可以给刚刚区域填充上背景颜色。
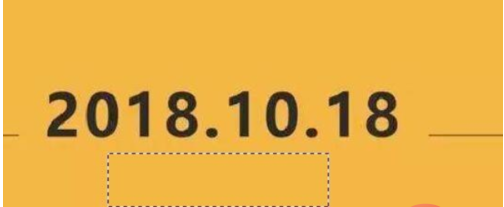
九、然后,再按Ctrl+D取消选区,点击“文字”工具,在区域上输入“我等你”。

十、最后,将文字的颜色改为原来文字的颜色,更改ps图层的文字,问题解决。
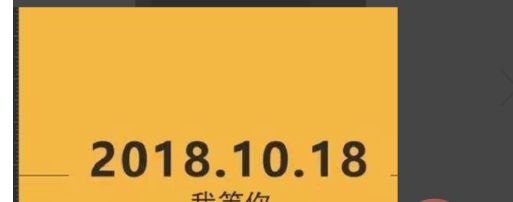
以上就是ps图层怎么修改文字的详细内容,更多请关注其它相关文章!
