ps怎么裁圆角边框

ps怎么裁圆角边框?
ps裁剪成圆角矩形步骤∶
推荐:《ps教程》
1、打开ps,打开你要裁剪的图片;
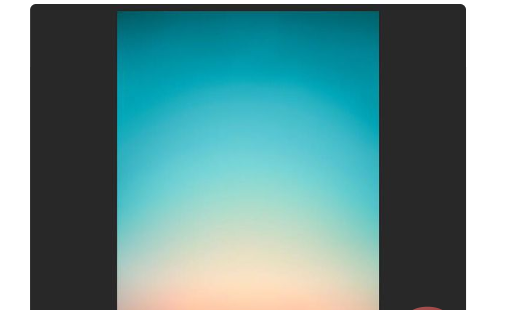
2、在原有的图层上,画一个圆角矩形,选择工具栏里的“圆角矩形工具”;
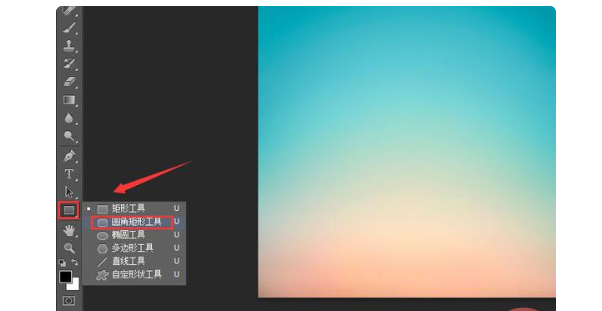
3、画好圆角矩形,圆角矩形大小按照你需要的设置即可;
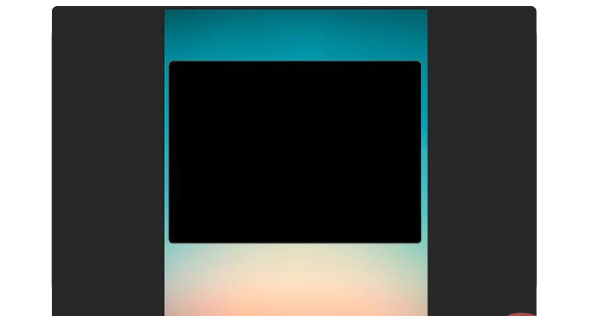
4、按住“ctrl+鼠标左键点击圆角矩形图层”,即可选中圆角矩形选区;
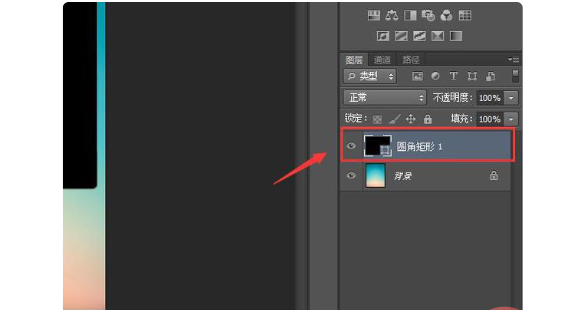
5、得到圆角矩形选区;
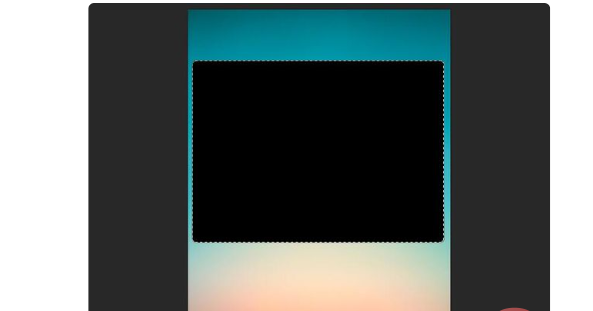
6、选择图层中需要裁剪的图层;
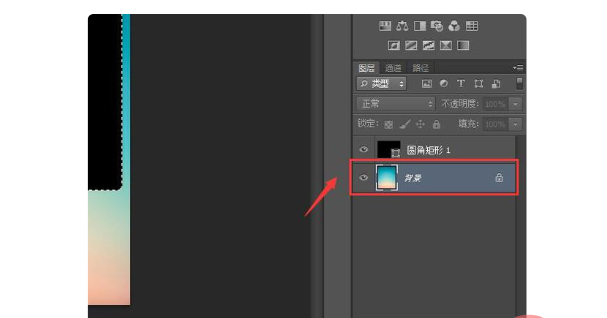
7、选择菜单栏的“图像”,下拉“裁剪”;
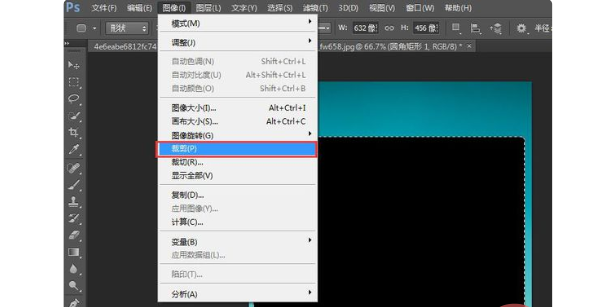
8、裁剪好的圆角图形,不要取消选区,直接按“ctrl+shift+i”反向选区,得到图中的四个边角选区;
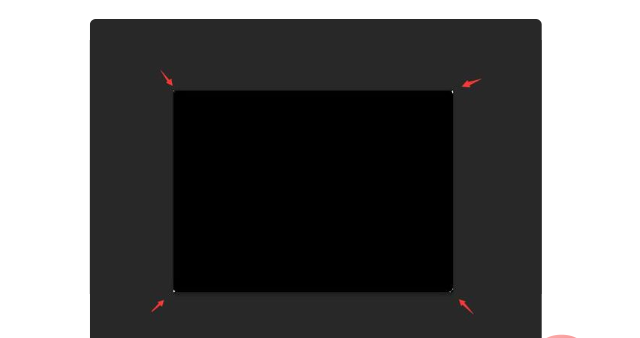
9、按“delete”键删除选中的四个边角,此步骤一定要选择在需要裁剪的图层里操作;
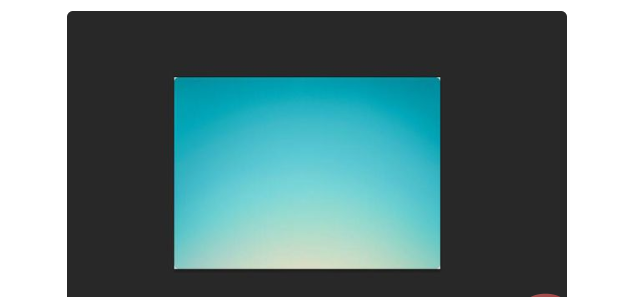
10、裁剪后就可以保存了,这三个保存都可以,保存为你要的图片格式;
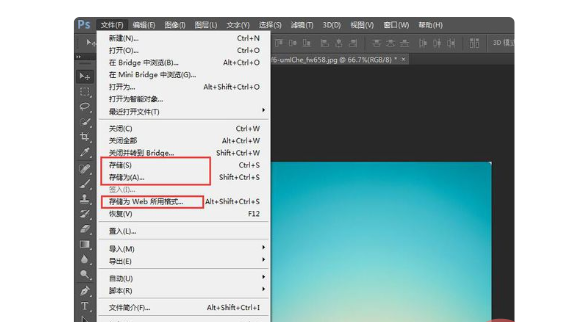
11、裁剪图片圆角矩形完成。
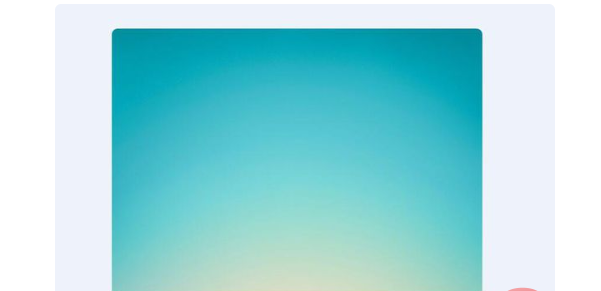
以上就是ps怎么裁圆角边框的详细内容,更多请关注其它相关文章!
