ps换头像教程详细过程

1、启动PS,并把两张照片都用PS打开,在顶部属性栏标尺下方会有两个标签,点击【脸部素材】标签,就会切换到我们要抠图的照片。我们先把人物面部抠出来。
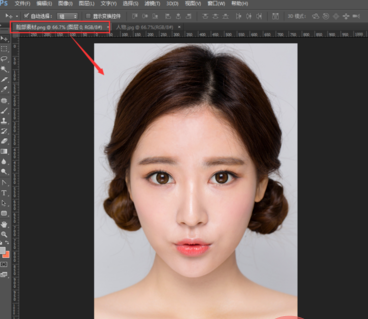
2、然后我们在左侧工具栏中选择【套索工具】,慢慢的把人物的脸部圈起来,我们我们选择的边缘就会自动变成选区。(人物眉毛、眼睛、鼻子嘴要保持完整)
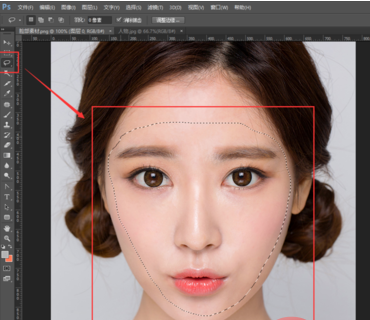
3、在顶部菜单栏中依次点击【选择】-【修改】-【羽化】(快捷键Shift+F6),在羽化弹窗中填写相应的羽化值
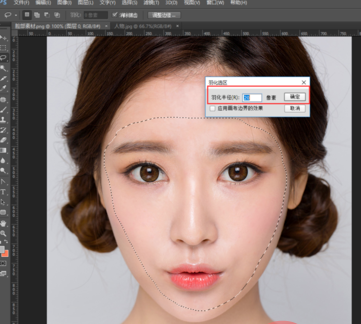
4、在选区中鼠标右键点击【通过拷贝图层】(快捷键Ctrl+J),就会把我们圈起来的人物脸部复制出一个新的图层【图层1】
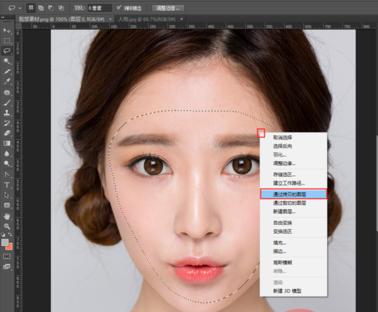
5、鼠标点击标尺下面的【脸部素材】标签不松手,把脸部素材文档拖拽下来,在右侧点击刚才抠出来的脸部图层【图层1】,手不要松开鼠标,直接把图层1拖拽到【人物】文档中
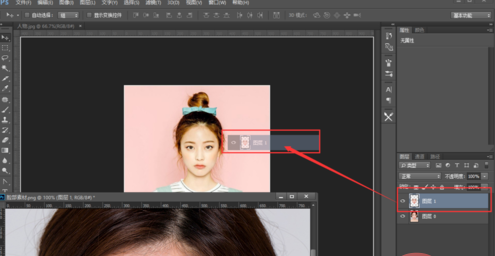
6、拖拽完成后,可以看到我们刚才抠出来的人的脸部图层已经到文档中了。然后我们按快捷键【Ctrl+T】调出变换图层,左手按住Shift键,右手把鼠标移动到变换控制的一个角落,往人物脸部中间慢慢移动进行缩放
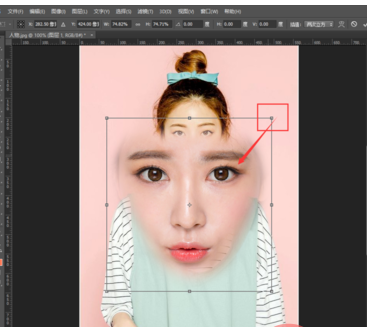
7、缩放到合适大小后,把人的脸部移动到背景人物的人物脸之上。缩放和移动到合适位置和大小后,点击回车键。我们可以看到,人物的脸部基本就换好啦。但是还有个小的问题,就是背景人物的面部颜色偏黄,而我们换过来的脸部颜色偏红,因此需要对上面的人物脸部进行调色
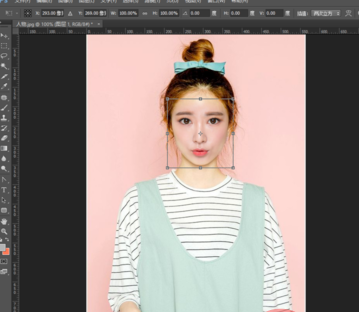
8、鼠标选择人物脸部图册【图层1】,在顶部依次点击选择【图像】-【调整】-【可选颜色】。在可选颜色窗口,选择颜色为【红色】,把下方的【洋红】数值像左调整到-23,这样就更接近背景人物的面部颜色了,但还是偏红。(这一步是为了去掉一点脸部的红色,所以把洋红色值减少了)
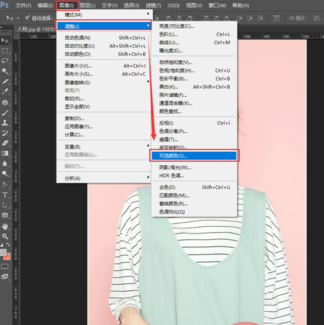
9、我们继续调整颜色,把【颜色】换成【白色】,继续调整【洋红】色值到-40,可以看到第二次减少红色后,和背景人物的脸部皮肤已经非常接近啦,调整好后点击弹窗右上角的【确定】,应用我们调整的颜色
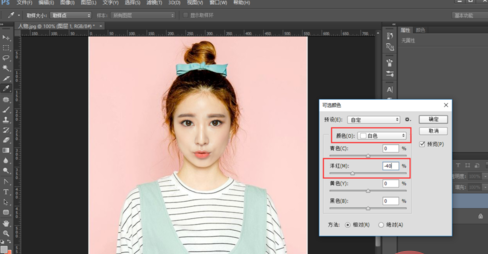
10、我们发现人物面部有点偏暗,我们再来调整下亮度。依次点击顶部菜单【图像】-【调整】-【曲线】(或直接按快捷键Ctrl+M),按照图2调高亮部,拉低一点暗部,人物面部就非常自然啦,点击右边的【确定】应用调好的曲线
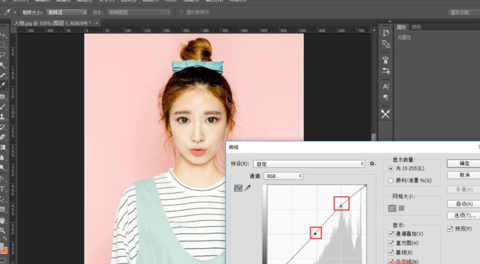
推荐教程:PS教程
以上就是ps换头像教程详细过程的详细内容,更多请关注其它相关文章!
