ps怎么把图片变成素描图片

用PS打开相片后,按“Ctrl+J”将背景图层复制,得到图层1,然后执行“图像”—“调整”—“去色”命令,将相片转换成黑白相片,如图所示:
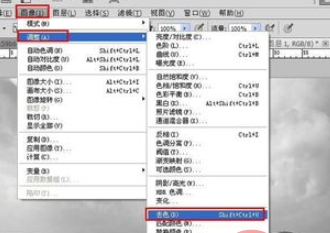
按“Ctrl+J”将图层1层复制得到图层1副本,如图所示:(免费视频教程:ps视频教程)
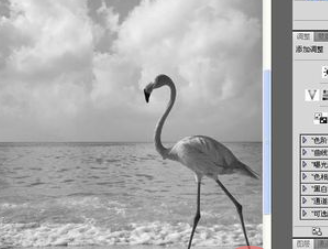
执行“图像”—“调整”—“反相”命令(快捷键—Ctrl+I),然后将图层1副本的混合模式选择为“颜色减淡”(图片效果几乎是全白的),如图所示:
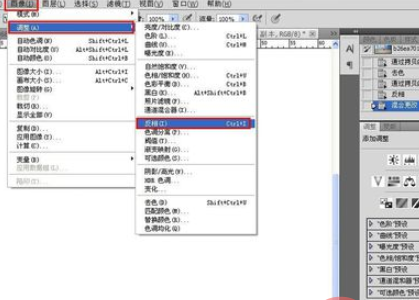
执行“滤镜”—“其它”—“最小值”,弹出最小值对话框,将半径设置成1像素(具体多少,根据图片效果而定),如图所示:

最后创建新图层2,然后“按Alt+Delete”用前景色(黑色)填充图层2,如图所示:
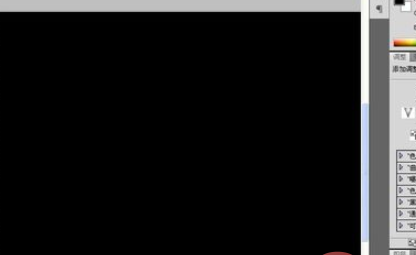
最后将图层2混合模式改为“叠加”,就会得到最终效果(如果有些地方笔画太重,可以橡皮擦调整,不过要注意橡皮檫的流量)如图所示:
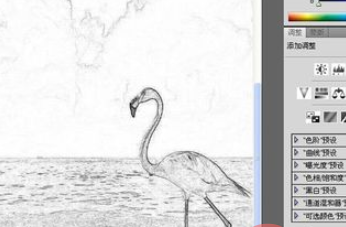
相关文章教程分享:ps教程
以上就是ps怎么把图片变成素描图片的详细内容,更多请关注其它相关文章!
