ps cs6选择并遮住在哪
ps cs6没有“选择并遮住”的选项,属于“调整边缘”选项,cs6以上的版本是“选择并遮住”,只要点击选框内的工具就有该选项,其使用方法:首先快速选择画面中想要得内容;然后在菜单栏中点击“选择并遮住”按钮进行操作即可。

本教程操作环境:Windows7系统、Adobe Photoshop CS6版,Dell G3电脑。
推荐:《ps教程》
ps cs6没有“选择并遮住”选项,归到调整边缘里了。在ps CS5以前的版本叫“抽出”,CS5-CS6的版本是“调整边缘”,CS6以上的版本是“选择并遮住”,只要点击选框内的工具就有该选项。
ps “选择并遮住”怎么用
虽然通道可以抠除头发丝等复杂边缘,但是当背景复杂时,通道可能就要黔驴技穷了。这种时候就需要“选择并遮住”工具来配合使用了。
一、快速选择工具
顾名思义,“快速选择工具”(快捷键:W)就是快速的选择画面中你想要得内容。同时需要缩放画笔大小(快捷键:放大“]”;缩小“[”),使选框更加精准。

如果选取范围超出了你想要的画面,可以按住Alt键同时框选超出的范围,就可以从选区中减去;如果存在你想要的画面没有被选中,可以按住Shift同时,框选要选中的部分,就可以将它们添加到选区了。例如下图为框选范围过大,可以调整画笔大小按住Alt键进行减去。

效果图:

二、选择并遮住
ps在cc2017中将“调整边缘”改为“选择并遮住”。根据上图已知,已经大致框选出汪星人,在菜单栏中点击“选择并遮住”按钮,激活该面板。
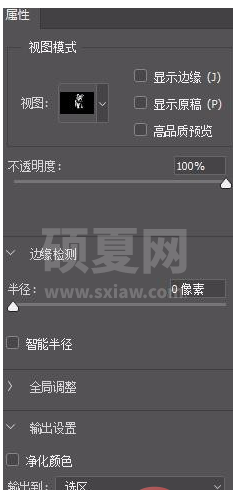
方法一:勾选“显示边缘”、“智能半径”,并设置“智能半径”数值,这样有利于我们查看边缘,调整智能半径。
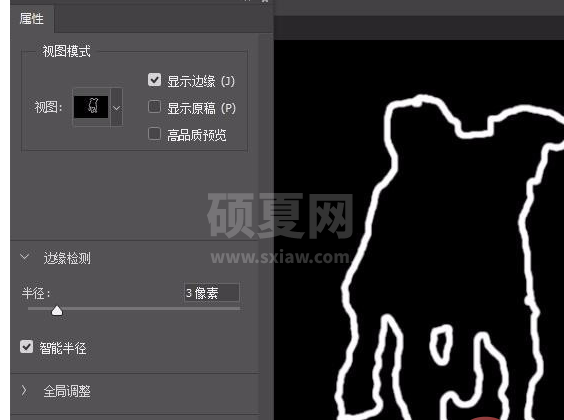
方法二:调整轮廓时还可以选择“调整边缘画笔工具”,直接在边缘上进行涂抹,就可以去除杂色(此时不需要勾选“显示边缘”)。

效果图:
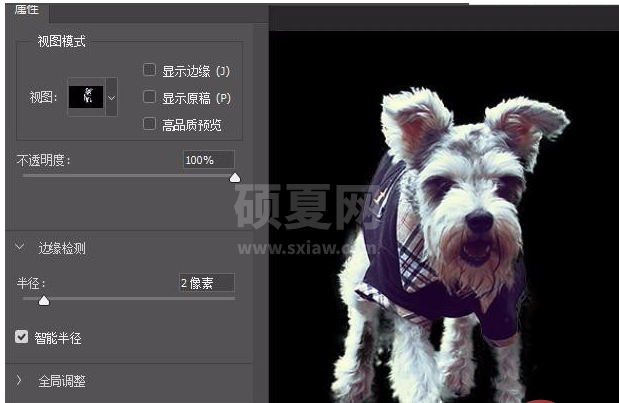
勾勒完成,调整到你满意的程度后,就可以输出了,勾选“输出设置”的“净化颜色”,“输出到”选择“新建带有图层蒙版的图层”(建立图层蒙版可以不破坏原图,可以随时进行调整),最后点击确定(Enter)。

效果图(只留带有蒙版图层小眼睛,将其他图层的小眼睛去掉):

“选择并遮住”工具可以配合任意一种选区工具的使用,例如钢笔工具、魔棒工具、套索工具等等。
以上就是ps cs6选择并遮住在哪的详细内容,更多请关注其它相关文章!
