ps如何局部调亮
ps局部调亮的方法:首先将要修改的照片拖到PS图标上;然后在左边工具栏选择矩形选框工具,并用鼠标左键点击选择;接着在右边的调整工具栏目选择亮度/对比度的调节器;最后用鼠标拖动亮度条即可。

本文操作环境:Windows7系统,Adobe Photoshop CS6版本,Dell G3电脑。
推荐:《ps教程》
1、将你要修改的照片拖到PS图标上,就动在PS编辑框里打开了这张图片。

2、接着在左边工具栏选择矩形选框工具,用鼠标左键点击选择。
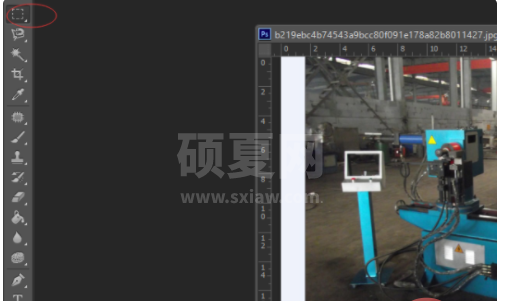
3、接着在你想要局部调亮的区域拉出你矩形选区,大小由自己手动拉出。

4、接着在右边的调整工具栏目选择亮度/对比度的调节器。

5、就自动跳出亮度/对比度调整框,用鼠标拖动亮度条,向右边拖动是变亮。
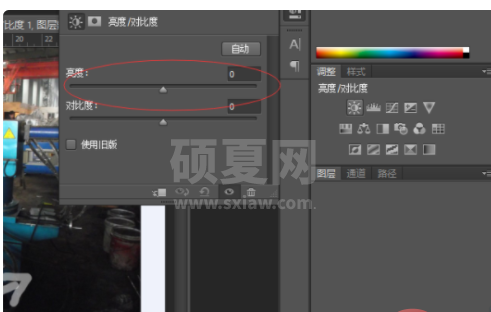
6、如下图所示已经拖动到126,刚才的局部矩形选区已经变亮了。
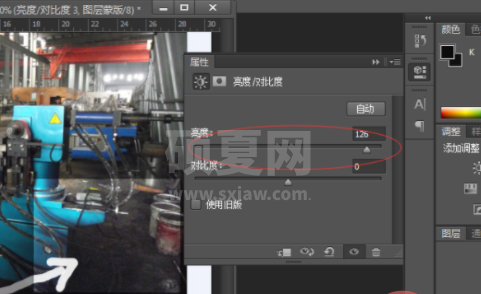
以上就是ps如何局部调亮的详细内容,更多请关注其它相关文章!
