ps怎么消除拼接痕迹
ps消除拼接痕迹的方法:首先新建画布,添加两张需要拼接的图片;然后为图片添加一个蒙版,选中图层,并点击选中左侧工具栏的渐变工具;接着让其渐变的区域覆盖在下方图片物体;最后将渐变方式设置为【线性渐变】,并拉动鼠标使图片边缘融合自然即可。

本文操作环境:Windows7系统,Adobe Photoshop CS6版本,Dell G3电脑。
推荐:《ps教程》
1、新建画布,添加两张需要拼接的图片,具体可以参考下图中的图片效果,需要进行渐变操作的图片图层居上,渐变后会漏出背景图,所以居下的图片背景要宽一些,
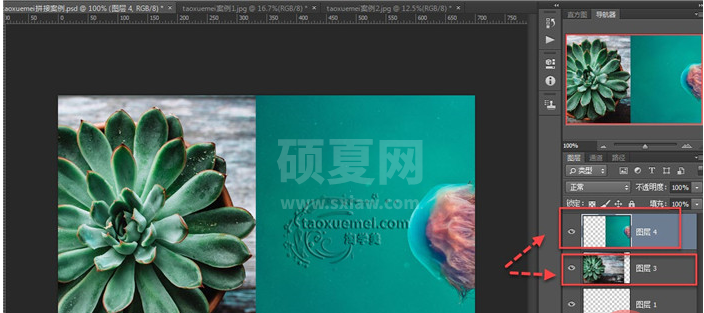
2、点击选中左侧工具栏的渐变工具之后,也可以直接在图片上操作,但这种方式破坏了原始素材,不利于后续的修改,所以这里我们需要为图片添加一个蒙版,选中图层,点击右侧栏最下端的蒙版按钮,此时图层上出现一个蒙版缩略图,所有的渐变操作,都是在蒙版上操作,保护了素材,并且后续修改也方便。
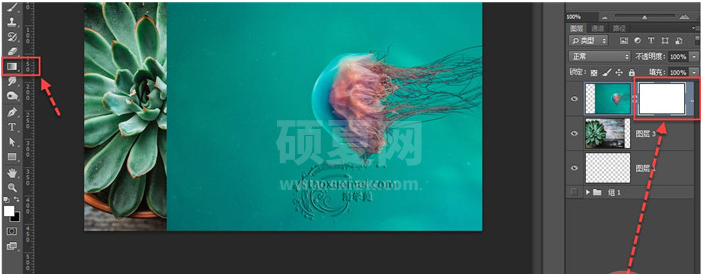
3、调整居上的图片位置,让其渐变的区域覆盖在下方图片物体上,然后点击选中蒙版。上端渐变工具栏上,可以选择渐变形式,这里笔者选择【前景色到背景色的渐变】,渐变方式为【线性渐变】,
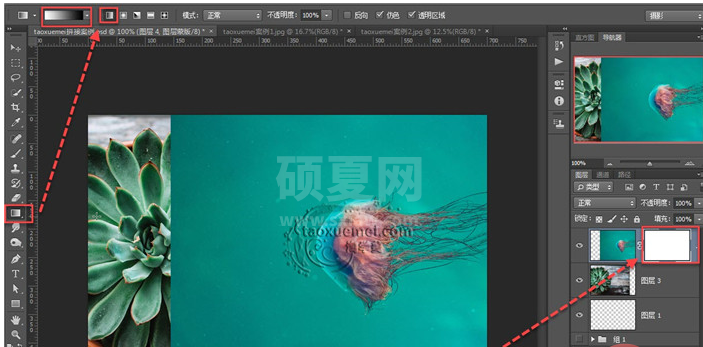
4、选中蒙版,按住鼠标左键,从右向左水平拉出一条直线,不要超过图片的边缘,如果是第一次操作,可以大胆的拉动看看效果,找找感觉。
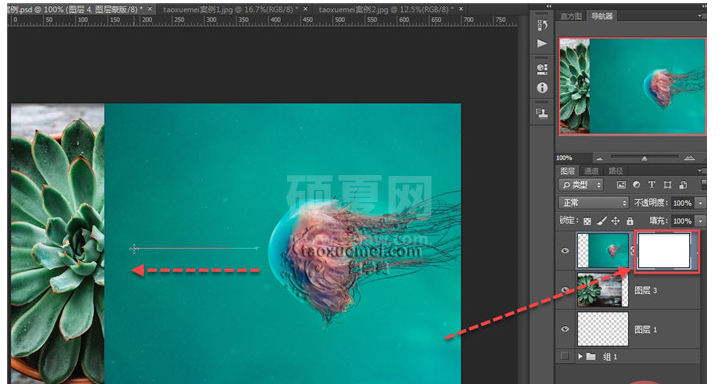
5、拉动到最后,松开鼠标左键之后,就可以看到渐变的效果了,如下图所示,完全看不出图片的边缘,融合的很自然,效果也不错,
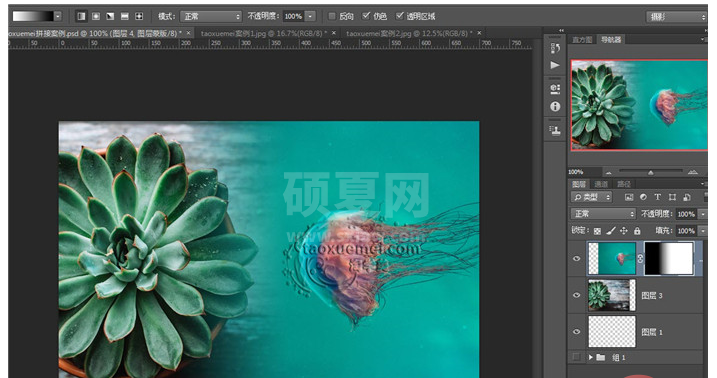
6、如果对于渐变效果不满意,还可以再次拖拉鼠标左键,查看渐变效果,拖拉线条长一些,效果也要好一些,可以多多尝试,直到满意为止。
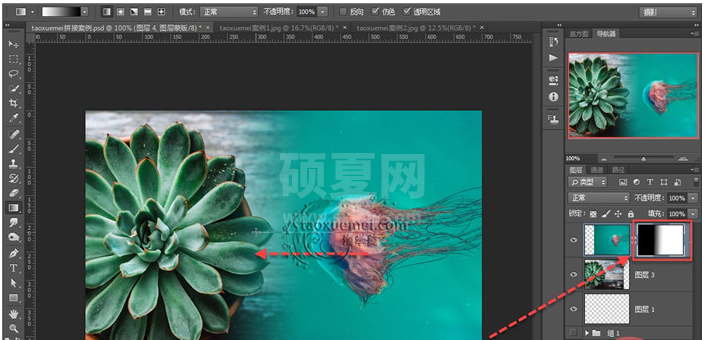
图片的拼接有多种情况,一种方法不能解决所有问题,还是需要针对具体的问题,选择适合的方法,如果对上述操作有疑问,可以在下方留言讨论。
以上就是ps怎么消除拼接痕迹的详细内容,更多请关注其它相关文章!
