ps如何自动捕捉对齐图层中心点和边缘
ps自动捕捉对齐图层中心点和边缘的方法:1、勾选“视图”菜单中的“对齐”;2、进行移动图层;3、选择视图菜单、显示、勾选智能参考线;4、移动对齐图层的中心点。

本文操作环境:Windows7系统,Adobe Photoshop CS6版本,Dell G3电脑。
ps自动捕捉对齐图层中心点和边缘的方法:
开启对齐功能,勾选视图菜单>对齐,同时在视图菜单>对齐到下面勾选所有对齐。

在你移动图层时候会发现图层自动检索附近的对齐点和边缘,在对齐点或边缘对齐参考位置移动图层会锁定一个位置,开下面这个图层找到了上个图层的中心点,并和上个图层中心点对齐了。
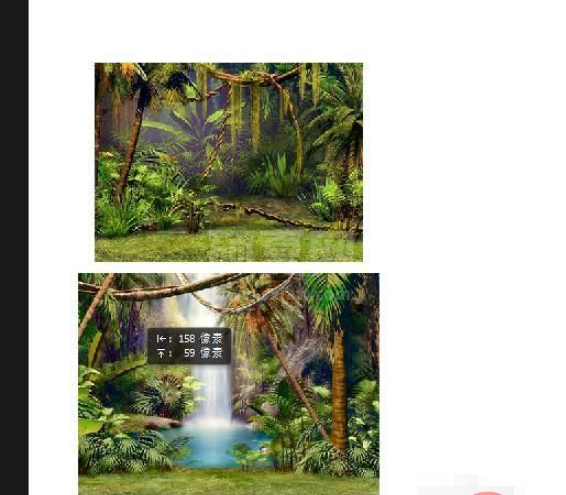
如果这样凭感觉觉得不准确的话,可以开启智能参考线来观察。选择视图菜单>显示>勾选智能参考线
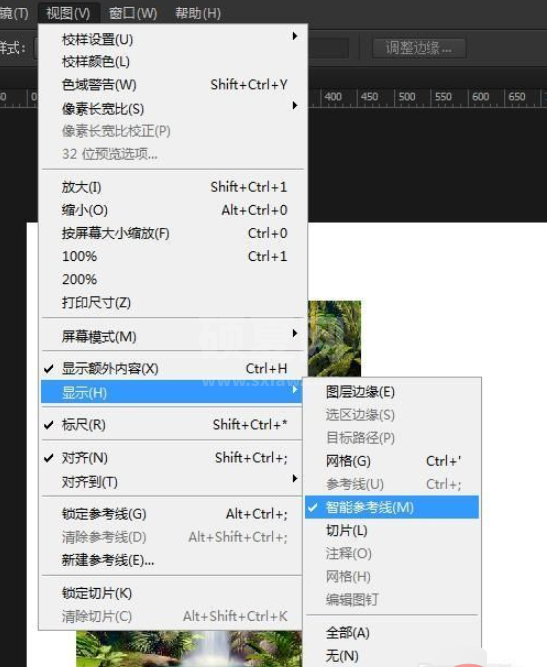
看在移动图层过程中对齐了图层的中心点。
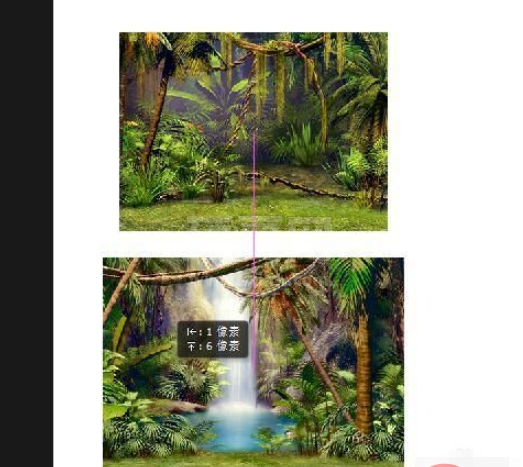
看同时对齐了图层边缘和文档边界,通过开启智能参考线,我们能方便查看对齐的位置。
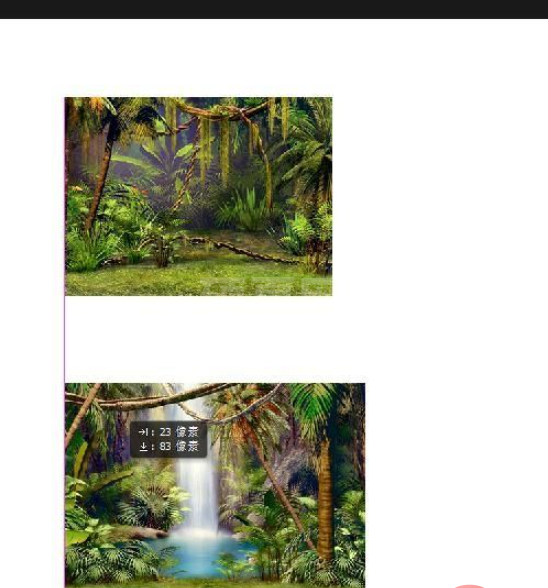
相关学习推荐:PS视频教程
以上就是ps如何自动捕捉对齐图层中心点和边缘的详细内容,更多请关注其它相关文章!
