手把手教你使用ps将图片变为油画效果(技巧分享)
之前的文章《ps修图小技巧:怎么用ps液化瘦身(图文详解)》中,给大家介绍了液化怎么把人物变瘦的方法。下面本篇文章介绍的是我们更常见的问题,如何把自己的普通照片或者素材变成油画效果呢?我们一起来看看ps油画效果怎么做。

这就需要借助PS里的一些艺术滤镜来完成,可以动手试试,下面的对比效果。
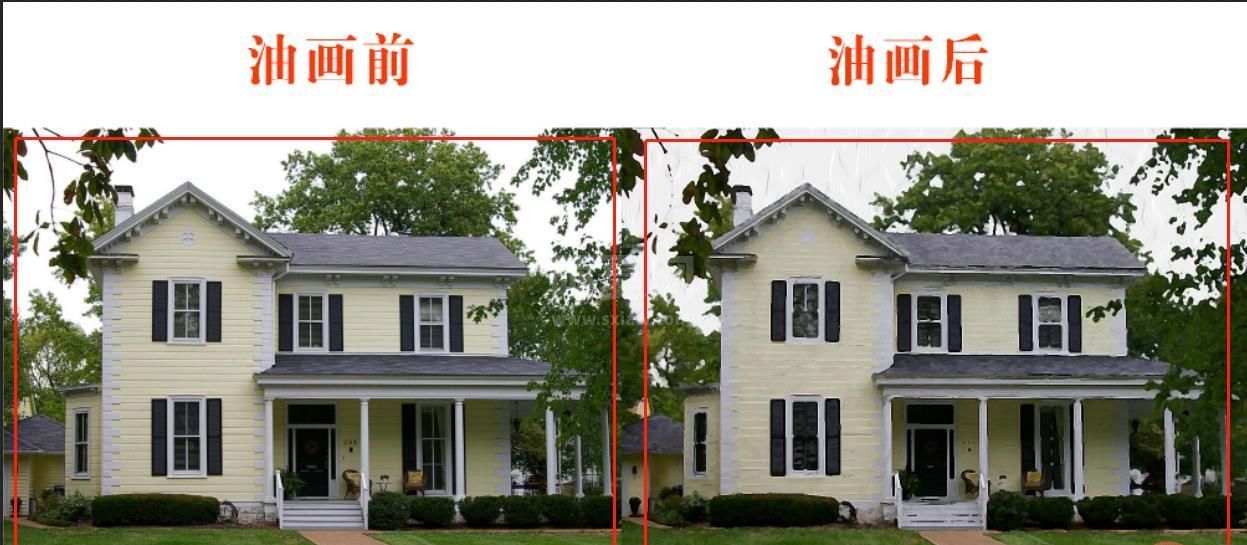
ps如何将照片转成油画的方法
1、点击文件,选择打开。选择你要转成油画的照片,按Ctrl+j键复制图层对照片进行简单的处理,比如扣除掉不相关的人,对亮度什么调整到最佳。
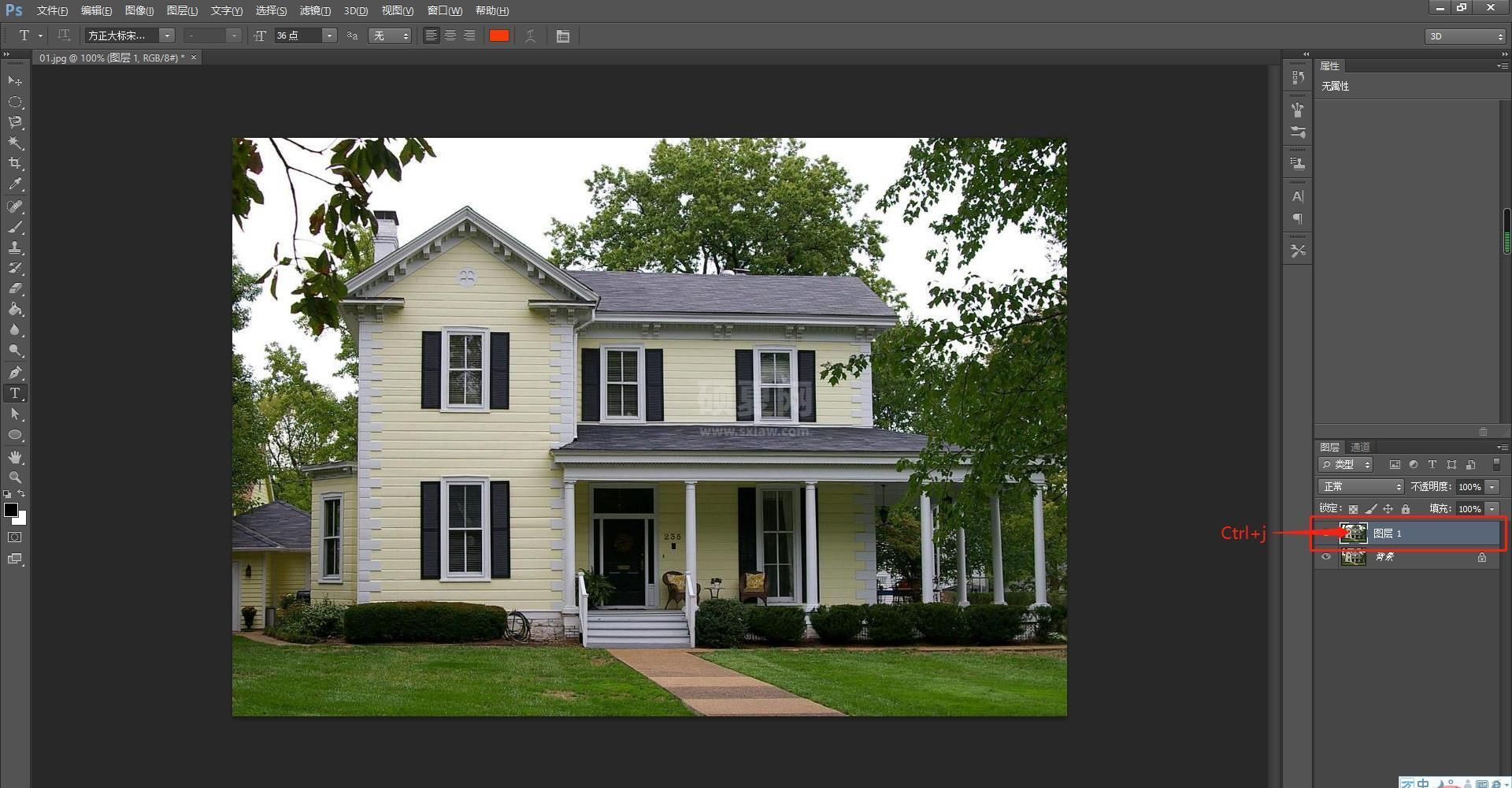
2、选择滤镜的菜单项,下拉菜单中点击滤镜库,在【艺术效果】中找到【干画笔】。
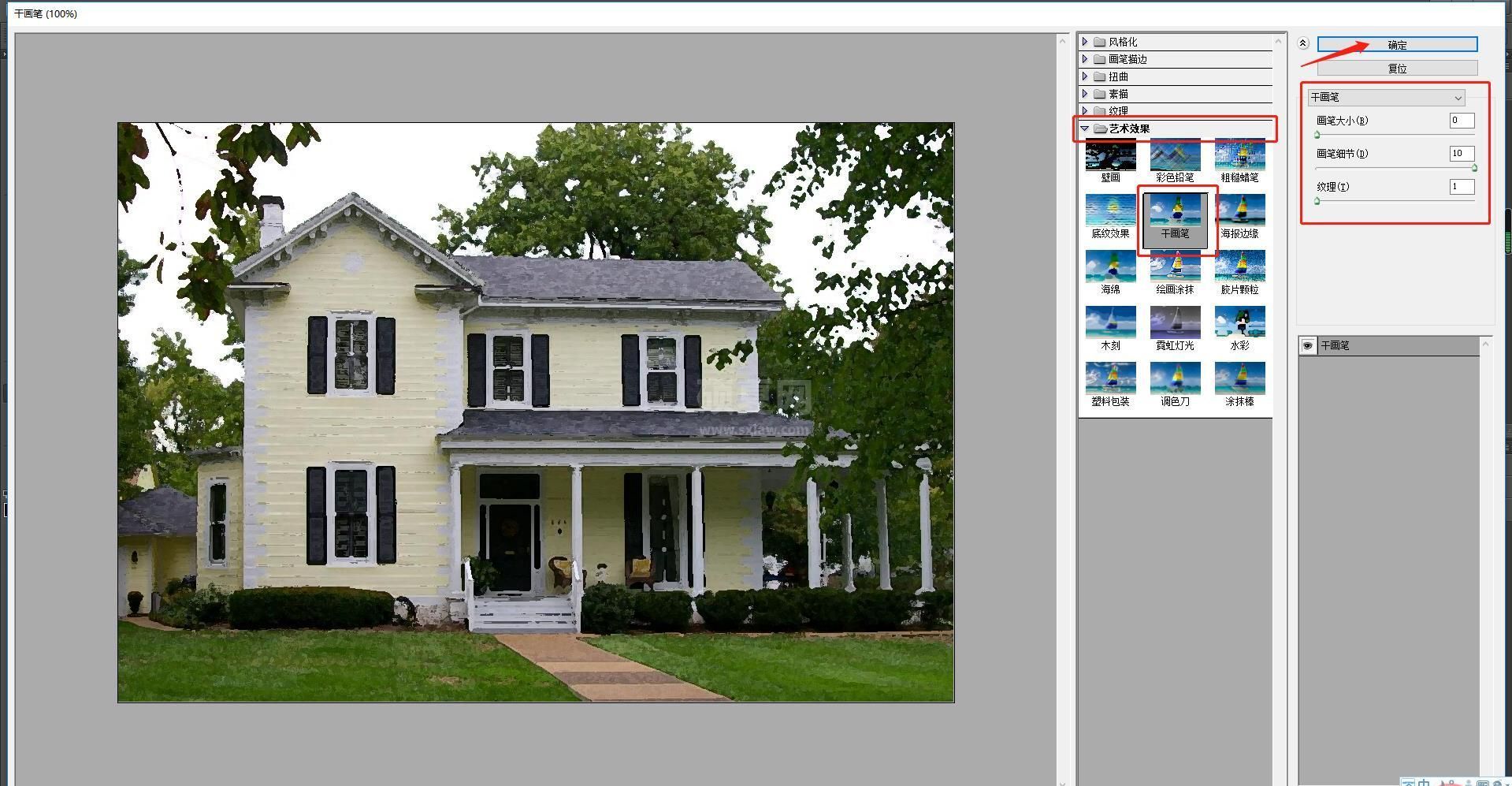
3、点击干画笔后,在右侧会出现干画笔的属性,大小、细节和纹理,小编选择的是一般使用的数字,你可以根据左侧的浏览进行相应的调整。
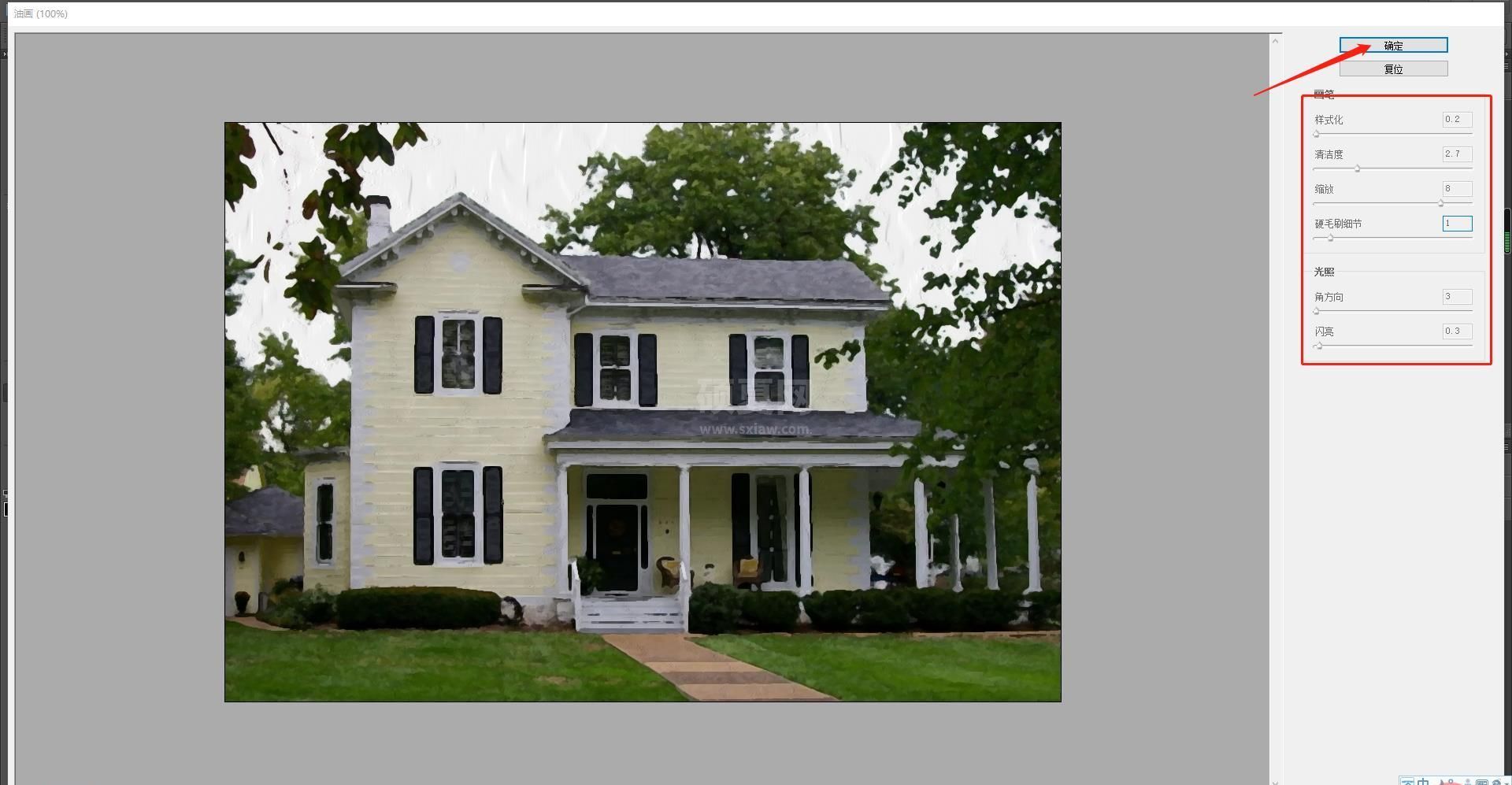
4、点击确定后,回到首页,继续点击滤镜,选择【油画】,并点击使用,这次编辑之后,就会有油画的样子了。
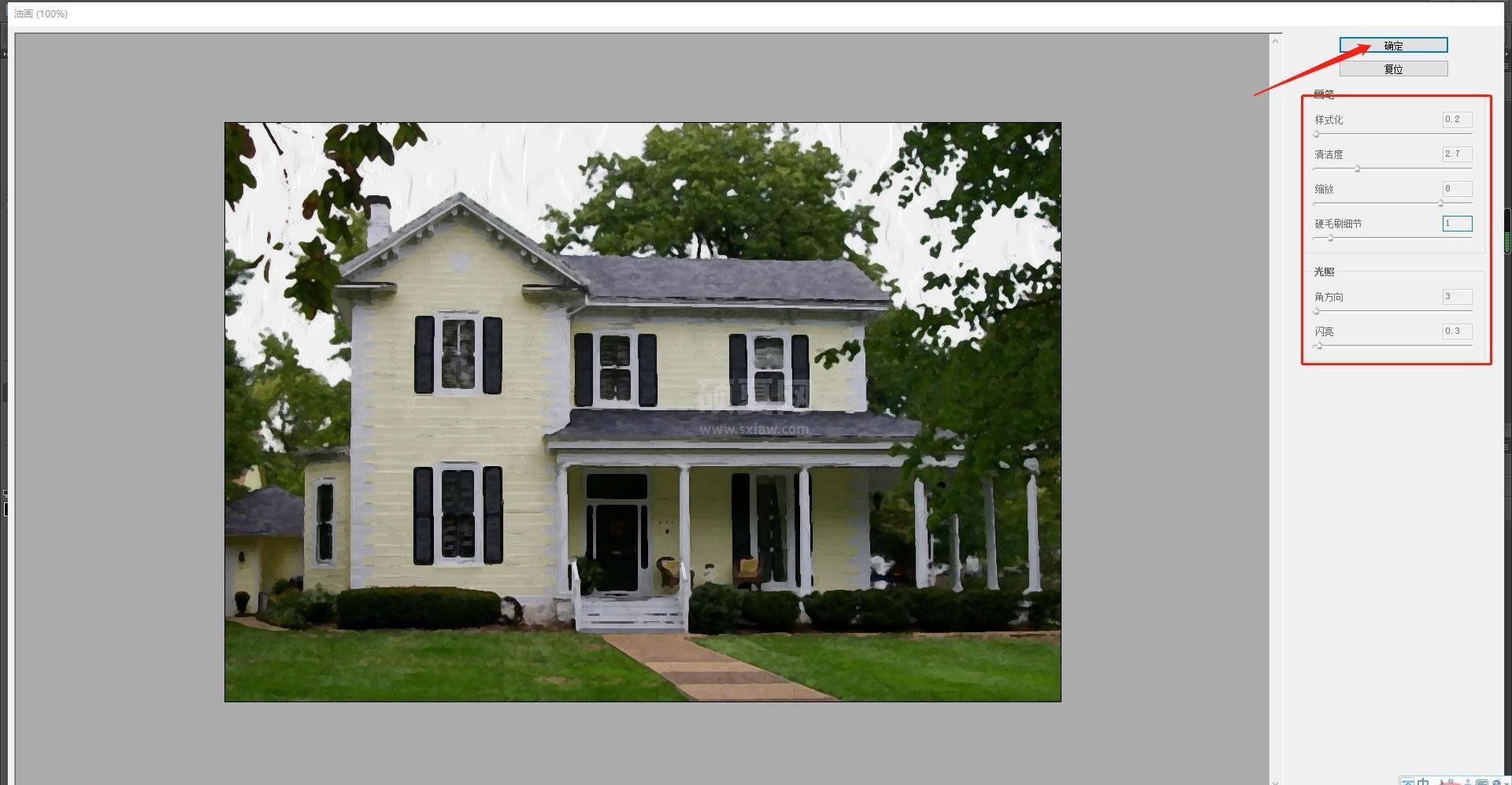
5、确定之后会出现油画的照片了,这时候就需要用到锐化。点击滤镜,选择锐化,点击【智能锐化】,就可以保存。
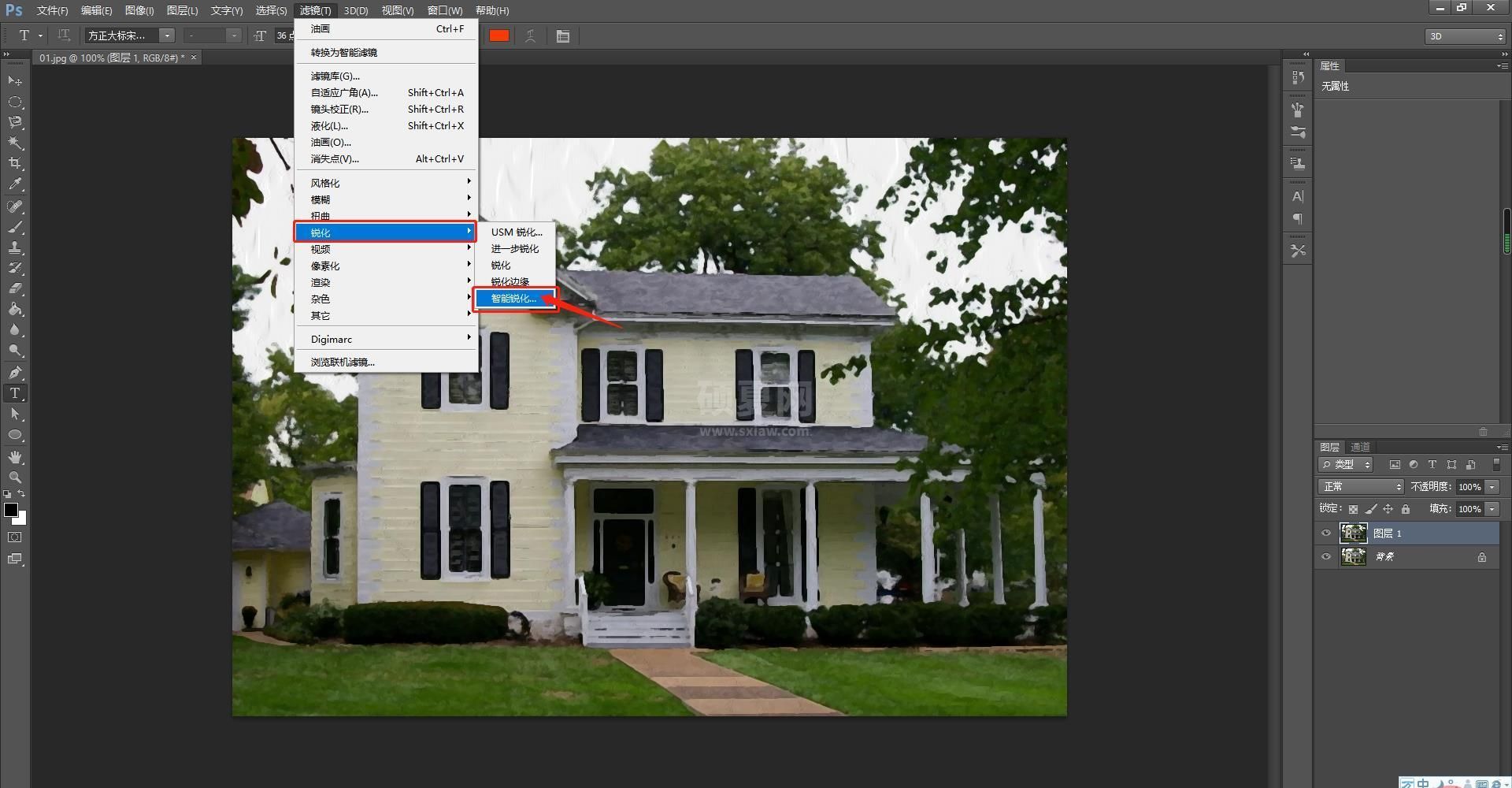
推荐学习:PS视频教程
以上就是手把手教你使用ps将图片变为油画效果(技巧分享)的详细内容,更多请关注其它相关文章!
