老司机带你看看,ps如何将图片制成乐高像素拼图
之前的文章《一分钟带你使用ps打造逼真冰冻水果效果(共4步)》中,给大家介绍了ps如何打造冰冻水果特效的。下面本篇文章给大家介绍怎么利用PS制作乐高像素拼图效果,学会这个教程,能将任何图片都变成乐高的像素拼图,操作步骤简单,学会很容易上手。

利用PS制作乐高像素拼图效果的方法
很喜欢玩乐高的拼图,想要将图片变成乐高玩具的效果,伙伴们需要玩就来一起看看。
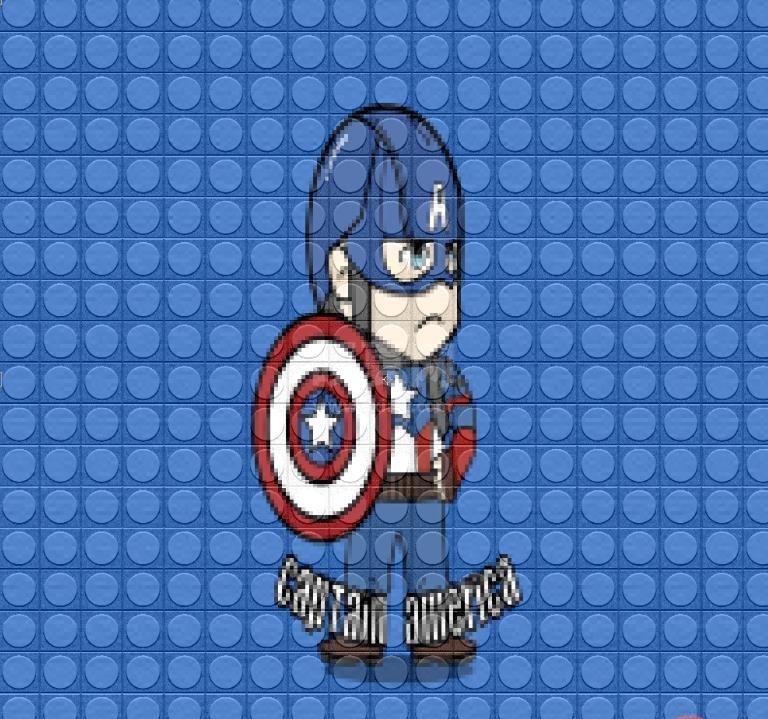
1、打开PS工具,然后执行【文件-打开】命令,打开我们事先准备好的照片素材;
注意选择清晰度比较高的图片,并且最好是2000PX*2000PX以上的;
如果不够这个像素的话,可以通过图像调整进行设置,如图像--图像大小--设置相关像素.
如下图所示:
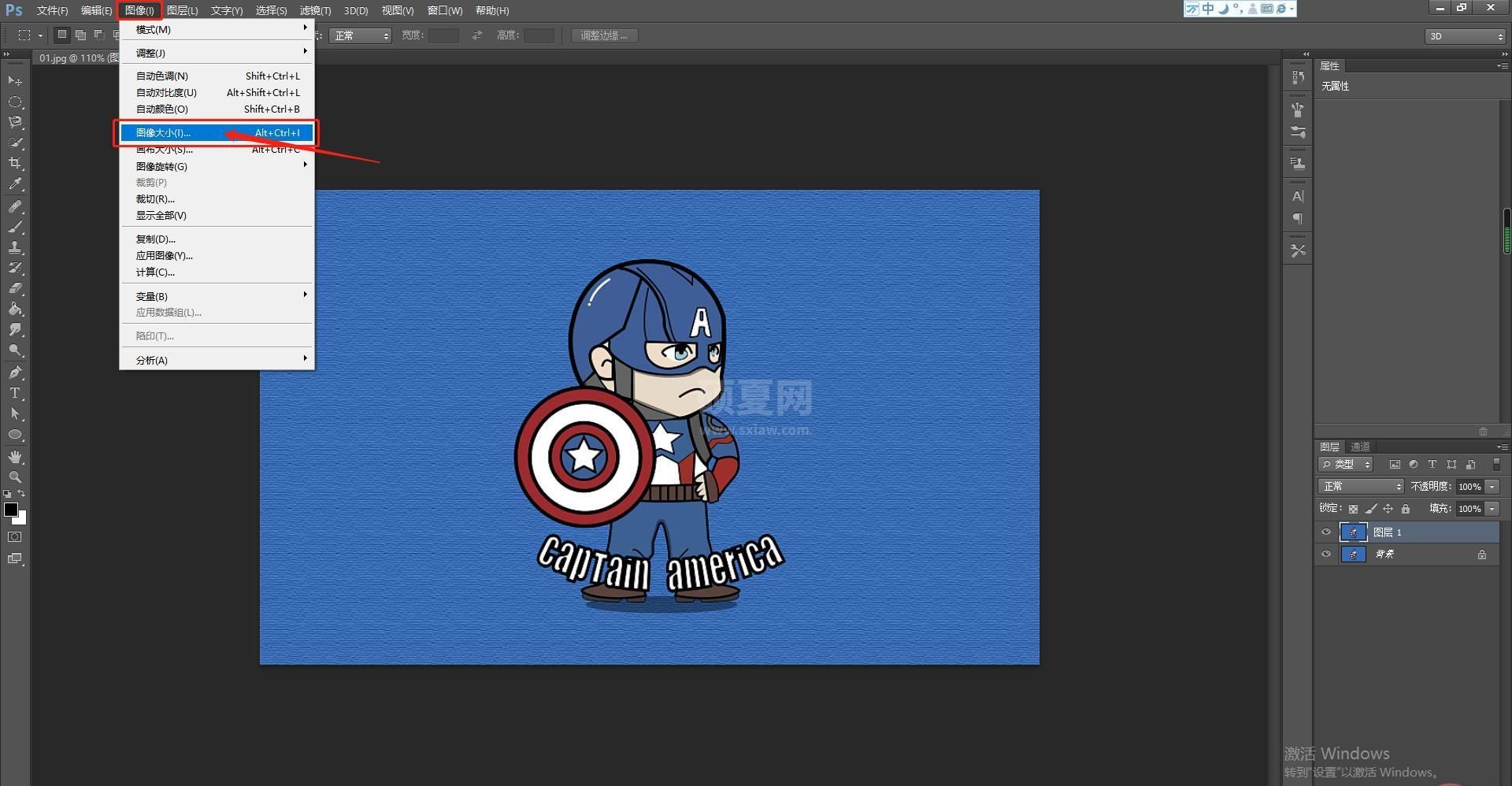
2、然后调整好像素后复制一下图层,方法:Ctrl+J。然后右键点击图层。
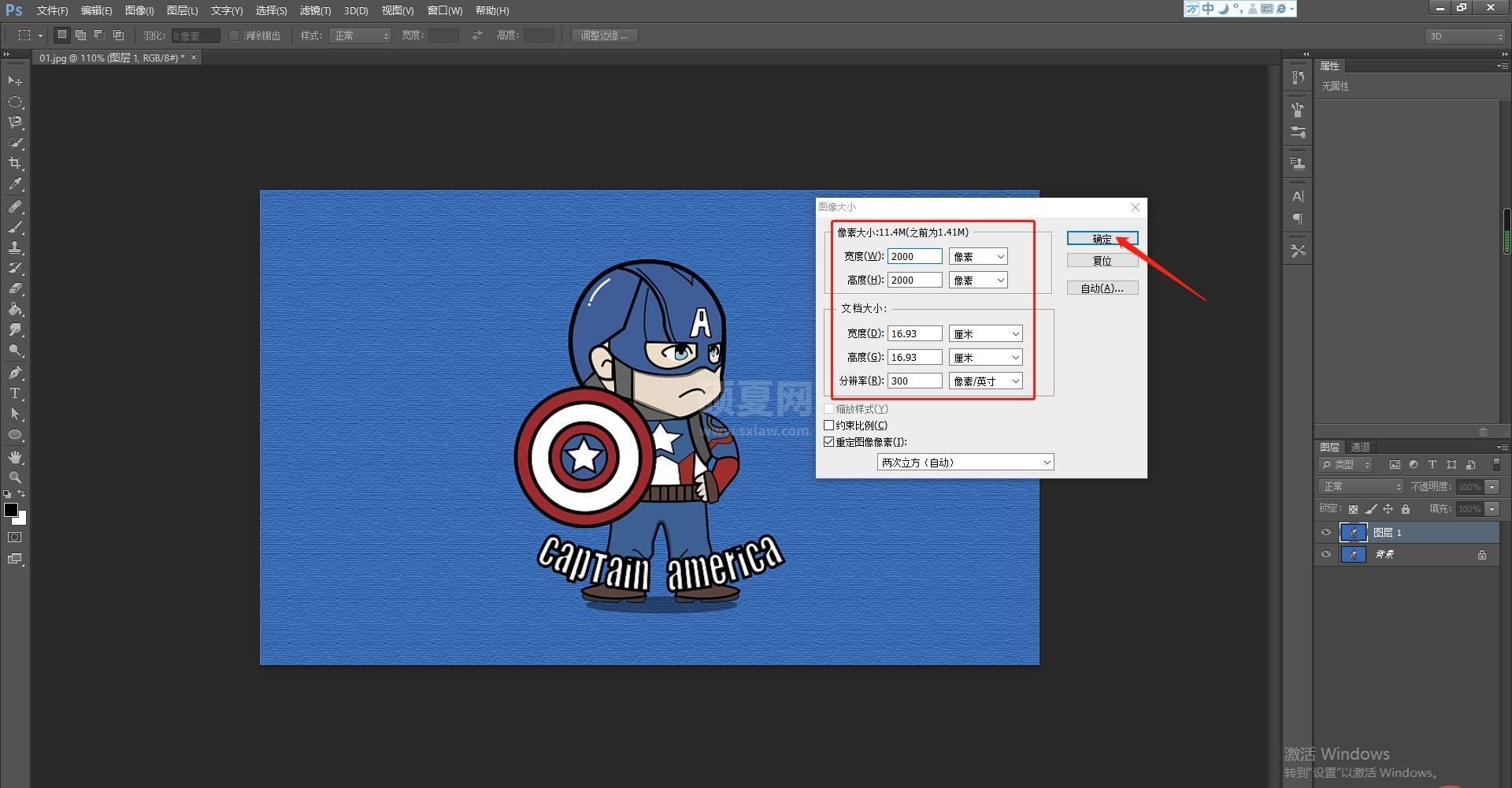
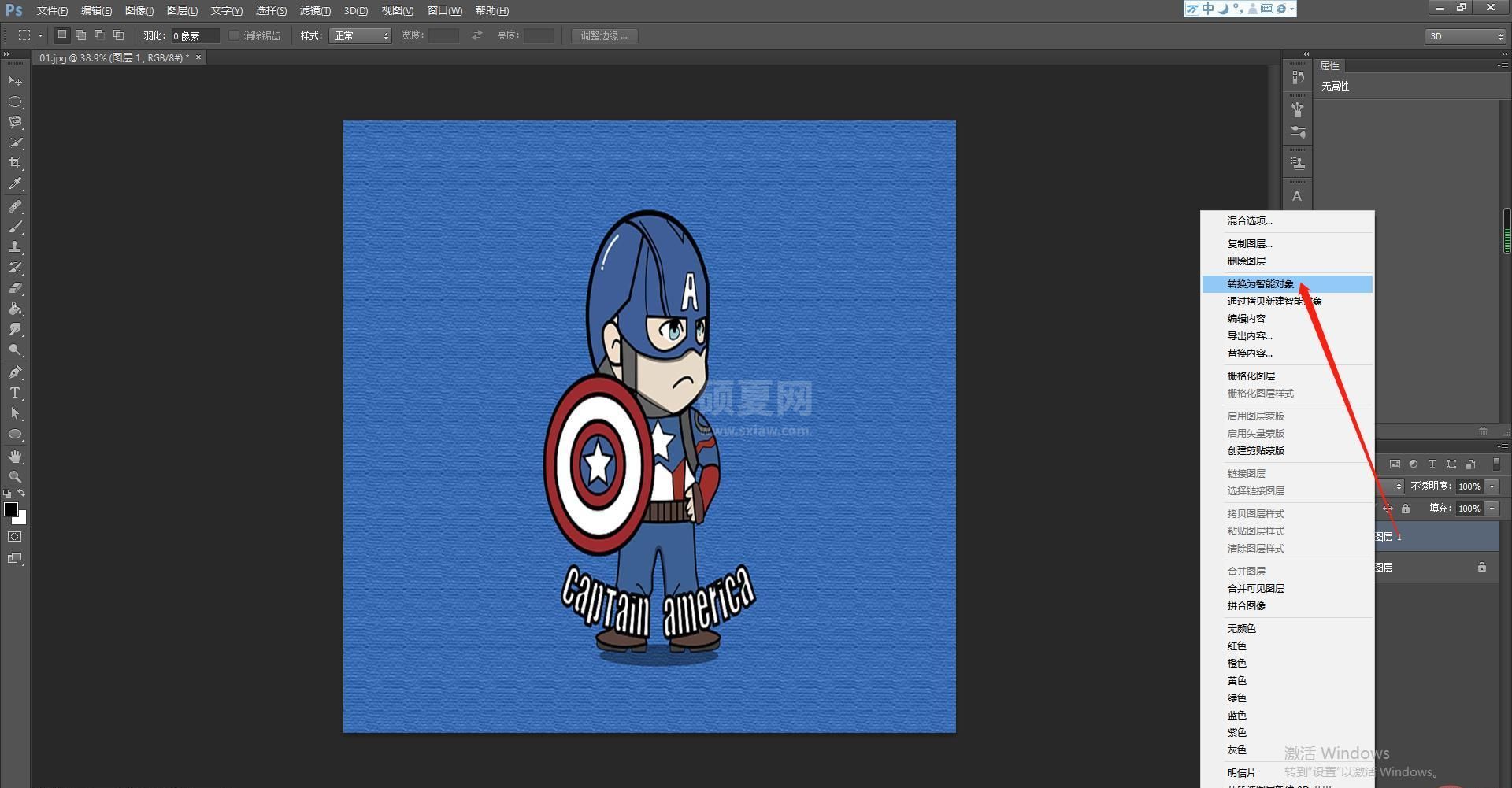
3、选择滤镜--像素化--马赛克,进行参与调整,具体参数要看图片情况。例如:单元格大小设置为45。
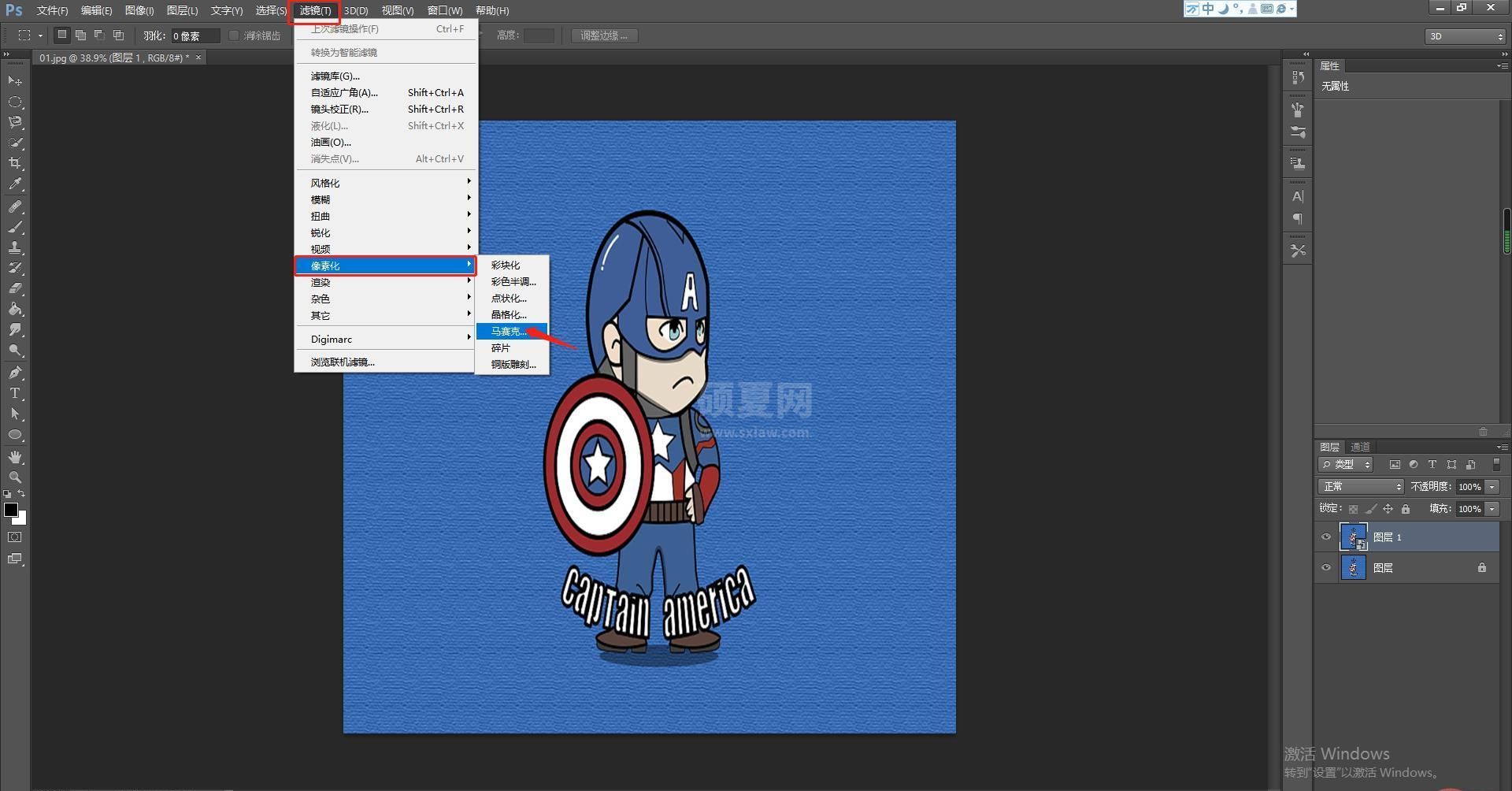
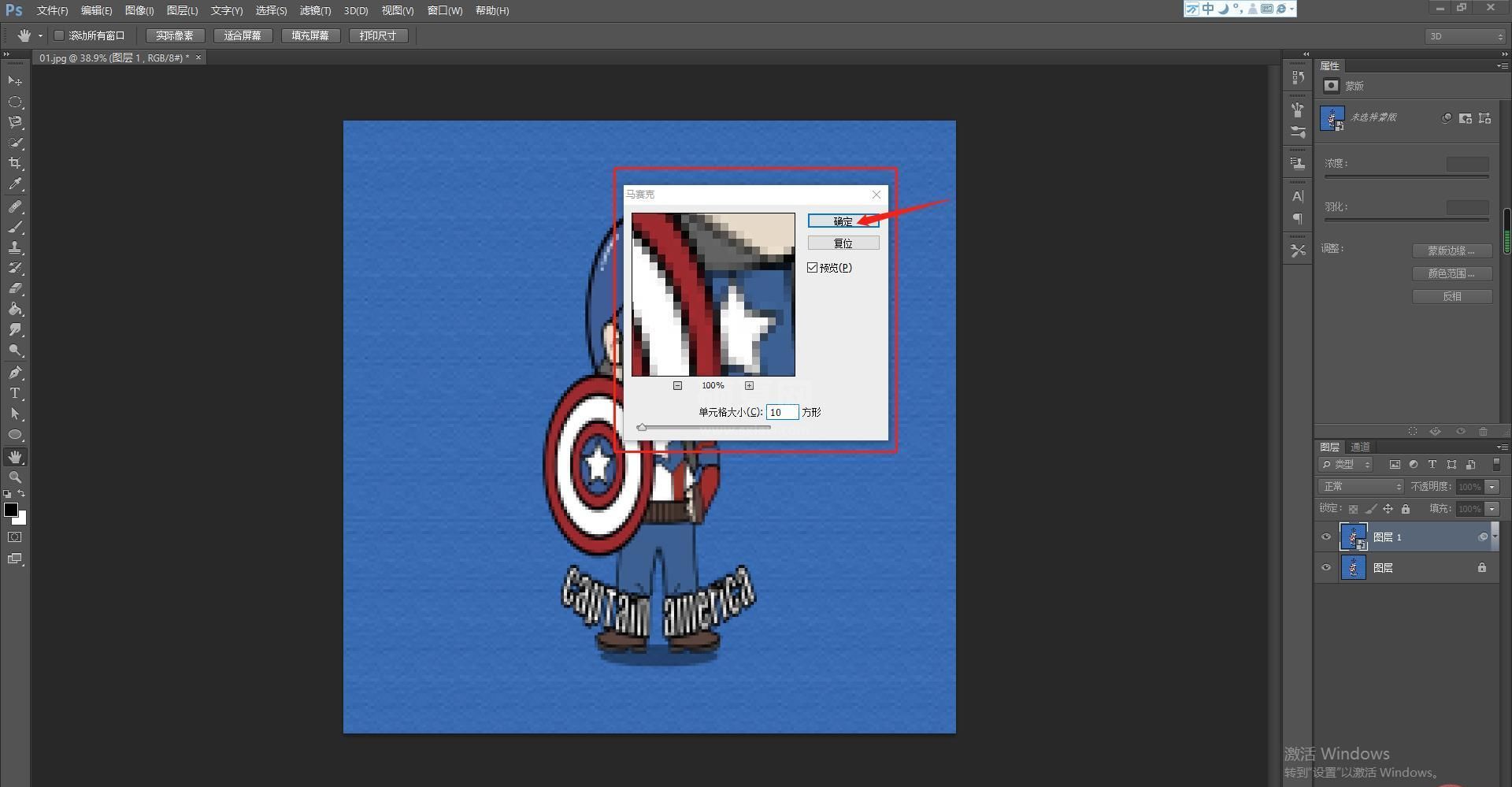
4、新建一个文件,像素设置为马赛克的参数,45PX*45PX,然后按住shift+F5,设置填充的效果,选择50%灰色。
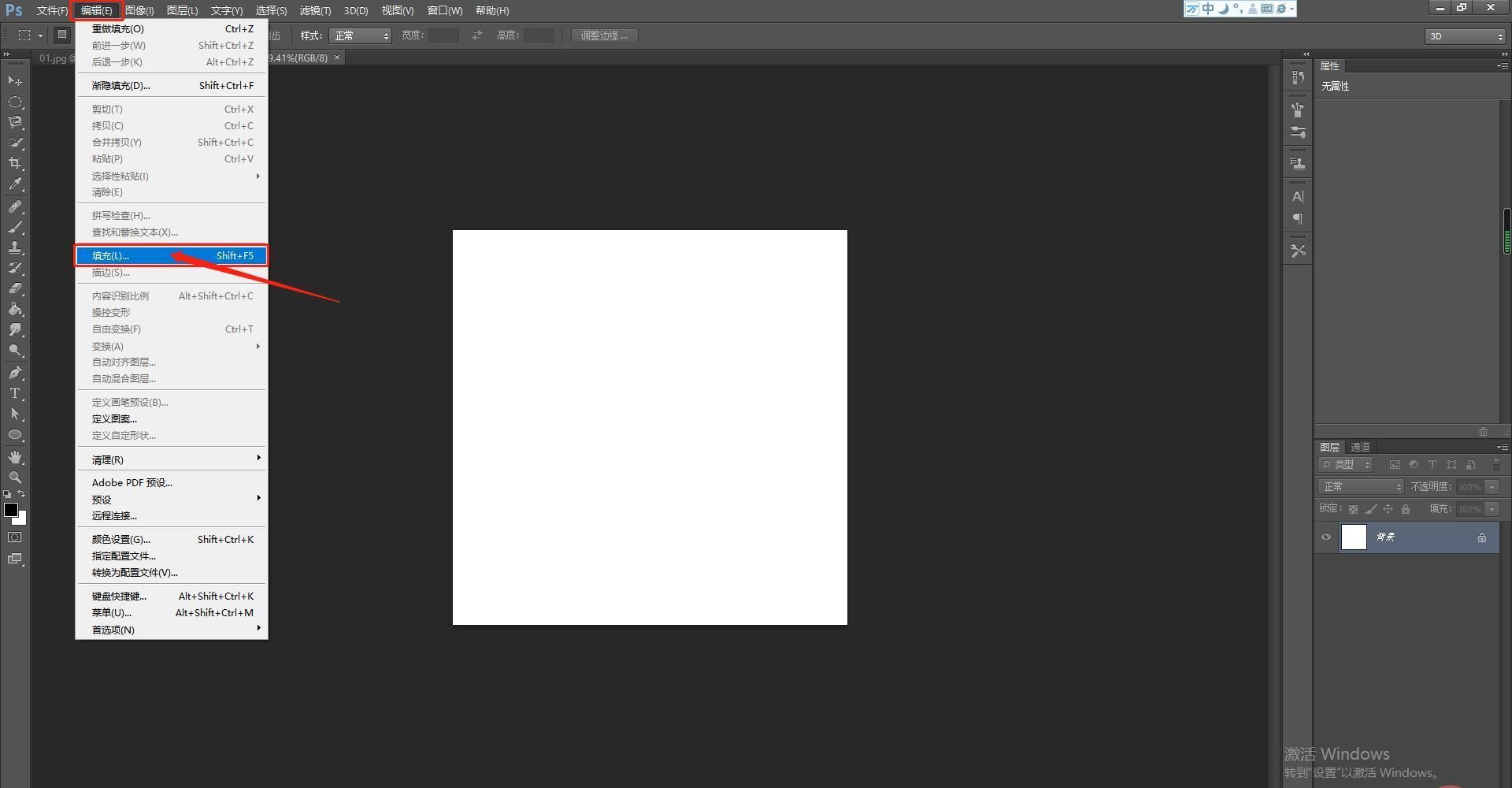
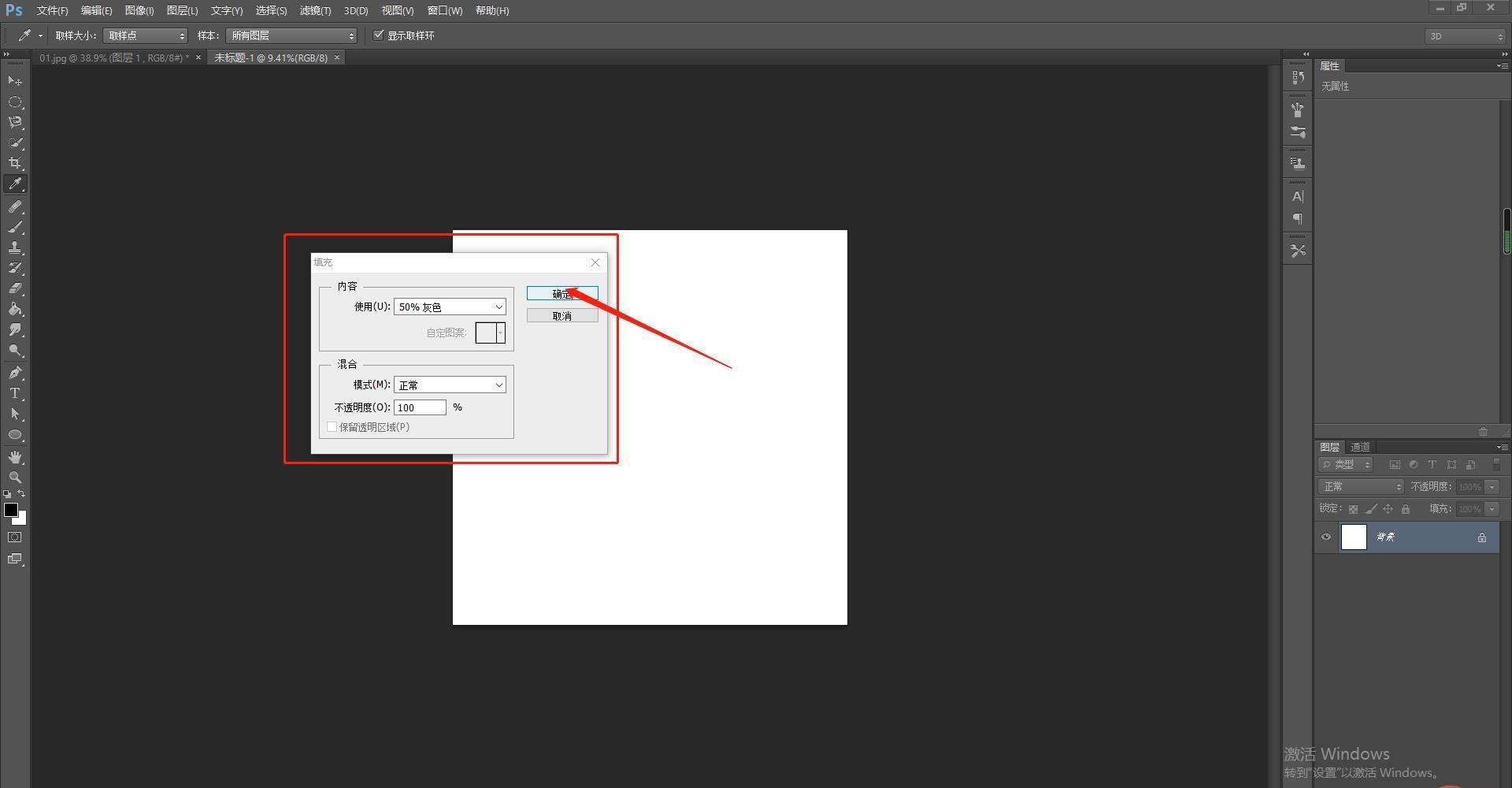
5、然后在这个正方形中,用椭圆工具绘制一个圆形,并且对图层效果进行设置,双击图层,具体的参数设置如下图。
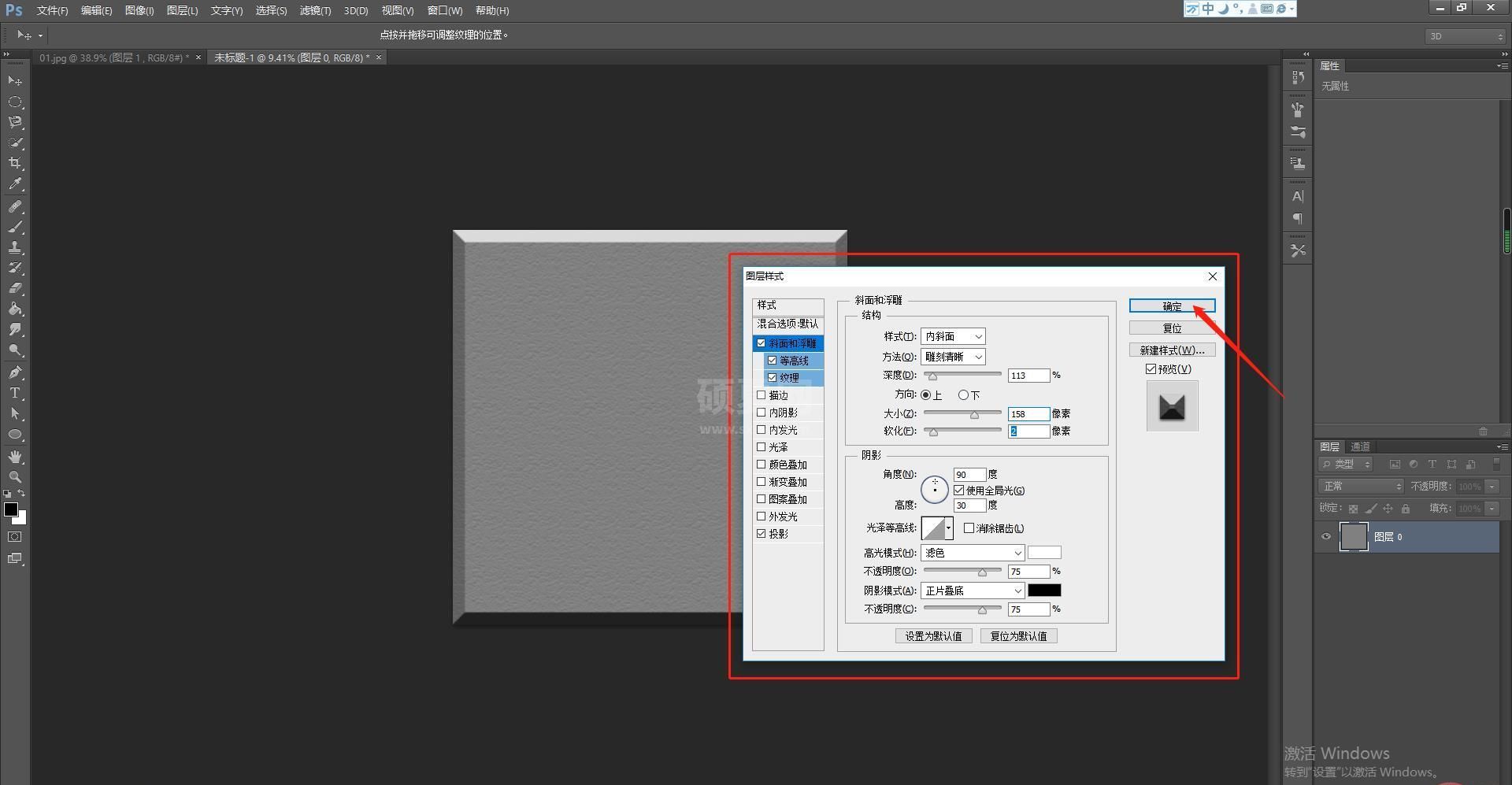
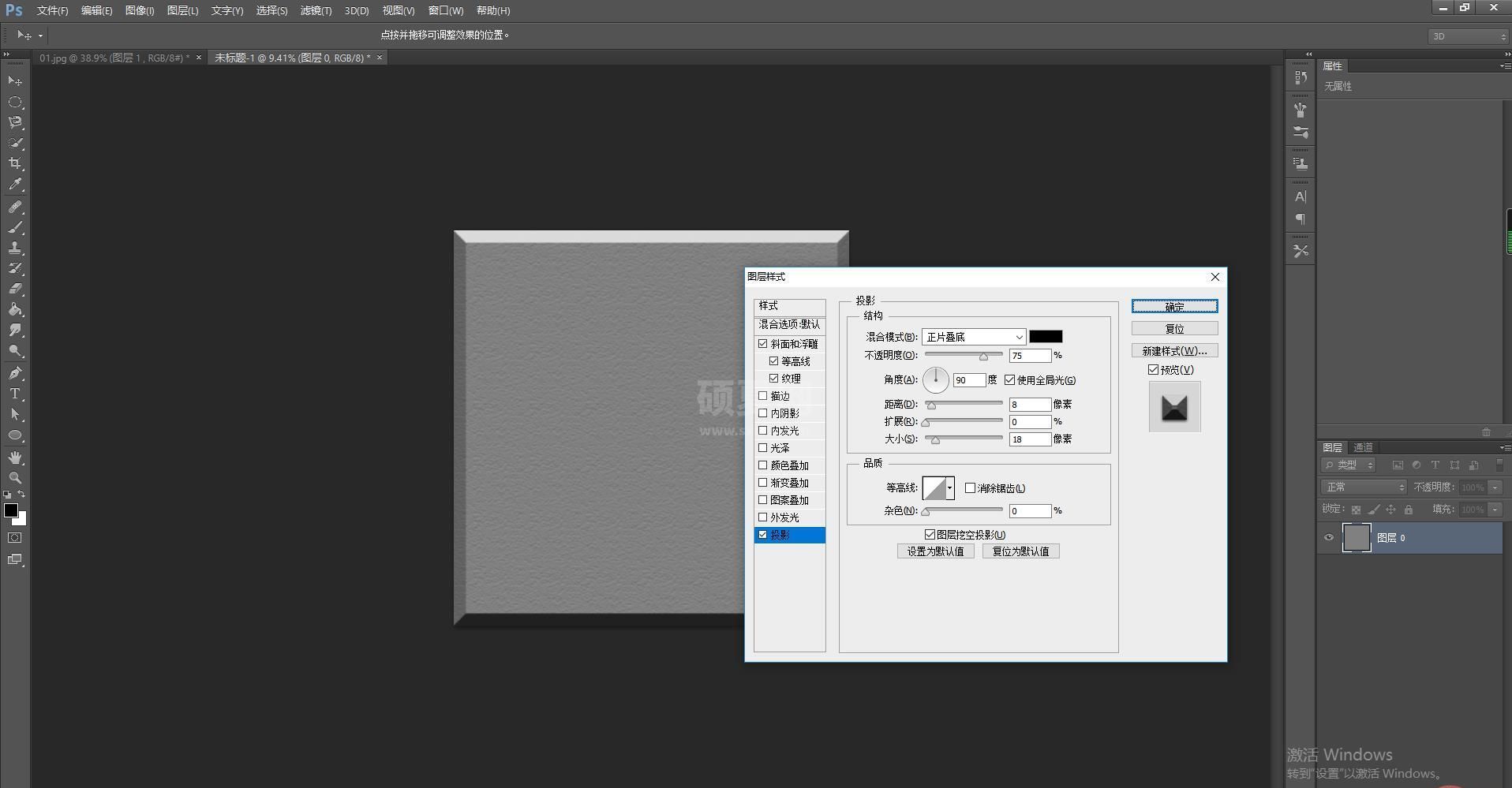
6、完成后,我们要将这个图像变成图案,执行【编辑–定义图案】命令,然后命名为“砖面”,如下图所示:
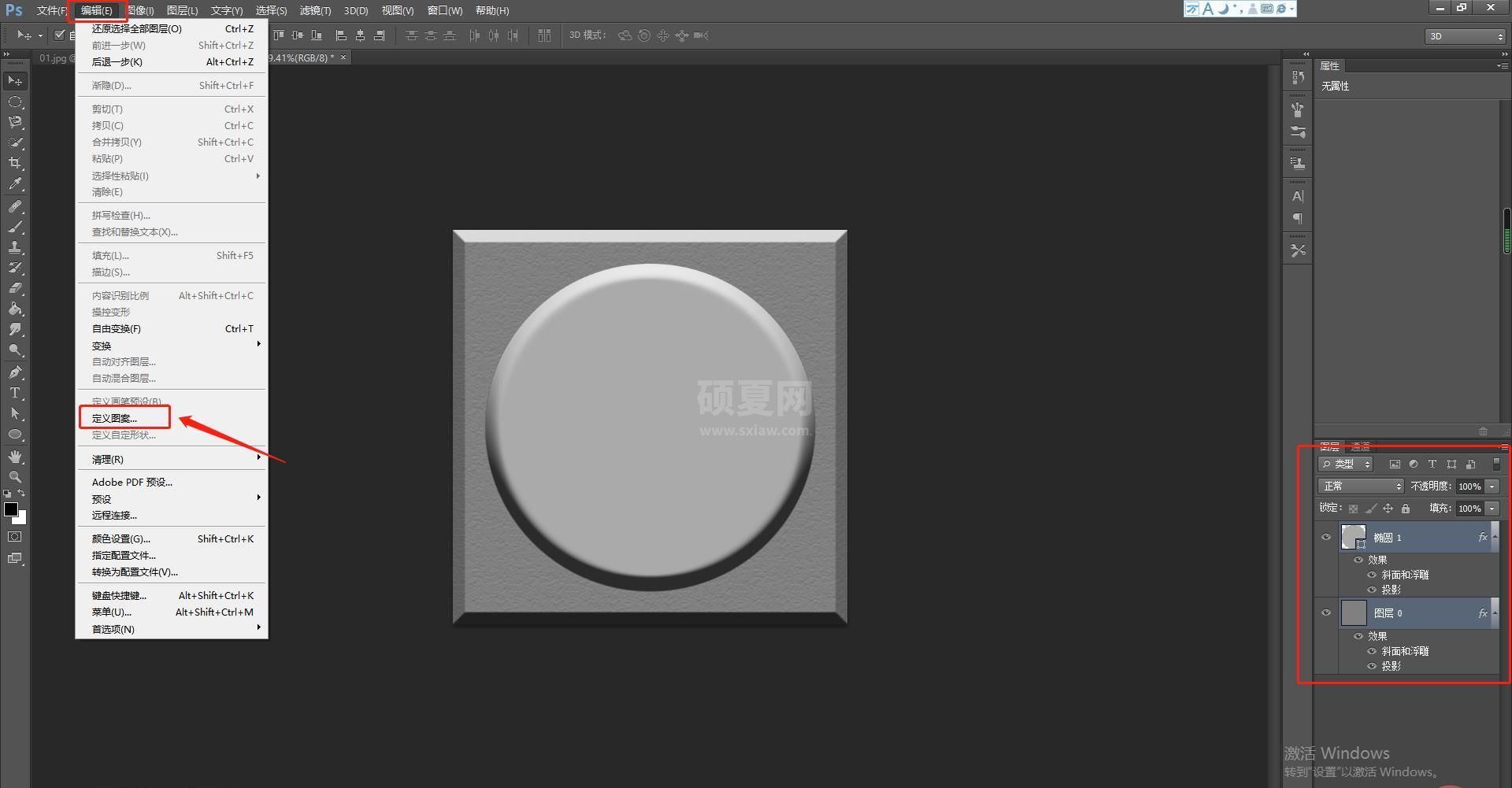
7、然后回到之前的文件,执行【图层–新建填充图层–图案】命令,点击确定,然后在跳出的对话框中选择刚刚保存的砖面图案,点击确定,如下图所示:
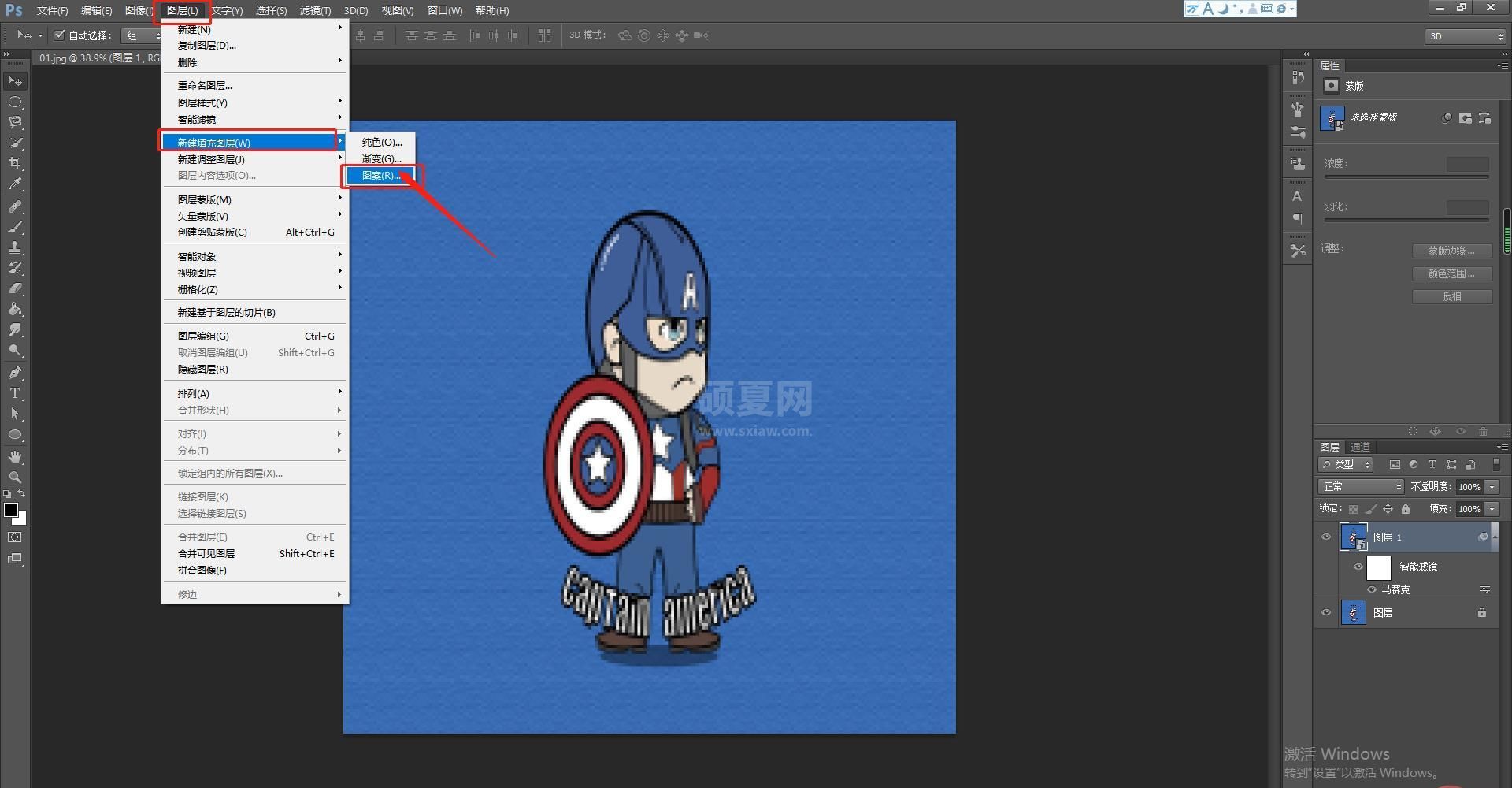
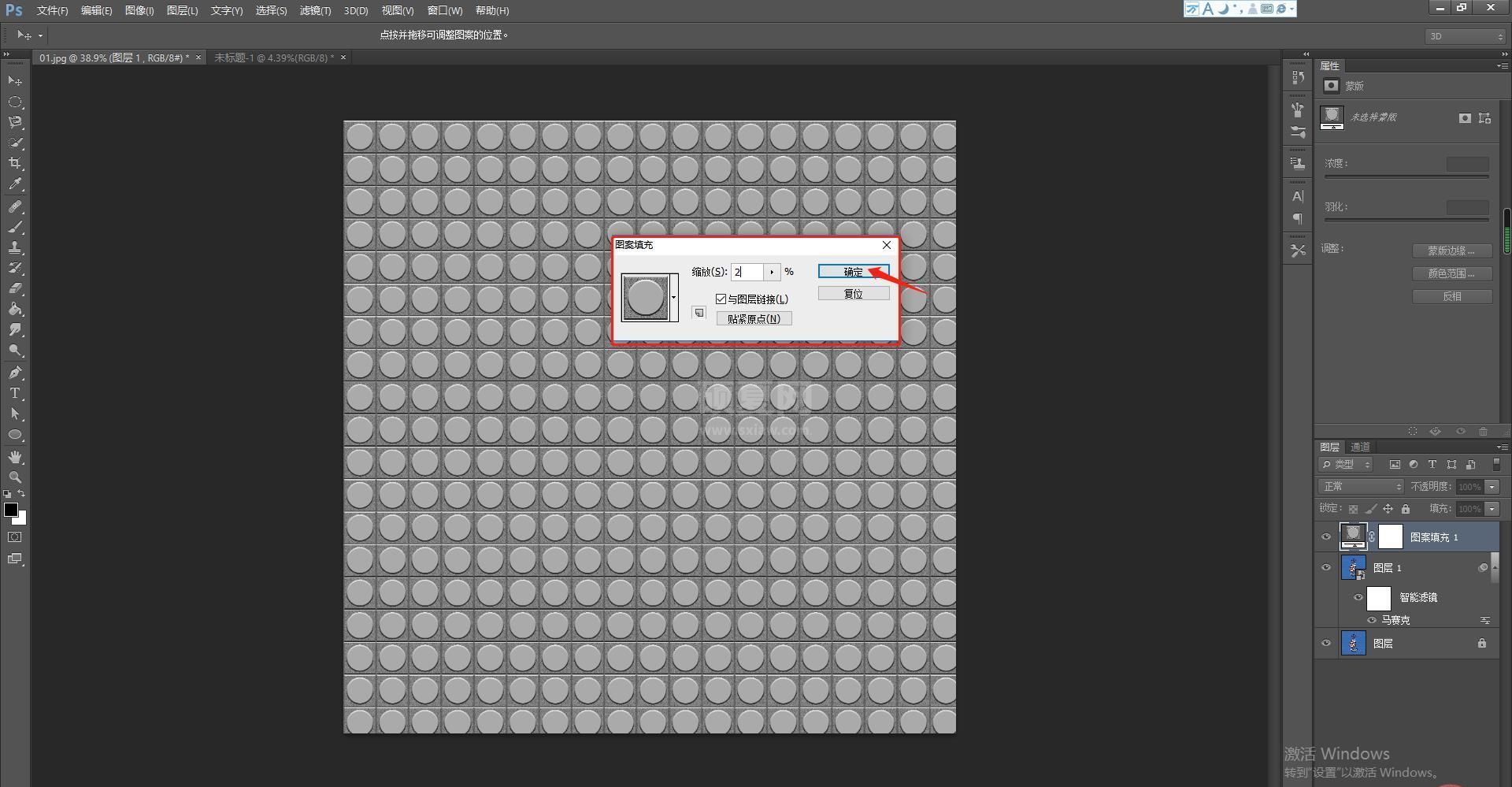
8、然后将图层混合模式改为线性光,效果如下:
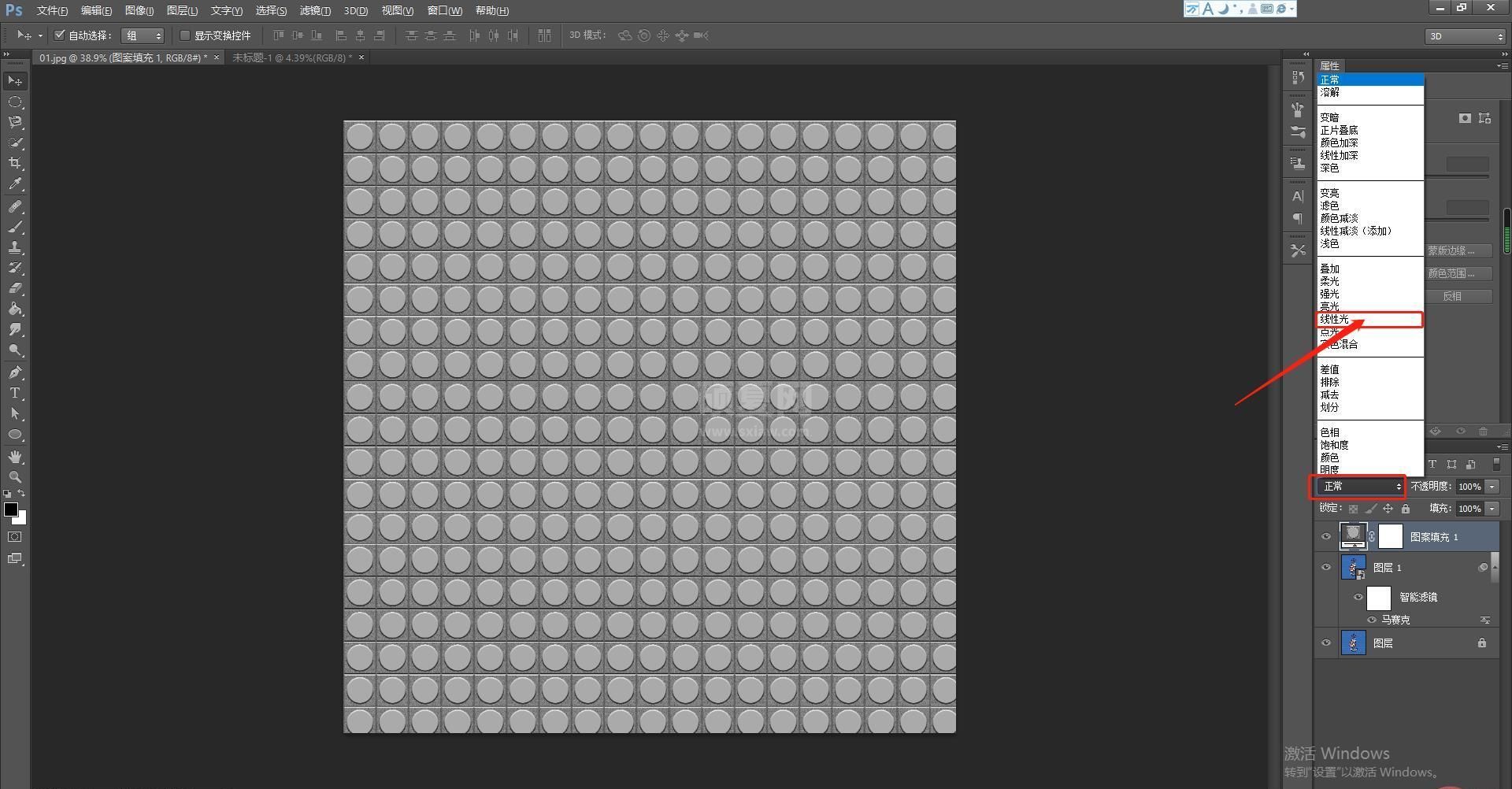
9、效果出来了,为了显得更加逼真,填充调整参数,在 30%—40%之间。
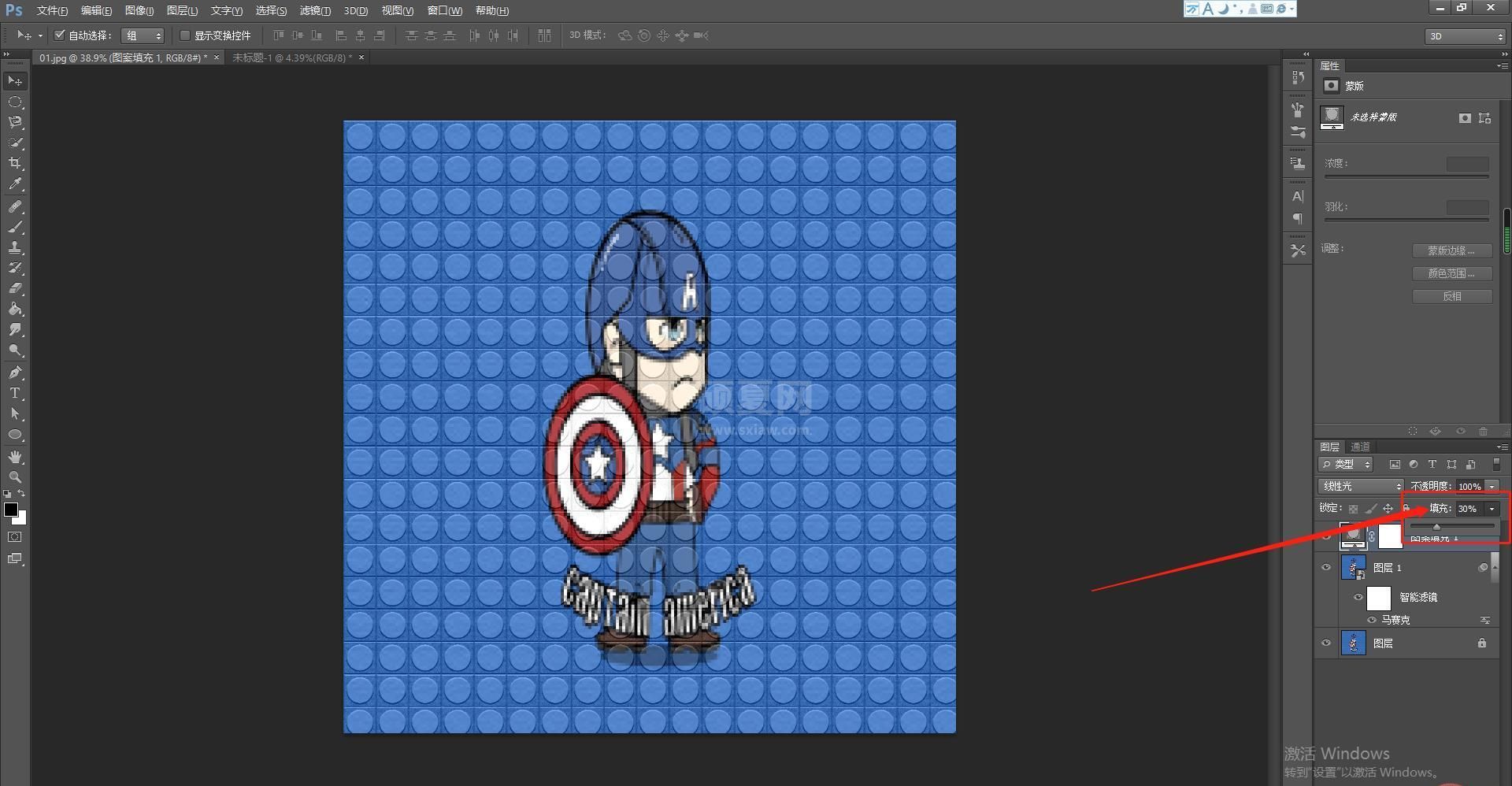
推荐学习:PS视频教程
以上就是老司机带你看看,ps如何将图片制成乐高像素拼图的详细内容,更多请关注其它相关文章!
