一步一步教你使用ps将图片制成素描风格(分享)
之前的文章《ps小技巧:如何几秒做一张拼图海报(图文步骤)》中,给大家介绍了 ps拼图的简单用法,几步就合成一张漂亮图片。下面本篇文章给大家介绍怎样用PS将图片制作出手绘素描的效果,我们一起看看!!

手绘素描效果对比图如下:

ps将图片制作成手绘素描效果
1、打开ps软件,自己喜欢的照片入导然后按Ctrl+j复制一层。
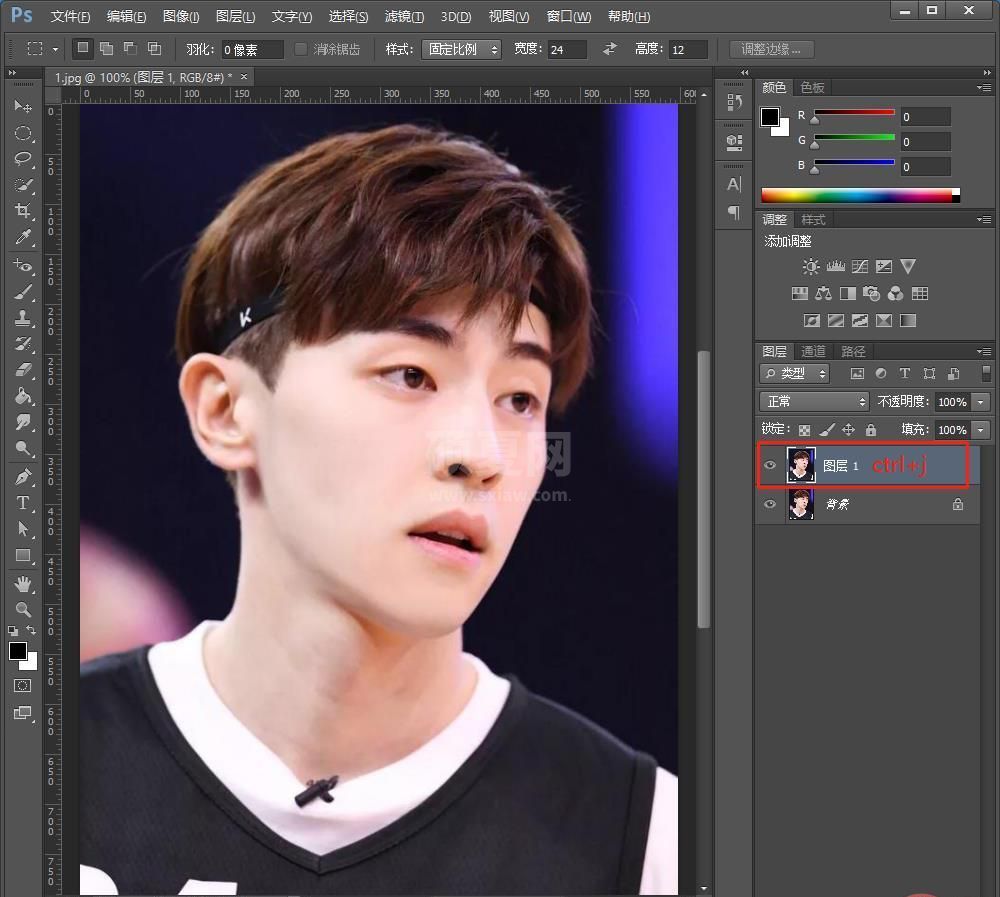
2、按Ctrl+shift+U去色,复制去色图层按Ctrl+I反向,图层混合模式改为颜色减淡。
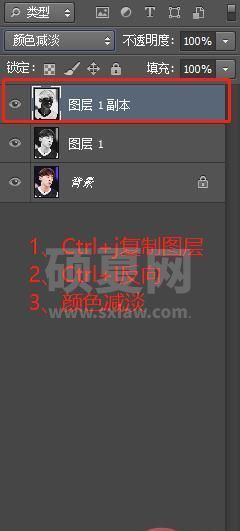
3、菜单栏中选择滤镜>其他>最小值窗口半径设置为2。
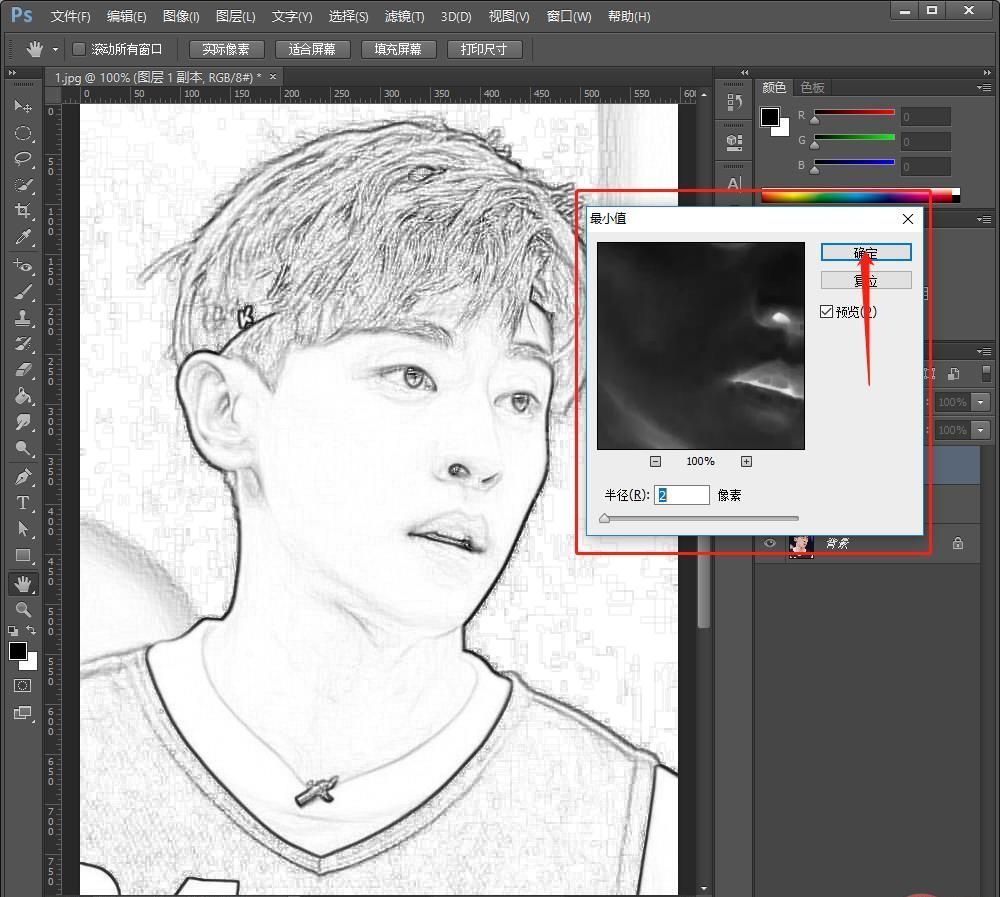
4、双击进入图层样式,按住Alt拖到滑块到80左右确定然后新建一个蒙版。
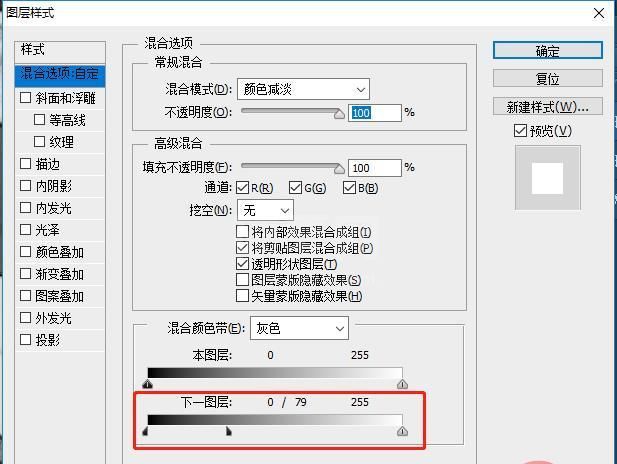
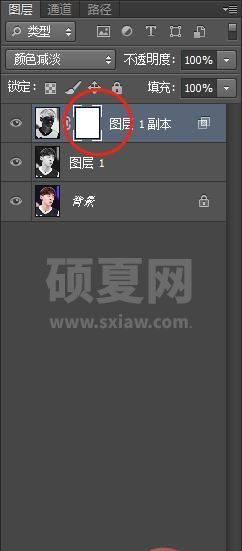
5、菜单栏中选择滤镜>杂色>添加杂色窗中数量设为100%确定。
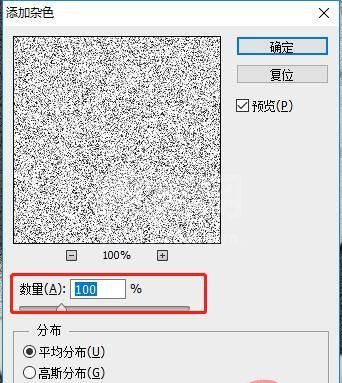
6、菜单栏中选择滤镜>模糊>动感模糊窗中角度设为60度确定。
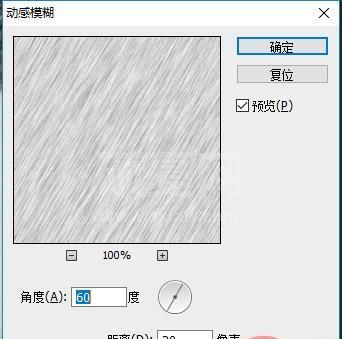
7、按住ctrl+alt+shift+e合并图层,把混合模式改为正片叠底调整下不透明度。
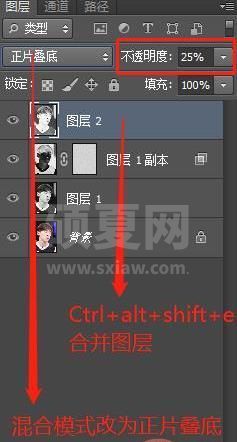
最终效果如下:

推荐学习:PS视频教程
以上就是一步一步教你使用ps将图片制成素描风格(分享)的详细内容,更多请关注其它相关文章!
