ps必学技巧:如何将照片转为水彩画(图文详解)
之前的文章《一分钟带你使用ps制作3D海报效果(共5步)》中,给大家介绍了怎样使用ps3D制作海报效果。下面本篇文章给大家介绍如何用ps照片转为水彩画效果,我们一起看怎么做。

ps照片转为水彩画效果
1、ps打开,选择风景的素材导入,右键单击背景图层,然后选择【转换为智能对象】
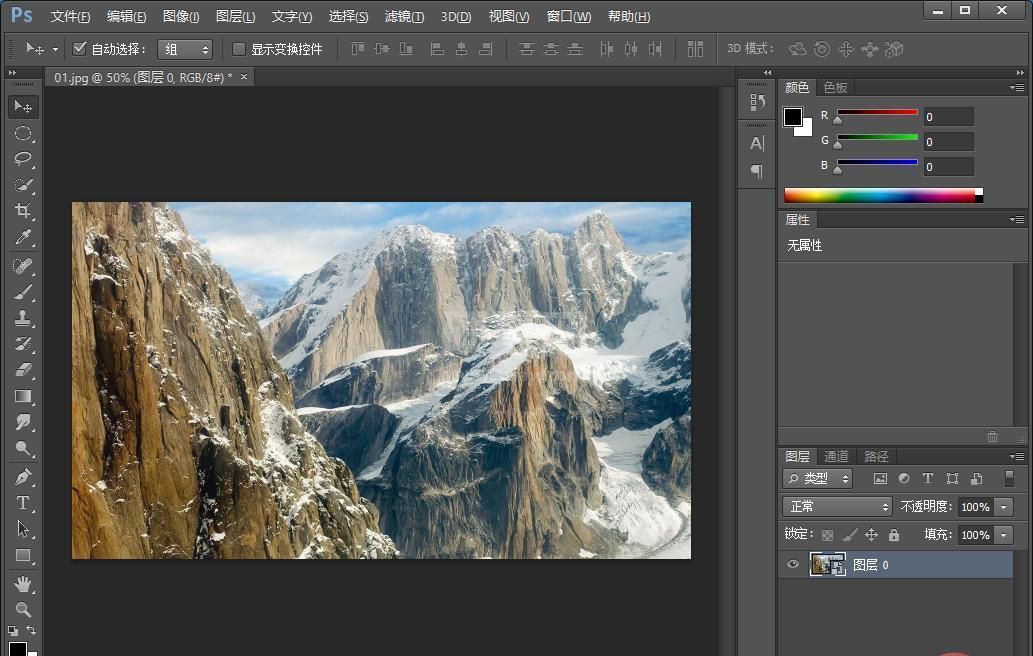
2、菜单栏中选择【滤镜】-【滤镜库】
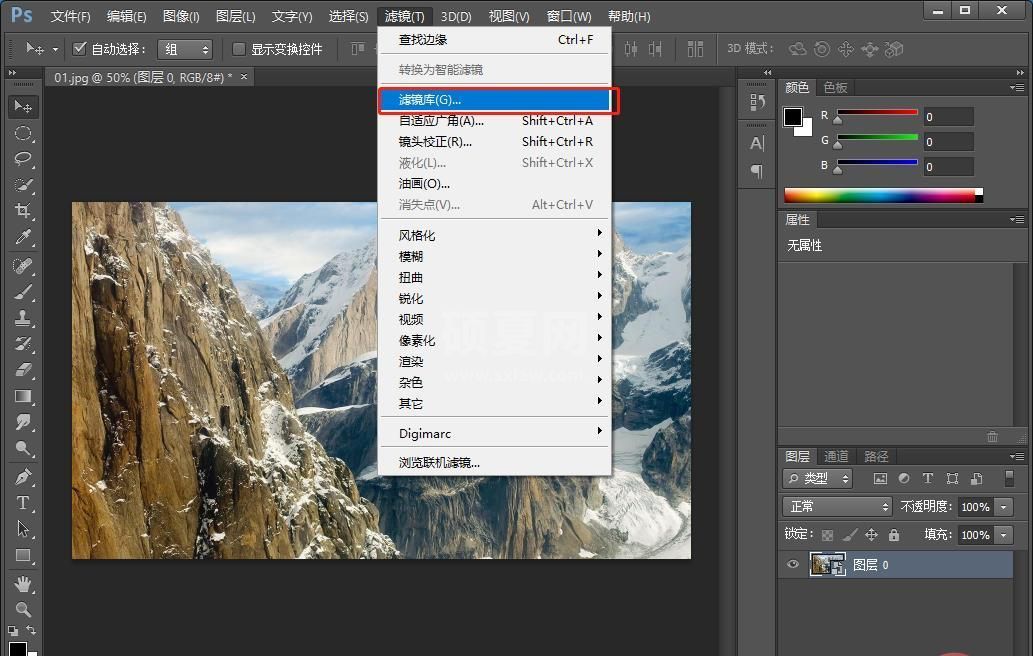
3、滤镜库对话框中,【艺术效果】-【干画笔】,将设置【画笔大小】为10,【画笔细节】为10,【纹理】为1,单击确定。
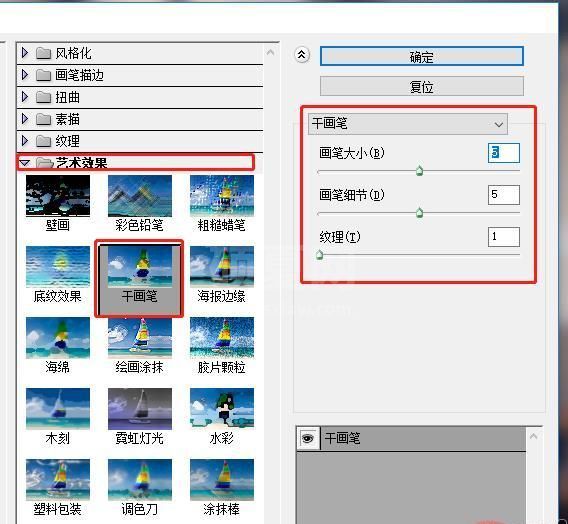
4、回到图层面板双击打开。
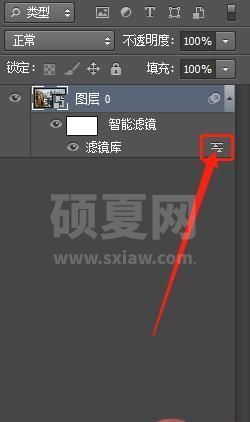
5、将图层混合选项(滤镜库)改为滤色,不透明度设置为81%,然后确定。
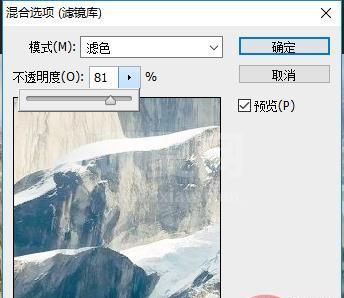
6、再次单击【滤镜】菜单【模糊】-【特殊模糊】
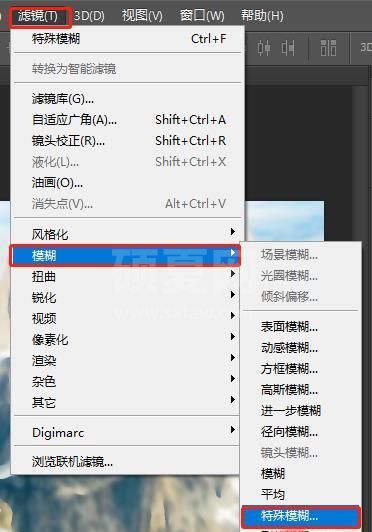
7、窗口中设置参数:半径8.5,阈值拖拉到最大100,并将【品质】更改为高。
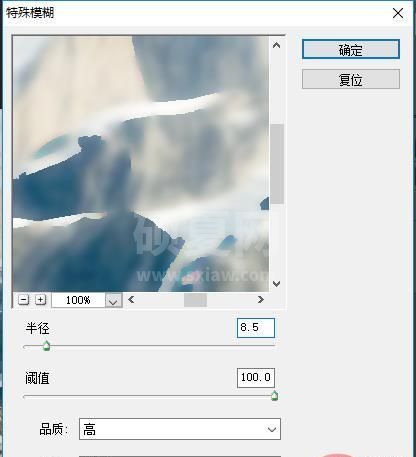
8、双击编辑滤镜混合选项。
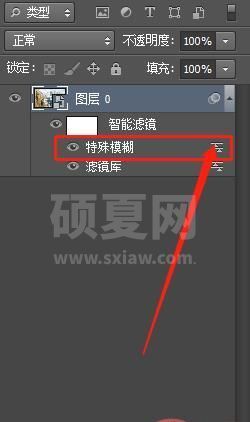
9、【特殊模糊】效果的混合模式不透明度降低到70%。
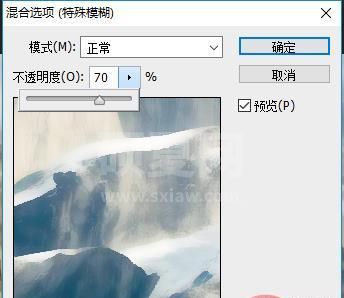
10、再次选择【滤镜】-【滤镜效果】【画笔描边】-【喷溅】喷色半径数为5,平滑度为1。
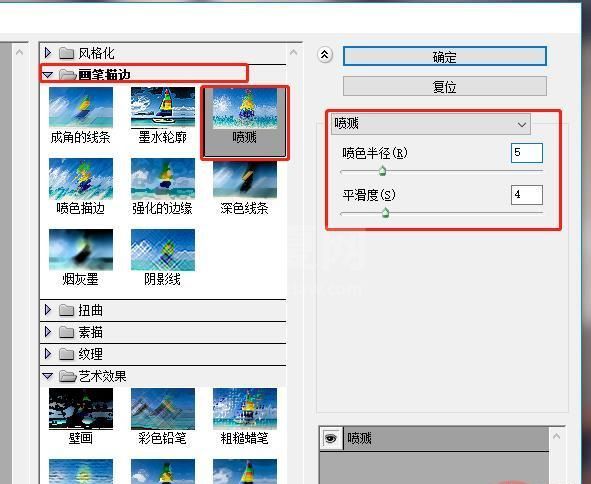
11、点击【滤镜】-【风格化】-【查找边缘】
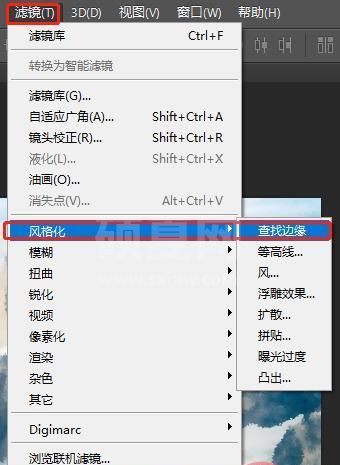
12、编辑混合选项并将混合模式更改为“正片叠底”并且不透明度设置为70%然后确定。
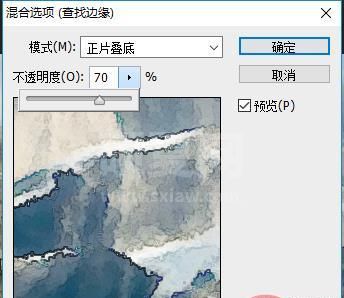
13、入导纸张纹理,将纹理复制并粘贴到ps文档中,并将其缩放到适合画布的大小。将混合模式更改为“正片叠底”
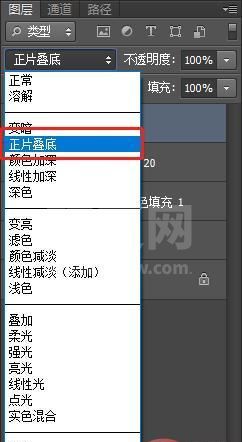
14、下载并安装这套免费的水彩画笔(自己百度搜索水彩笔刷)。
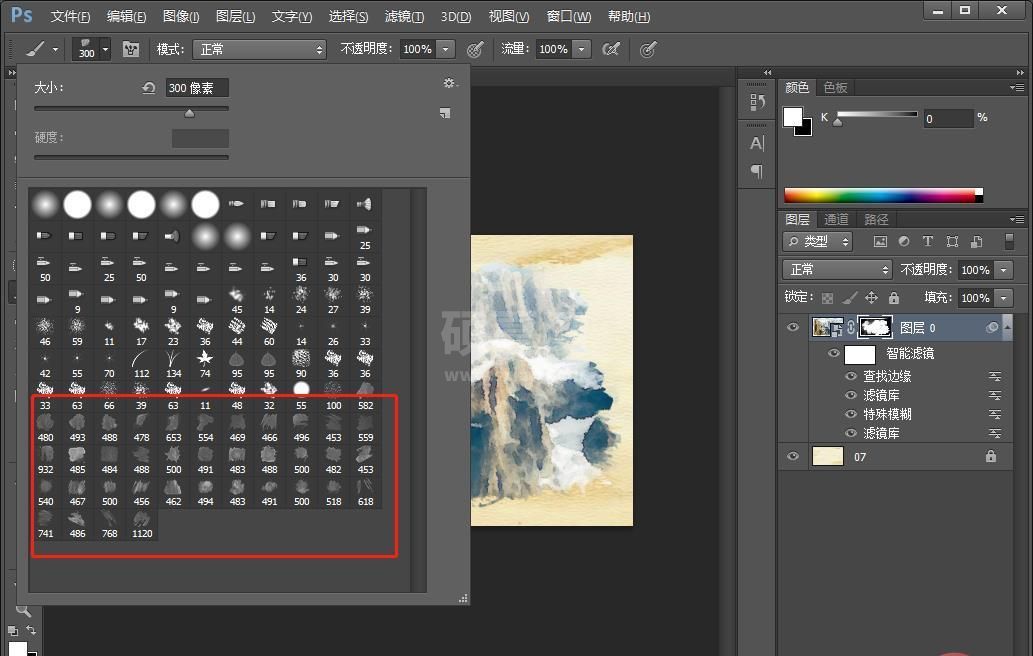
15、【图层0】添加图层蒙版,然后使用下方按钮黑色填充蒙版,这将有效地擦除整个照片。点击画笔工具,选择一个水彩画笔。
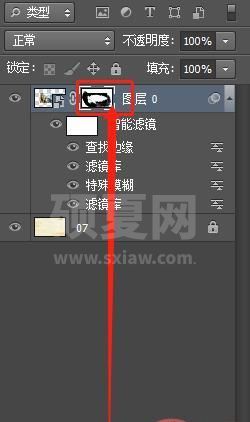
最终效果图如下:

推荐学习:PS视频教程
以上就是ps必学技巧:如何将照片转为水彩画(图文详解)的详细内容,更多请关注其它相关文章!
