手把手教你使用ps制作浮雕效果(分享)
在之前的文章《聊聊使用ps怎么制作逼真印章效果(技巧分享)》中,给大家介绍了使用ps制作逼真印章的方法。下面本篇文章给大家介绍如何将照片制成浮雕效果的方法,我们一起看看怎么做。

ps制作浮雕效果的方法
1、ps打开入导素材,复制一层【Ctrl + J】并且去色【Ctrl + Shift + U】。
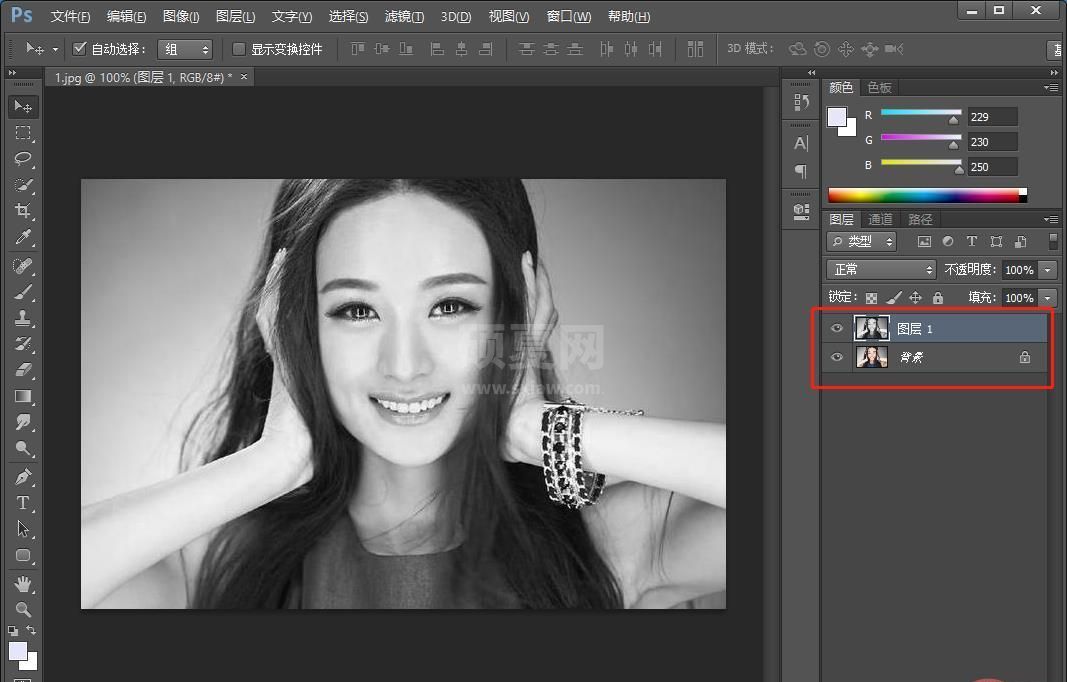
2、给它增加一个浮雕效果的滤镜,菜单栏中滤镜>风格化>浮雕效果。
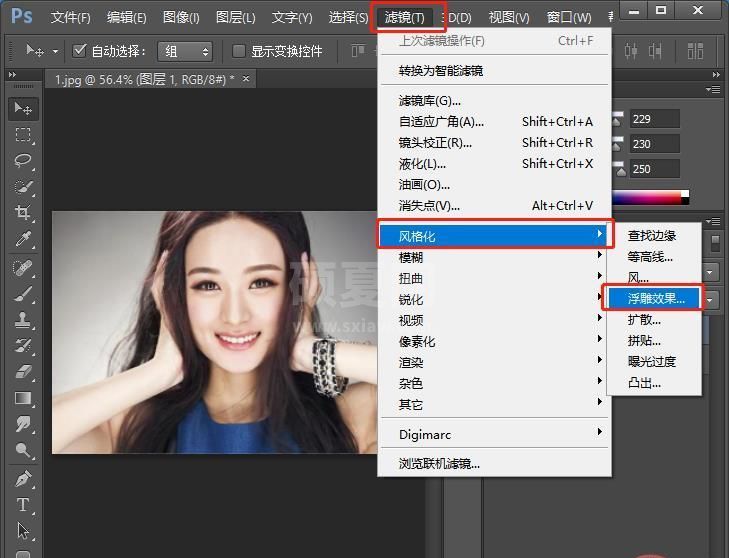
3、浮雕窗口,参数设置为角度90度、高度6像素。
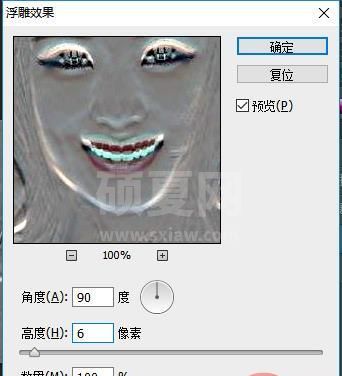
4、图层进行反相【Ctrl + I】图层进行复制。
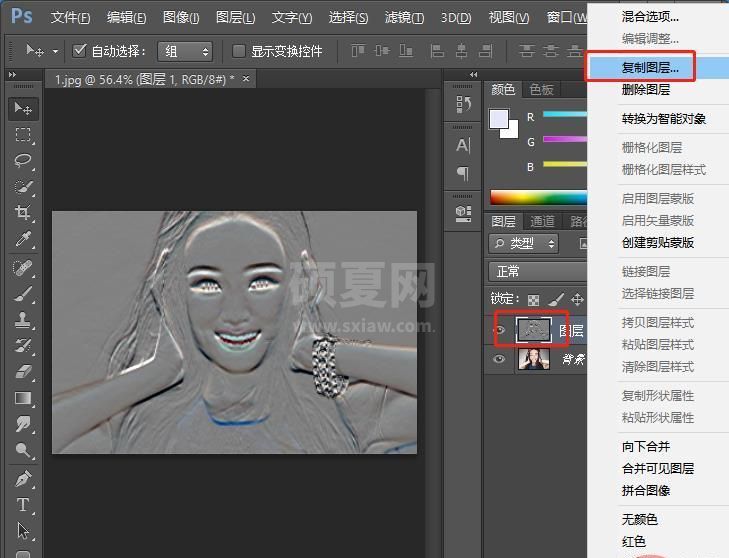
5、设置为新建,小编命名为c
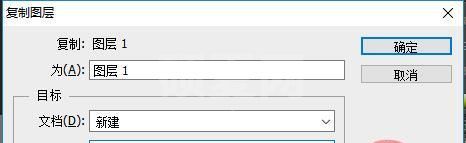
6、打开的文档【滤镜】>【模糊】>【高斯模糊】进行高斯模糊。
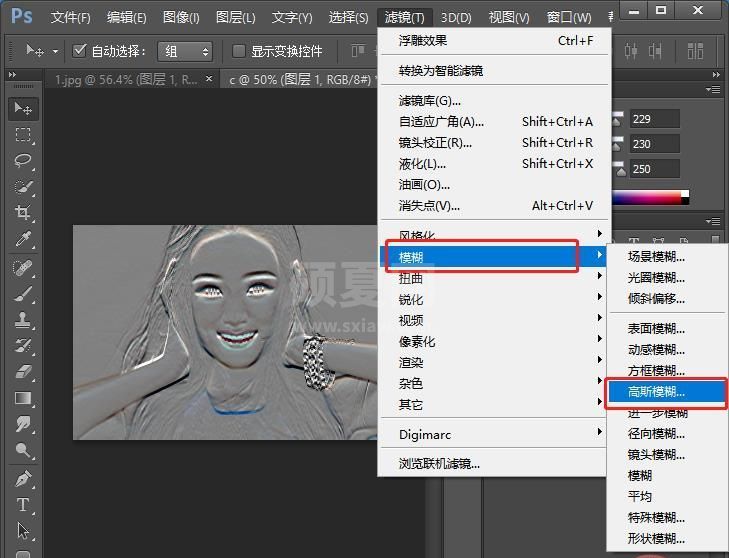
7、窗口中半径设置为2。
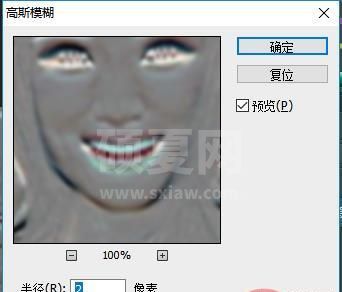
8、进行保存。
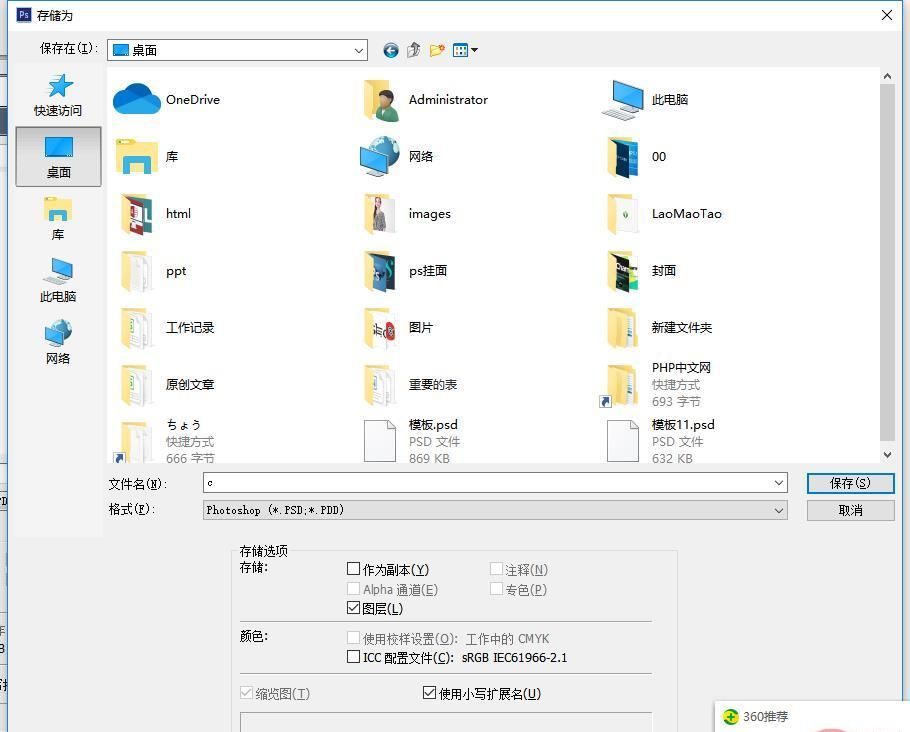
10、回到刚才的文档,我们将图层1的混合模式调整为柔光。
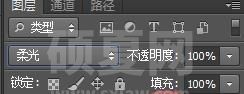
11、置入木质纹理素材,调整位置及大小。

12、选中图层2,我们对他进行置换。
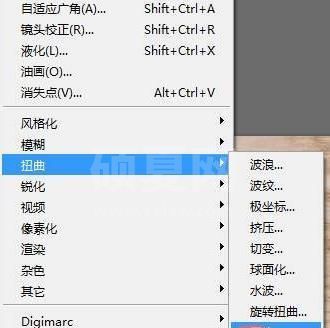
13、选择刚才制作的文件。
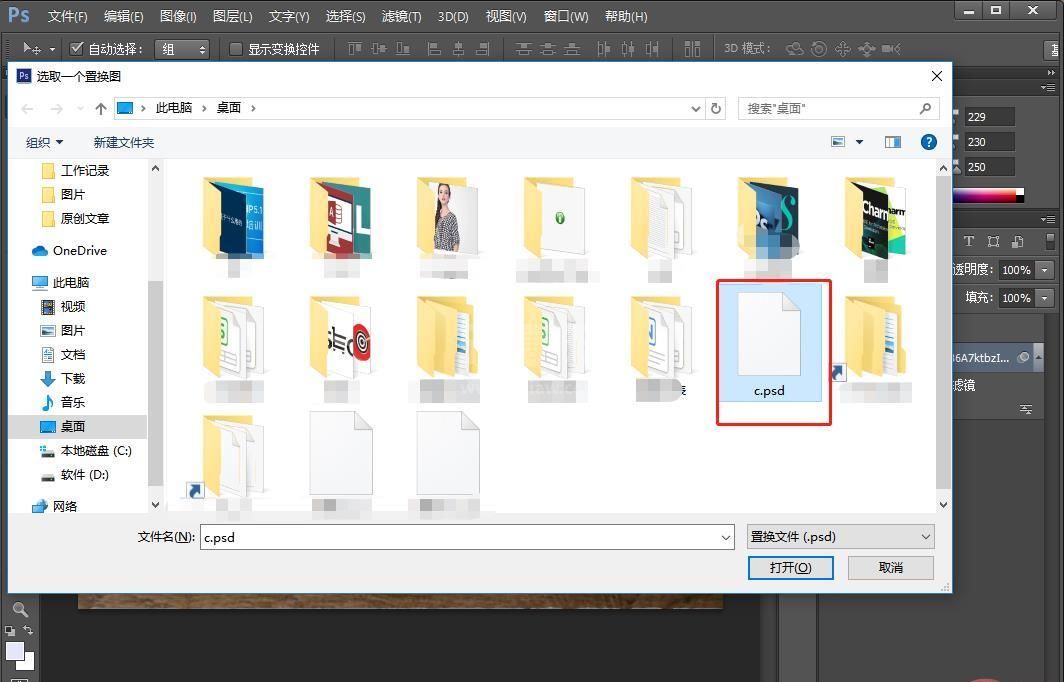
最终效果如下:

推荐学习:PS视频教程
以上就是手把手教你使用ps制作浮雕效果(分享)的详细内容,更多请关注其它相关文章!
