ps教程篇:怎么给图片添加编织效果(分享)
之前的文章《手把手教你使用ps将普通图片转为炫彩背景(总结)》中,给大家介绍了一种ps小技巧,如何给图片转炫彩背景。下面本篇文章给大家介绍ps如何给图片添加编织效果,伙伴们快来看看吧。

编织效果图如下
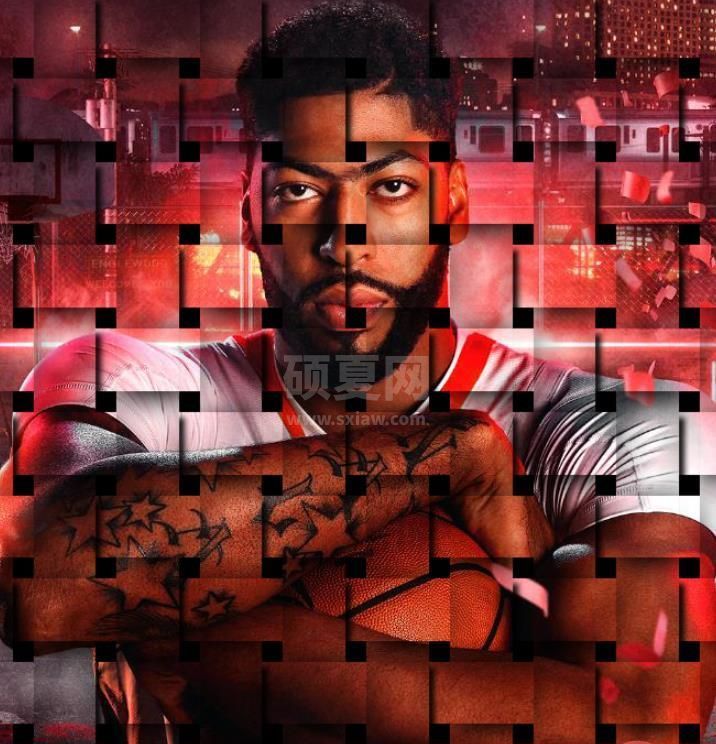
ps图片添加编织效果的方法
1、ps打开,导入素材图片并且复制二个图层。
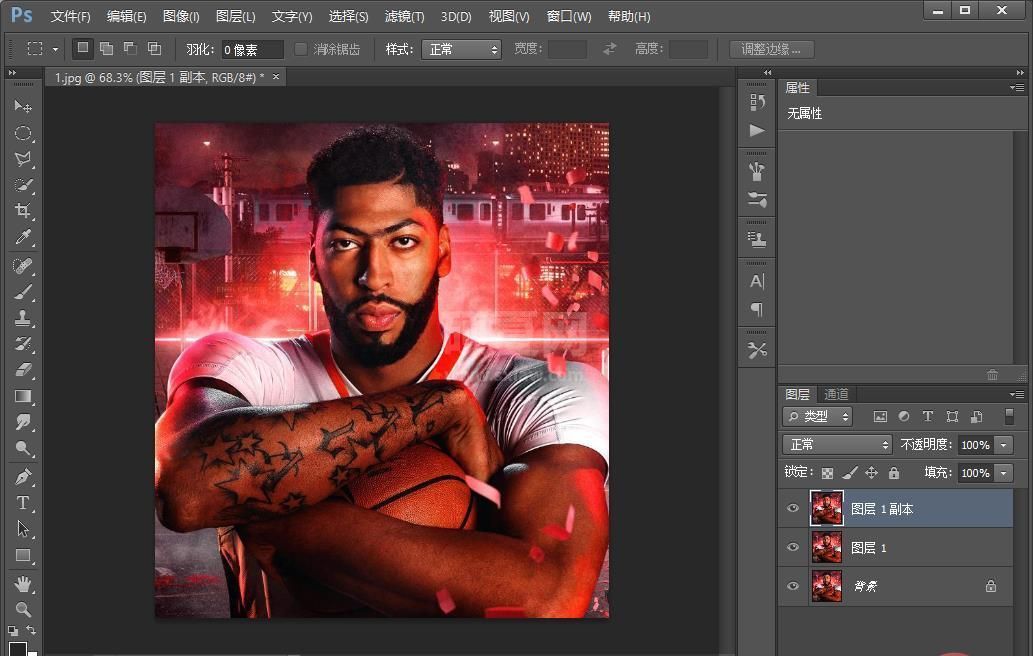
2、打开【视图】-【显示】-【网络】
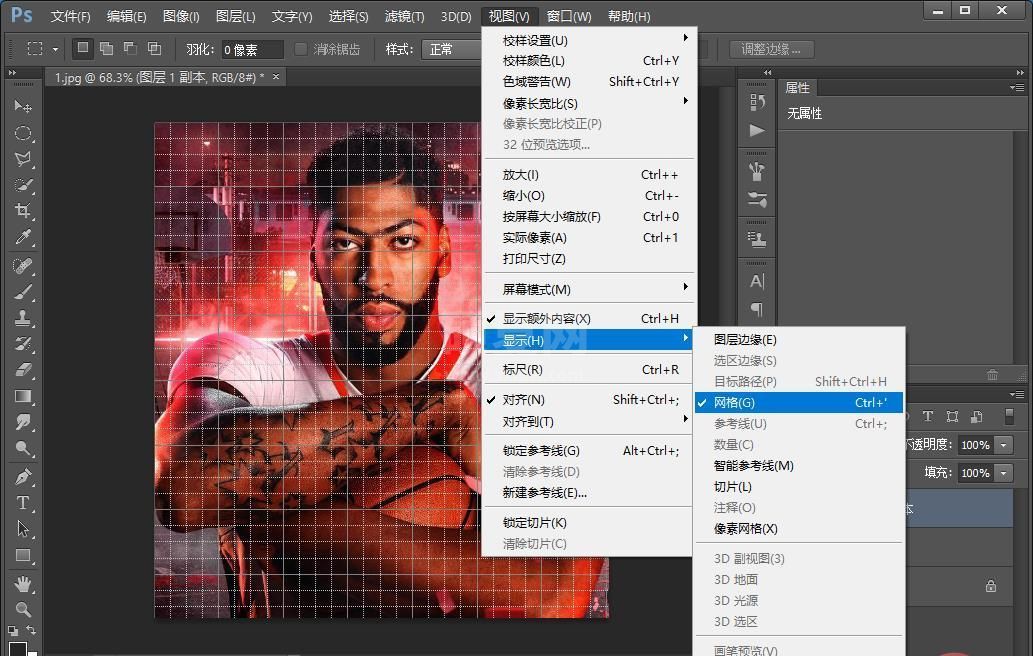
3、打开【编辑】-【首选项】-【参考线、网络和切片】参数图如下
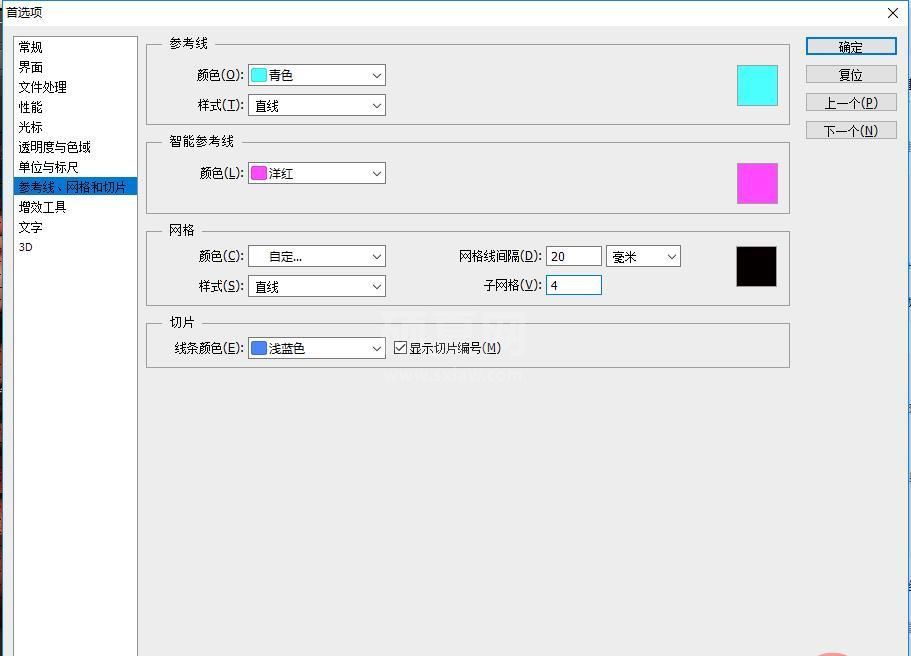
4、这里你画面中的人物就会有网格显示了,选择【矩形选框工具】,在画面中每四格进行竖排选取操作,选择时要按住Shift键增加选区 ,每四个格子一个选区,中间空一格。
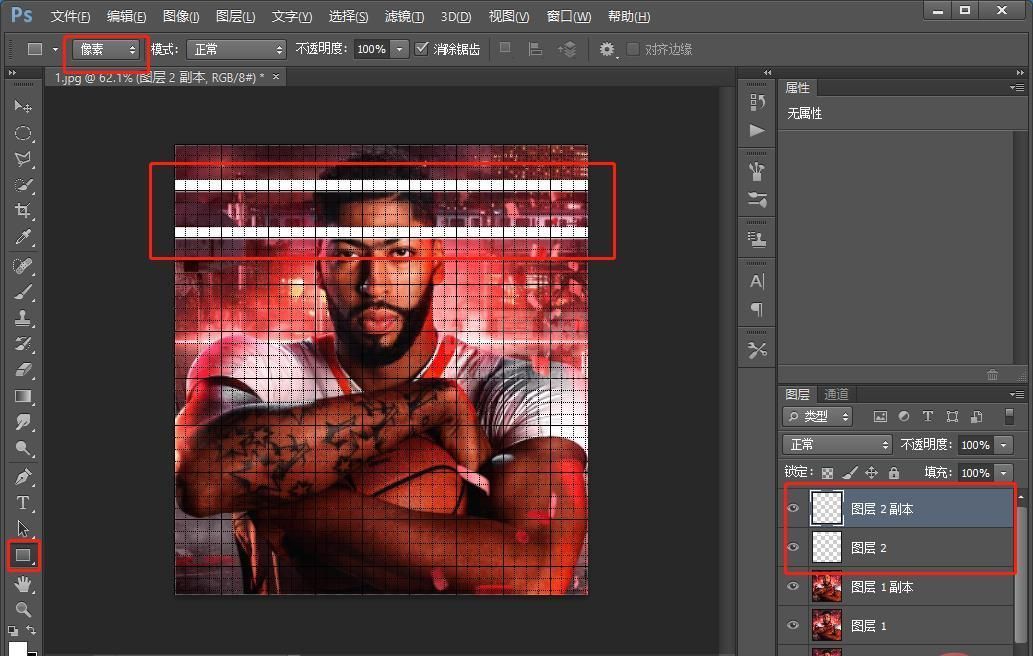
5、【Ctrl+E】合并图层。
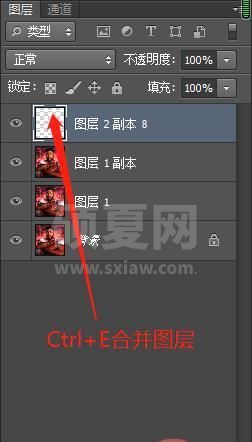
6、【图层2副本8】Ctrl+左击建立选区然后【图层1】添加蒙版。
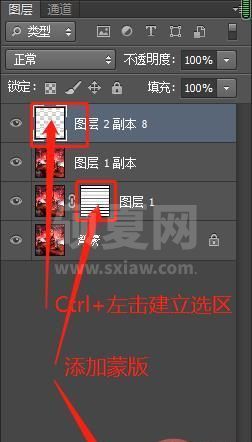
7、右击弹出选择【旋转90度】
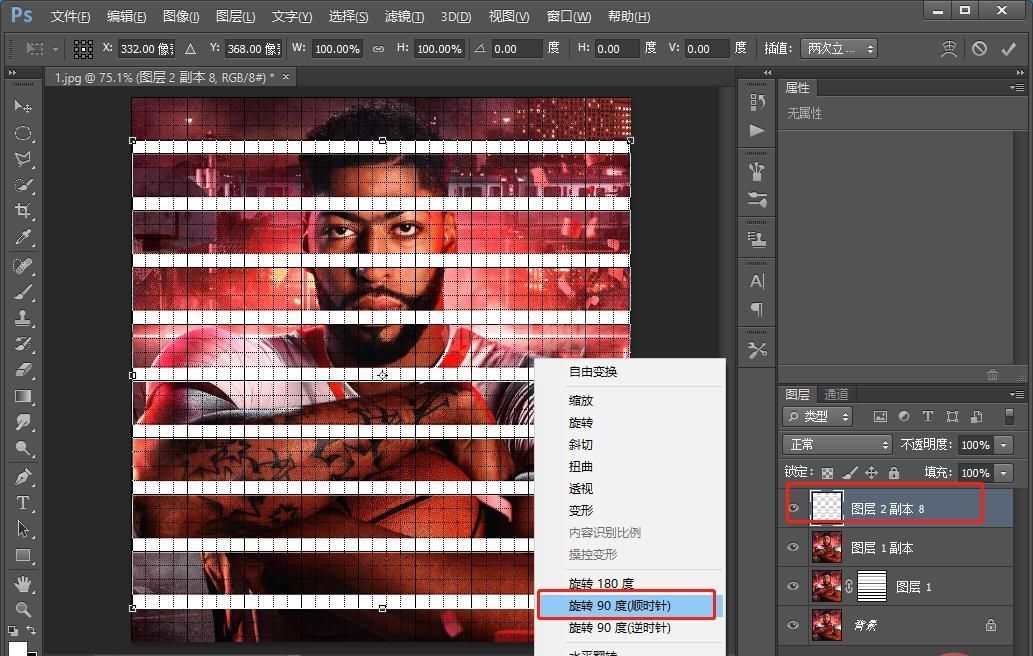
8、以上说过方法不变。

9、将【图层1】-【图层1副本】Ctrl+shift+alt链单击。
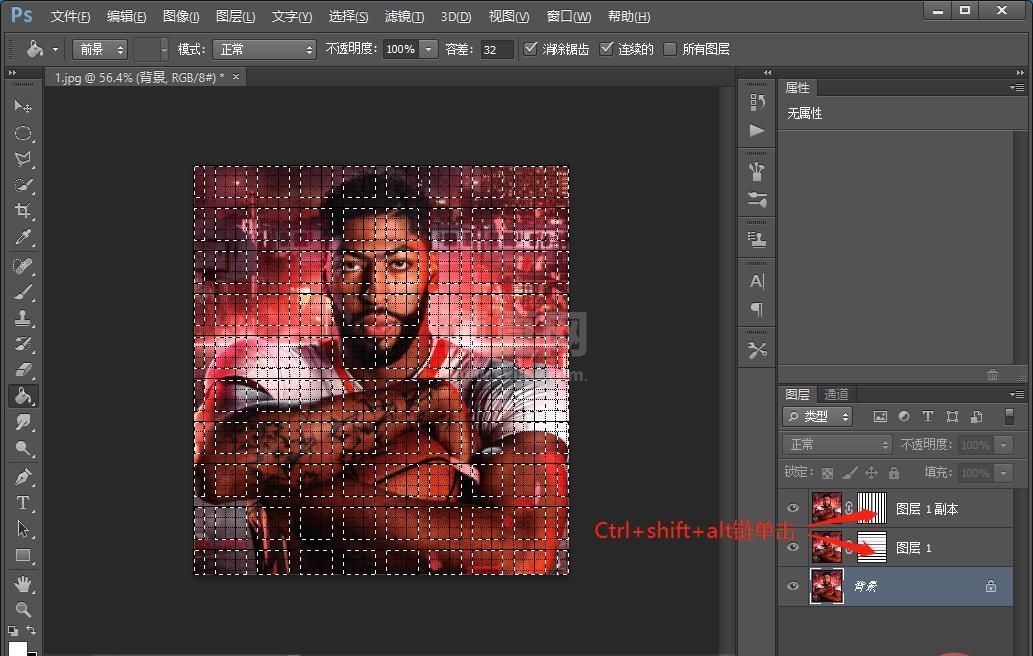
10、Ctrl+shift+alt链单击之后,启动【快速添加蒙版】。
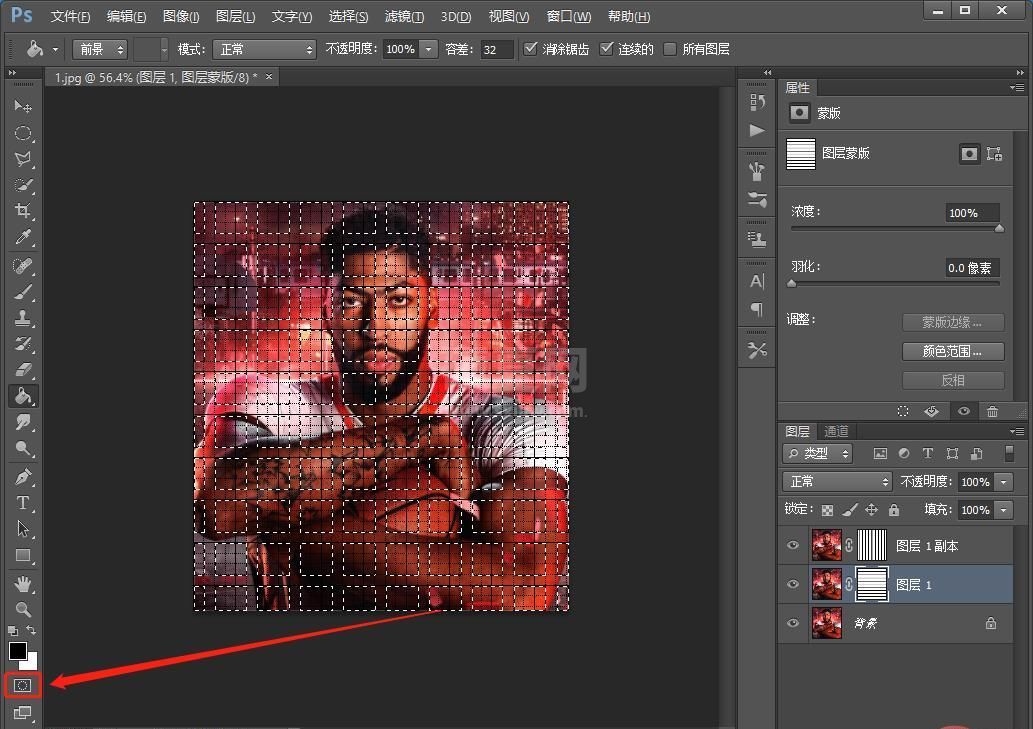
11、使用【油漆桶工具】设置前景色为黑色,在画布上进行交错填充格子,隔一个填一个。
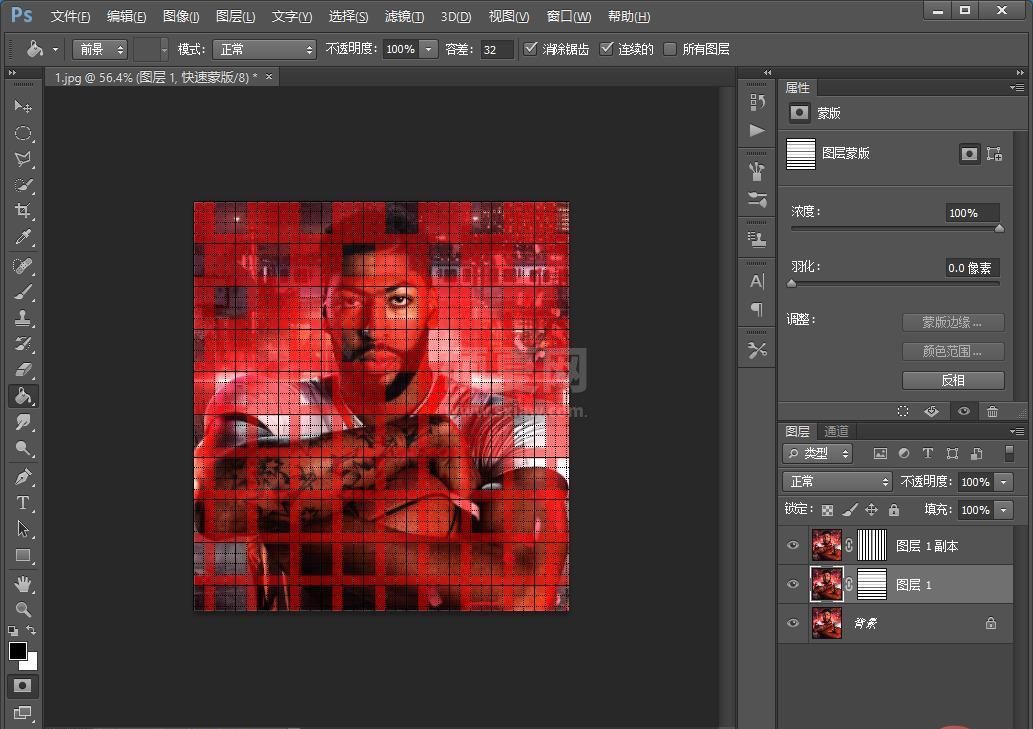
12、点击退出快速蒙版,得到以下选区,然后复制一个图层如下
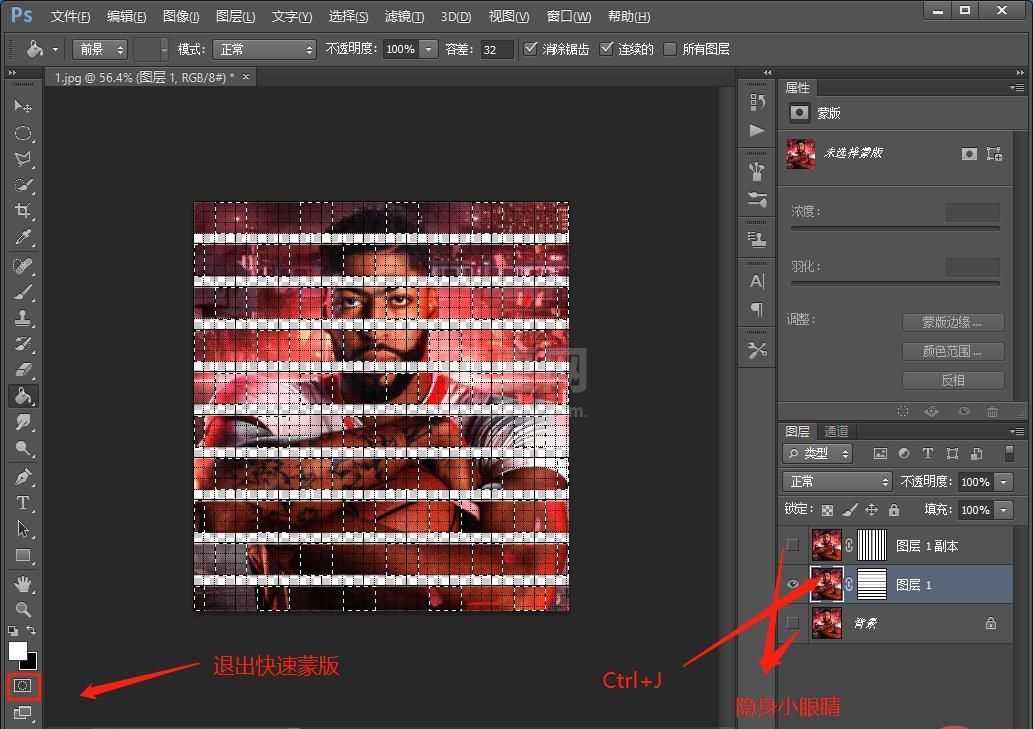
13、以上方法一样。
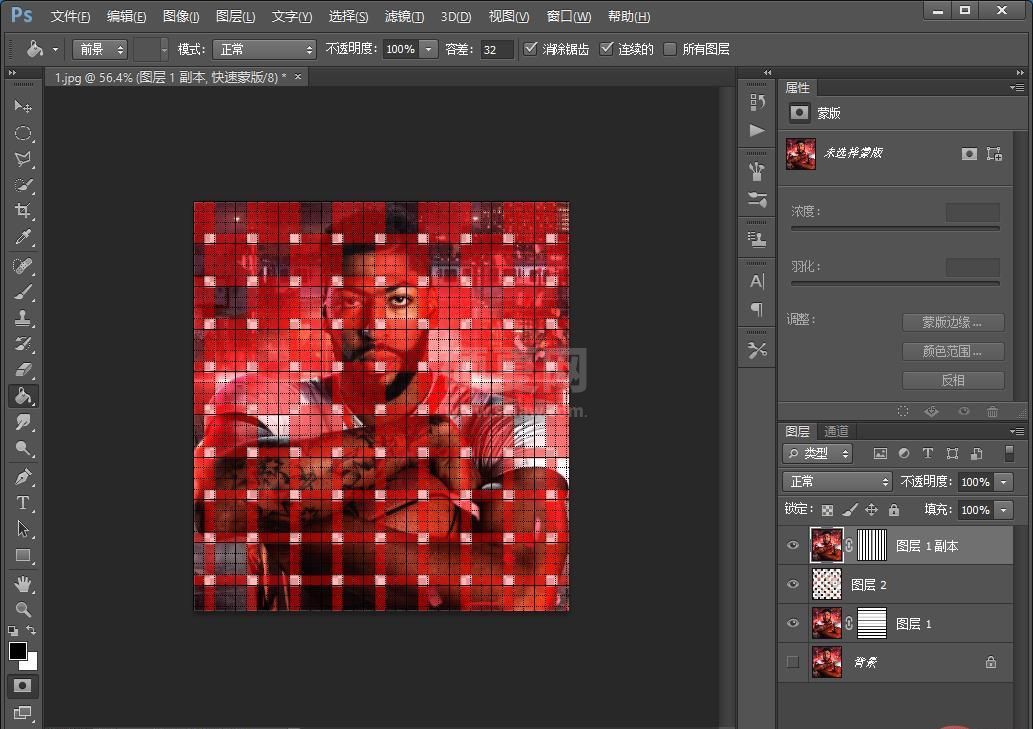
14、点击【图层2】,右键混合选项。
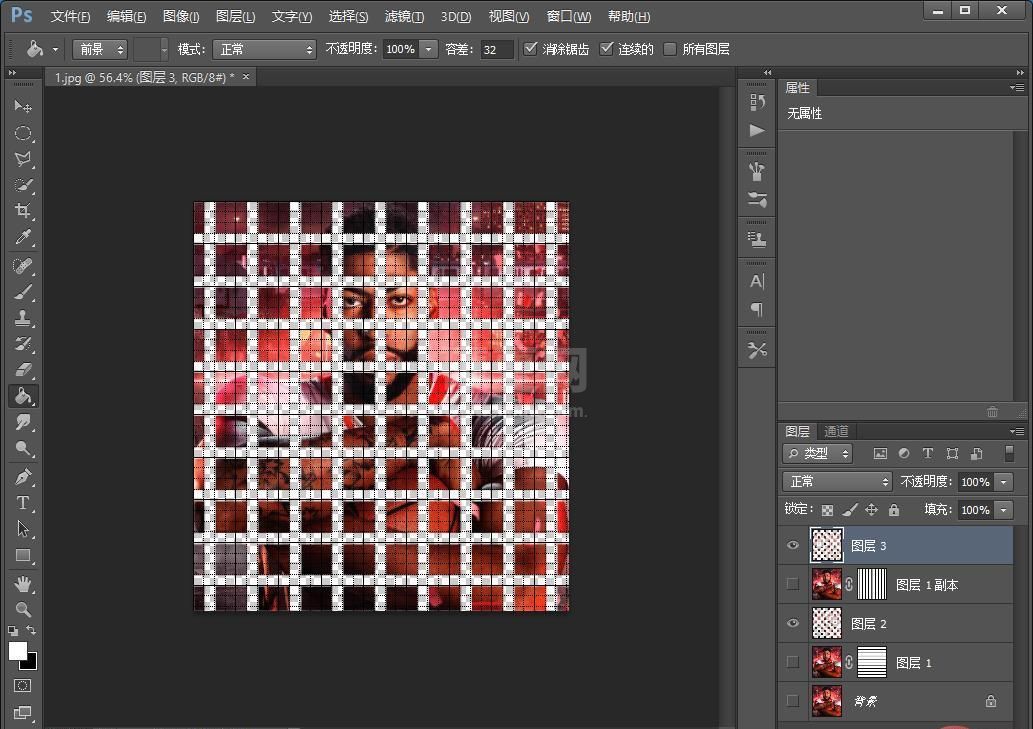
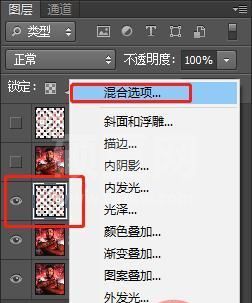
15、进入图层样式-【投影】,进行参数设置,设置如下。
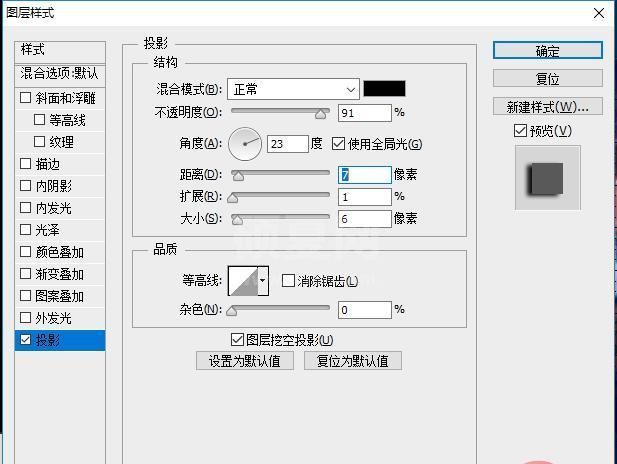
16、设置完成以后把【图层2】复制按住Alt拖移到【图层3】并且创新图层然后填充黑色。
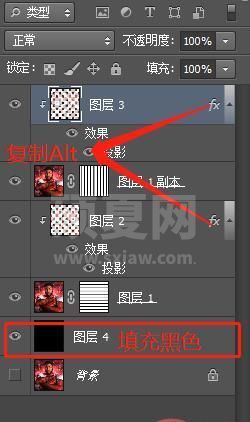
17、效果完成。
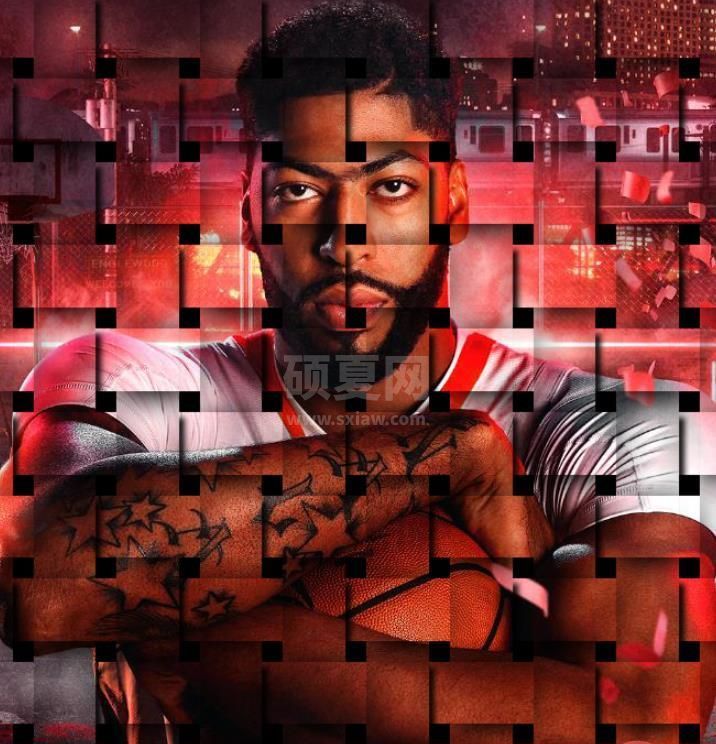
推荐学习:PS视频教程
以上就是ps教程篇:怎么给图片添加编织效果(分享)的详细内容,更多请关注其它相关文章!
