ps小技巧:如何给星空图片添加水晶球效果(分享)
之前的文章《一分钟带你使用ps给文字添加多彩特效(图文详解)》中,给大家介绍了一种快速打造多彩酷炫的文字。下面本篇文章给大家介绍如何用ps给星空图片添加水晶球效果,我们一起看怎么做。

制作水晶球效果图如下

ps星空图片添加水晶球效果的方法
1、ps打开,导入星空图片。
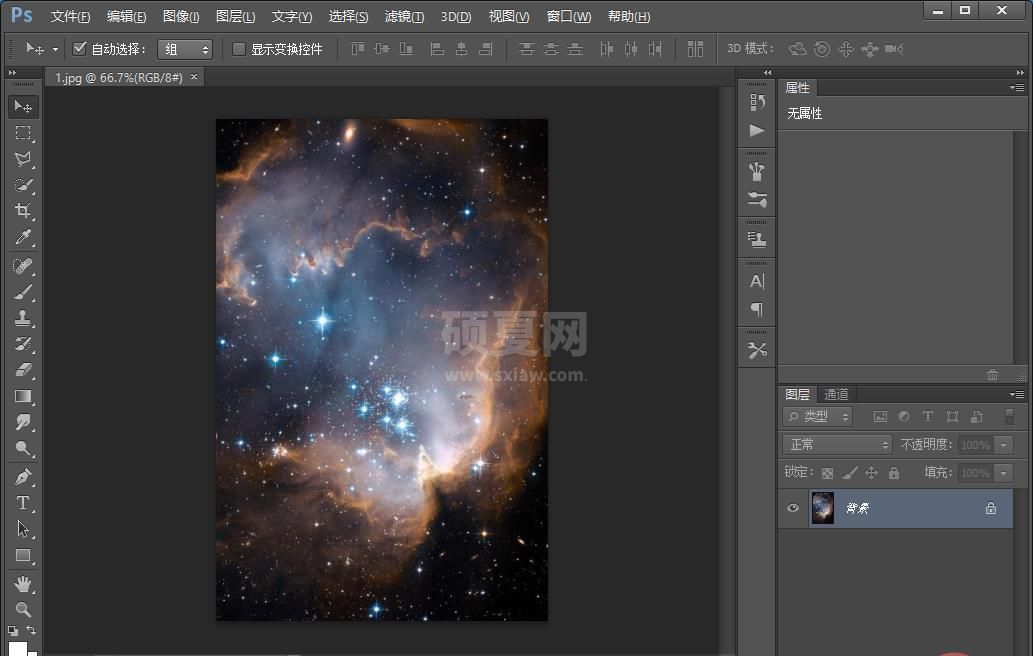
2、将【背景】复制一个图层,选择【椭圆选框工具】绘制一个圆形选区。
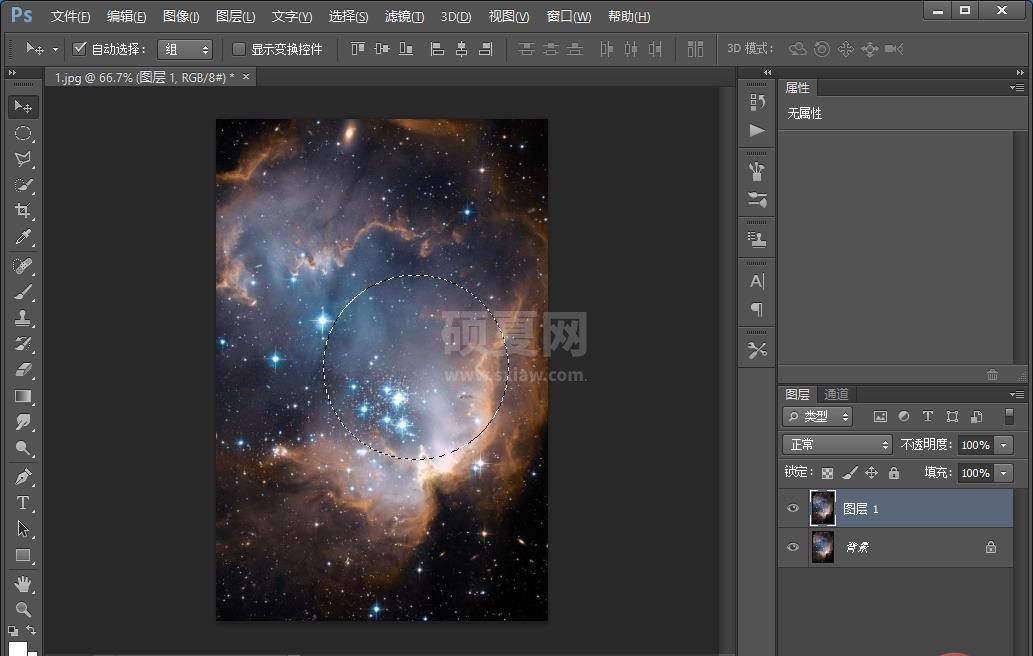
3、在菜单上找到【滤镜】-【扭曲】-【球面化】
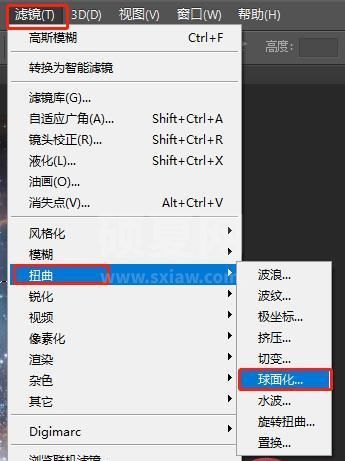
4、打开对话框中直接单击确定。
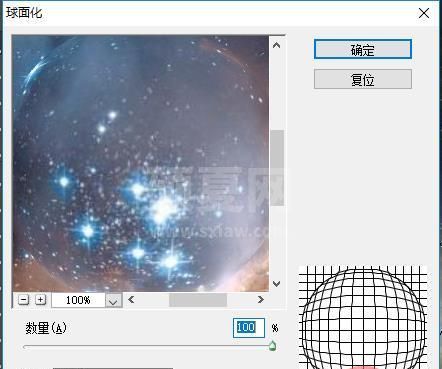
5、选区然后【Ctrl+J】

6、将【图层2】选择【滤镜】-【扭曲】-【旋转扭曲】点打开设置为数参如图。
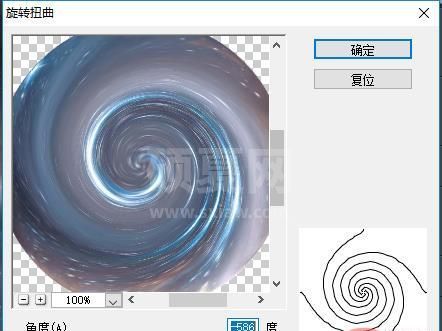
7、旋转扭曲单击确定之后添加图层蒙版。

8、使用【画笔工具】根据自己调整大小。
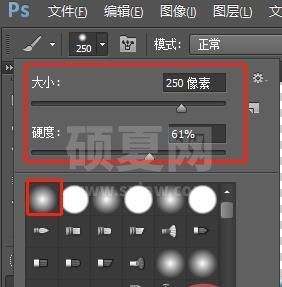
9、涂抹一次单击就可以。
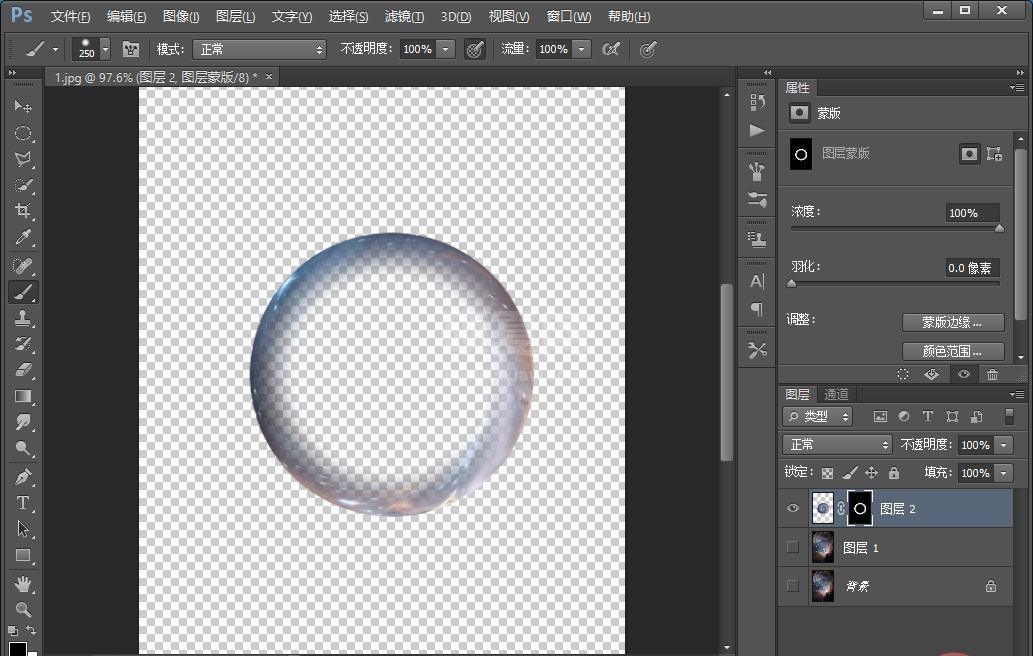
10、将【图层2】Ctrl+左击进行选区然后把【图层1】-【图层2】建立合并图层按住【Ctrl+E】
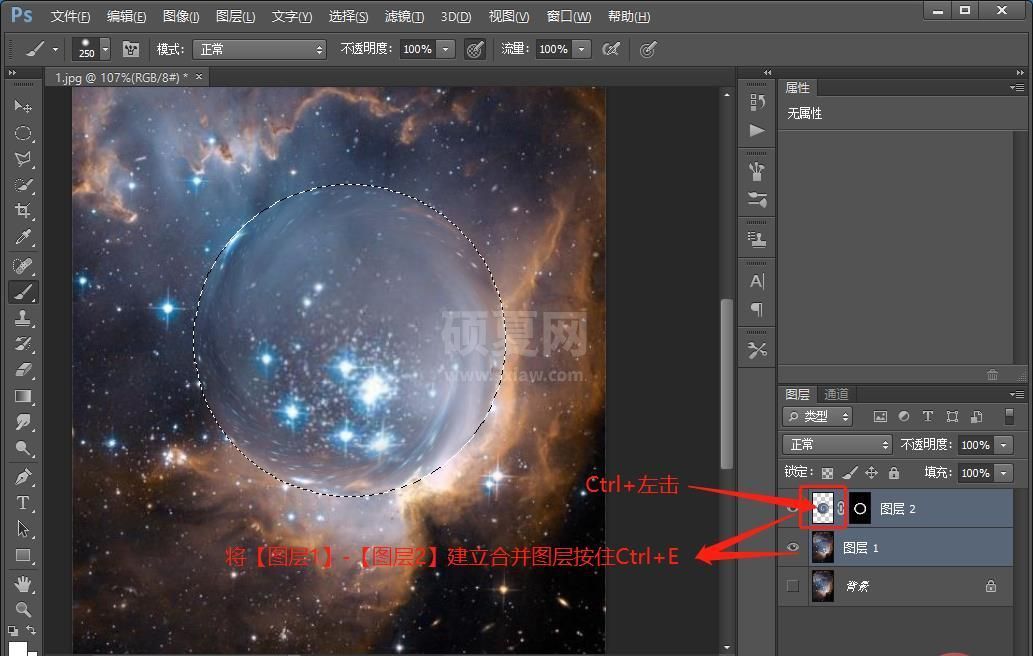
11、合并图层之后,选区没有消失的时候,按键【Ctrl+J】复制图层出来同时选区消失。
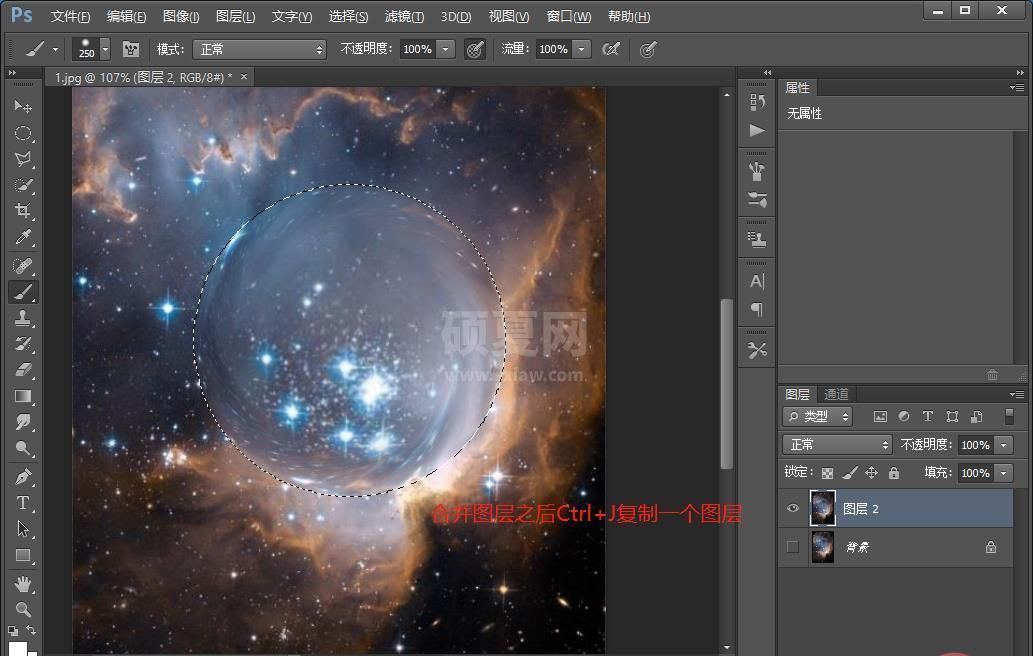
12、复制一个图层然后自由移动大小。
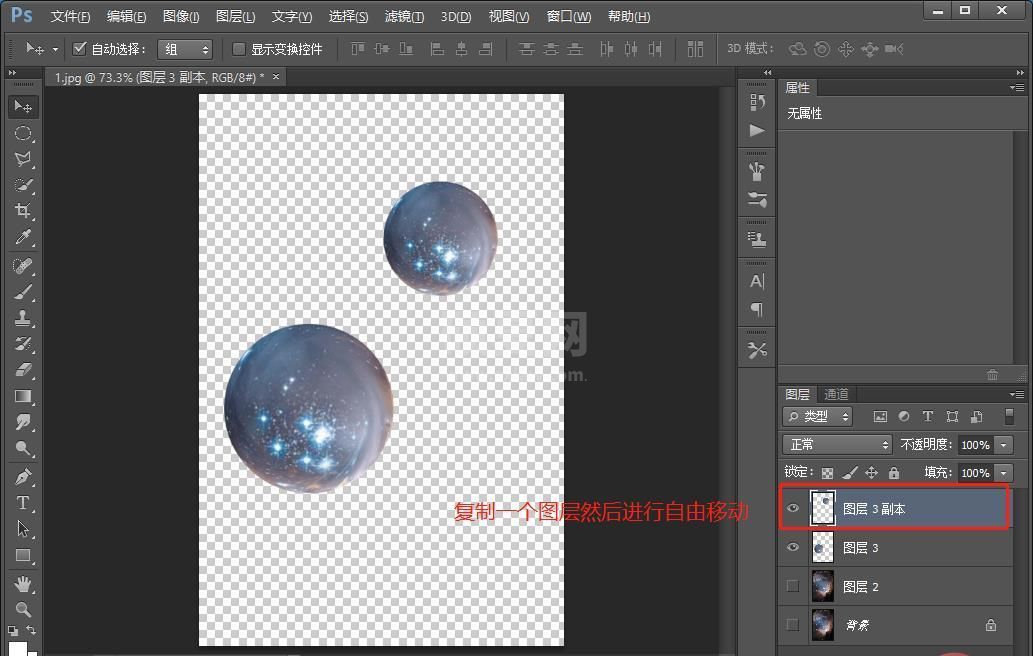
13、添加【色相/饱和度】调整色彩,效果就是这样。
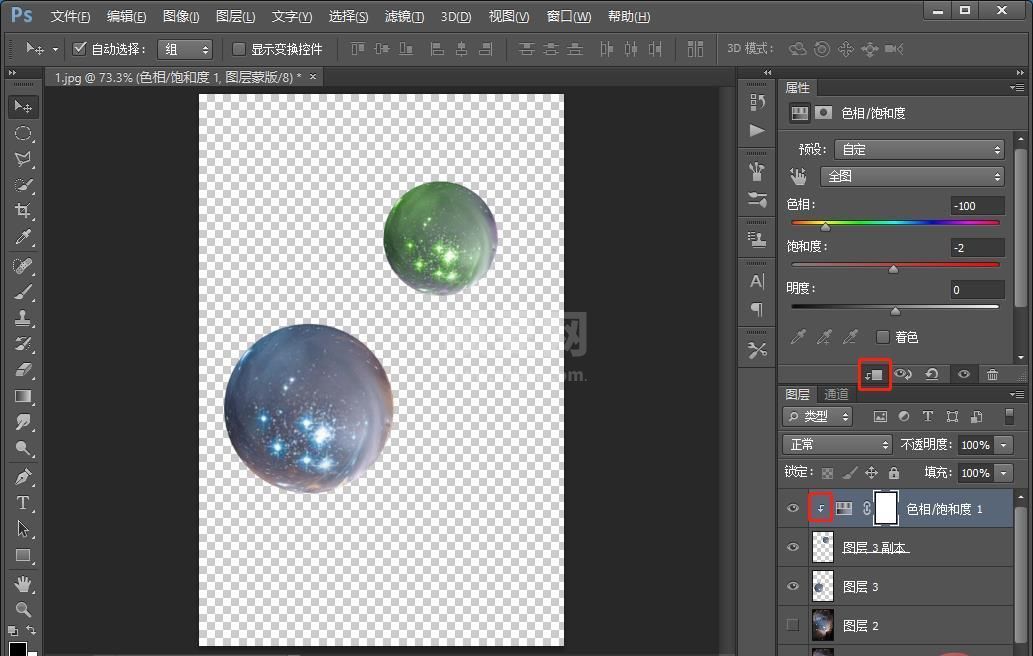
推荐学习:PS视频教程
以上就是ps小技巧:如何给星空图片添加水晶球效果(分享)的详细内容,更多请关注其它相关文章!
