ps滤镜篇:如何利用“置换”制作创意字体人像海报(技巧分享)
之前的文章《手把手教你使用ps将普通图片制成发光创意效果海报(分享)》中,给大家介绍了怎样使用一张普通图片打造炫光海报。下面本篇文章给大家介绍如何用ps置换处理文字来实现特殊效果的方法,我们一起看看怎么做。

创意字体人像海报效果图如下
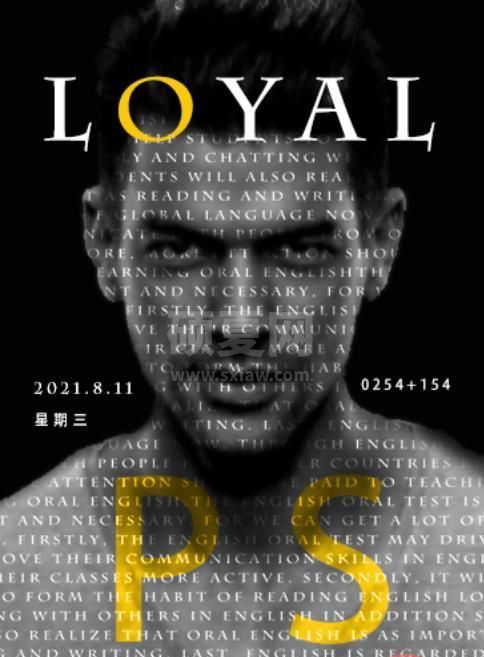
ps置换制作创意字体人像海报的方法
1、ps打开,导入照片然后抠图出来,把抠图的人像复制一个图层。
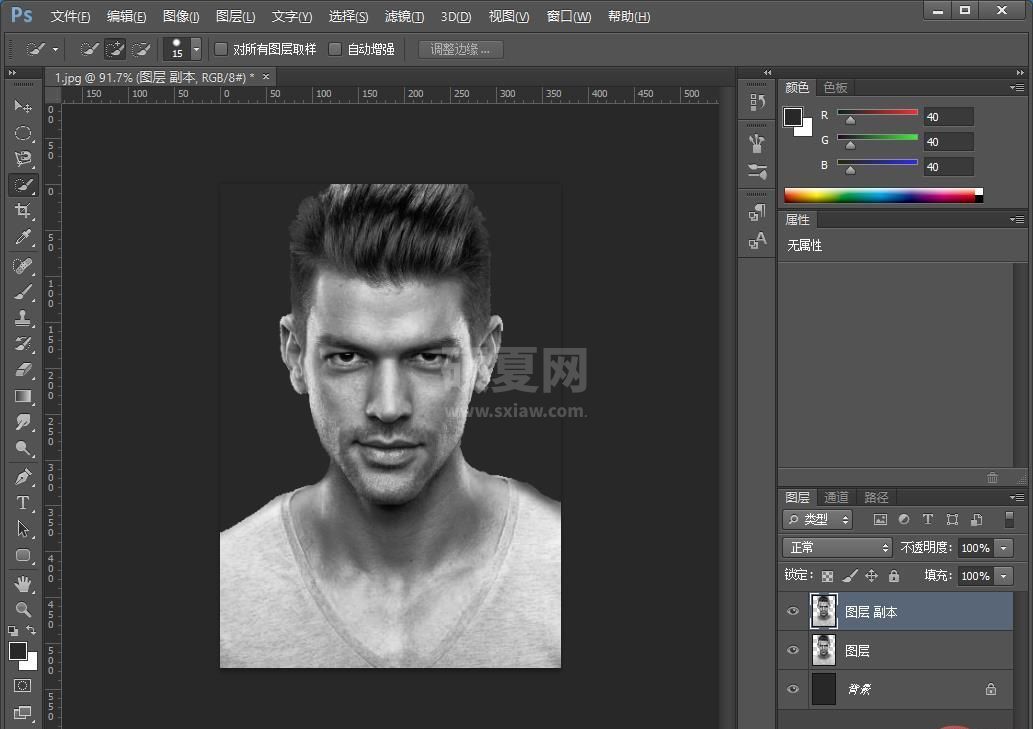
2、给【图层副本】通过击点【滤镜】-【模糊】-【高斯模糊】弹出对话框,根据需要自己调整。
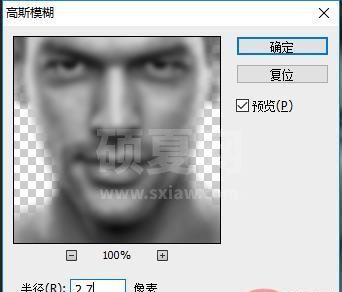
3、再储存成为PSD,保留作为海报图。
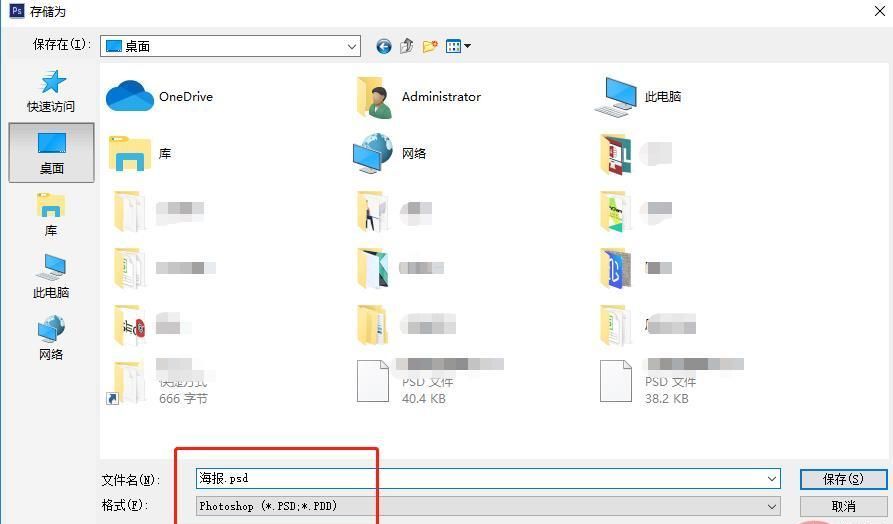
4、新建一个文档,创建1000x1000px的大小,然后用文本工具输入文字,文字越密集效果越好。
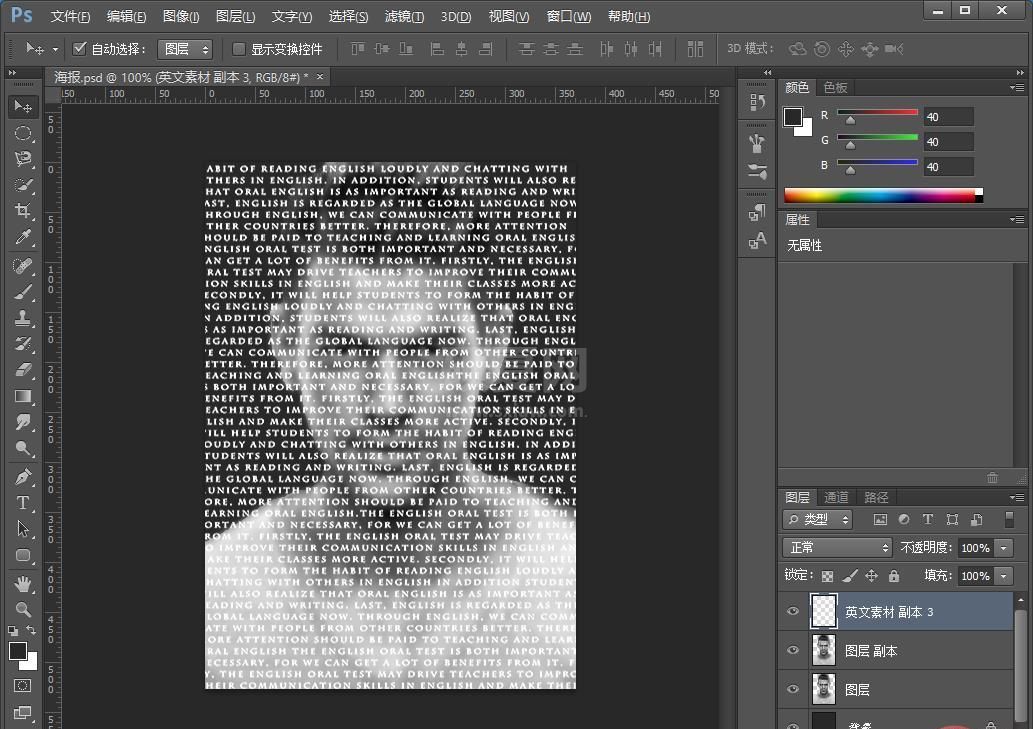
5、英文一个图层做效果,执行【滤镜】-【扭曲】-【置换】进行置换时,会有弹窗在提示,选择“转换为智能对象”就可以。接下来置换对话框直接确定。
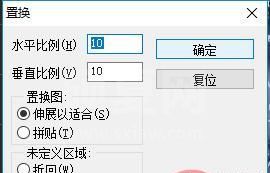
6、选择最初保存在PSD文件。
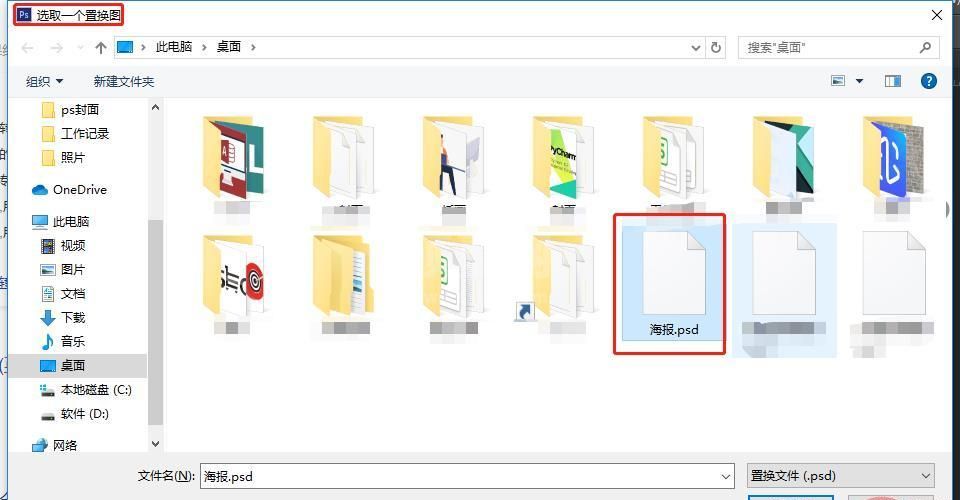
7、给【英文图层】创建贴剪蒙版然后混合模式选择【叠加】。
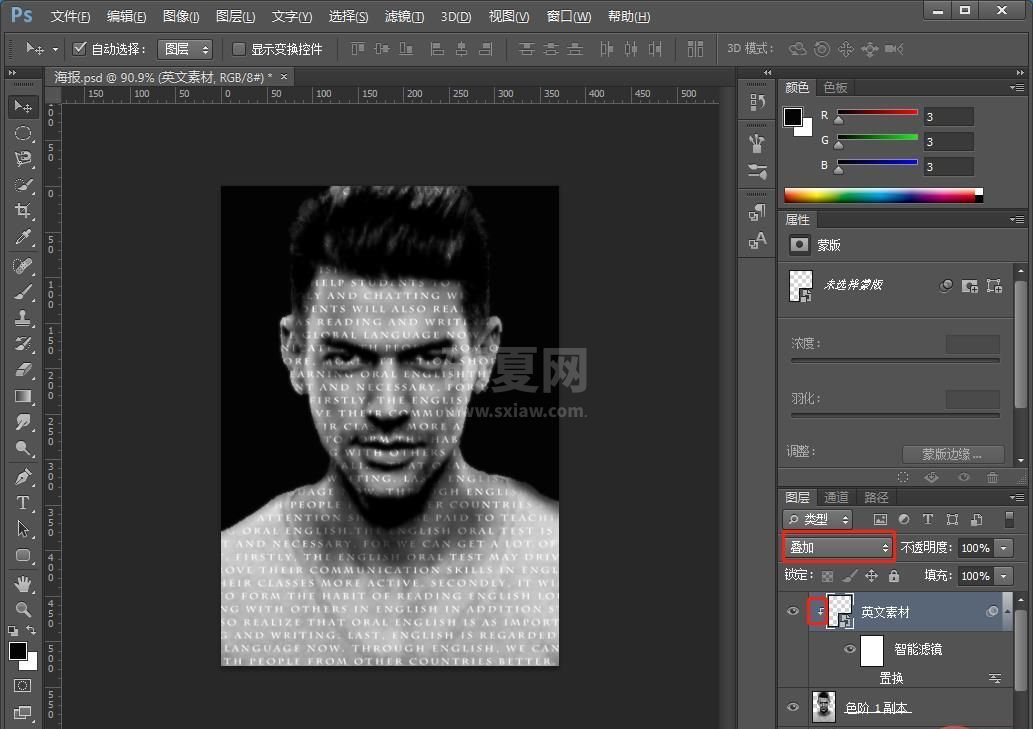
8、给所有图层中添加曲线调整,将亮度调得更暗,让人物皮肤变得更暗一点,与文字在白色背景相融合。
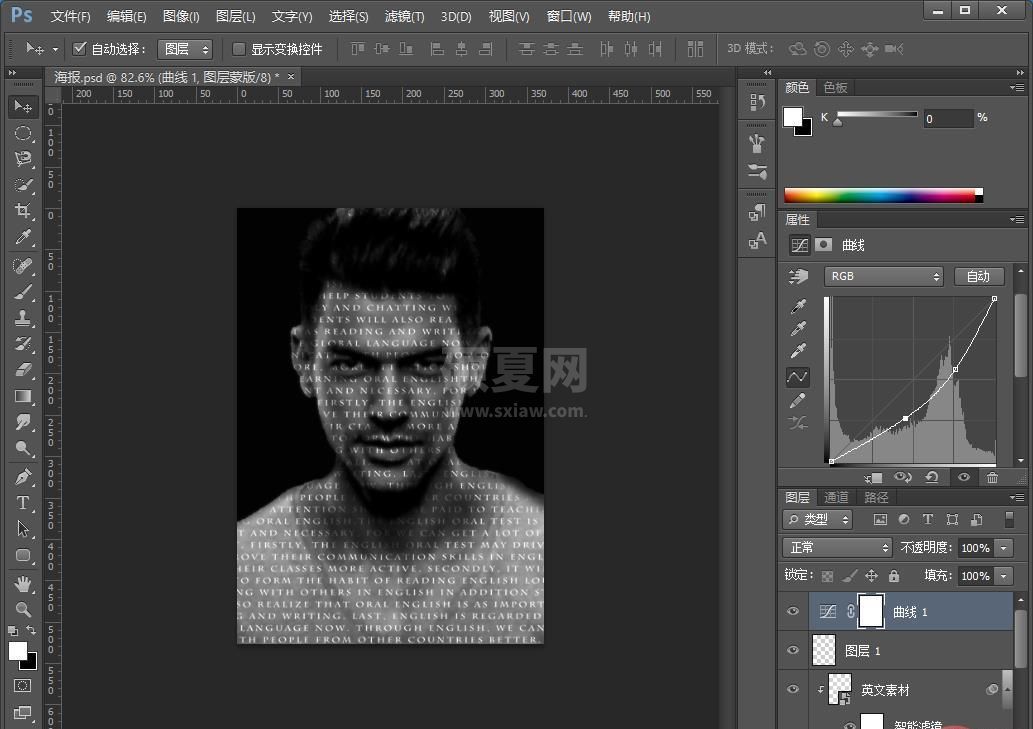
9、配上文案,效果完成。
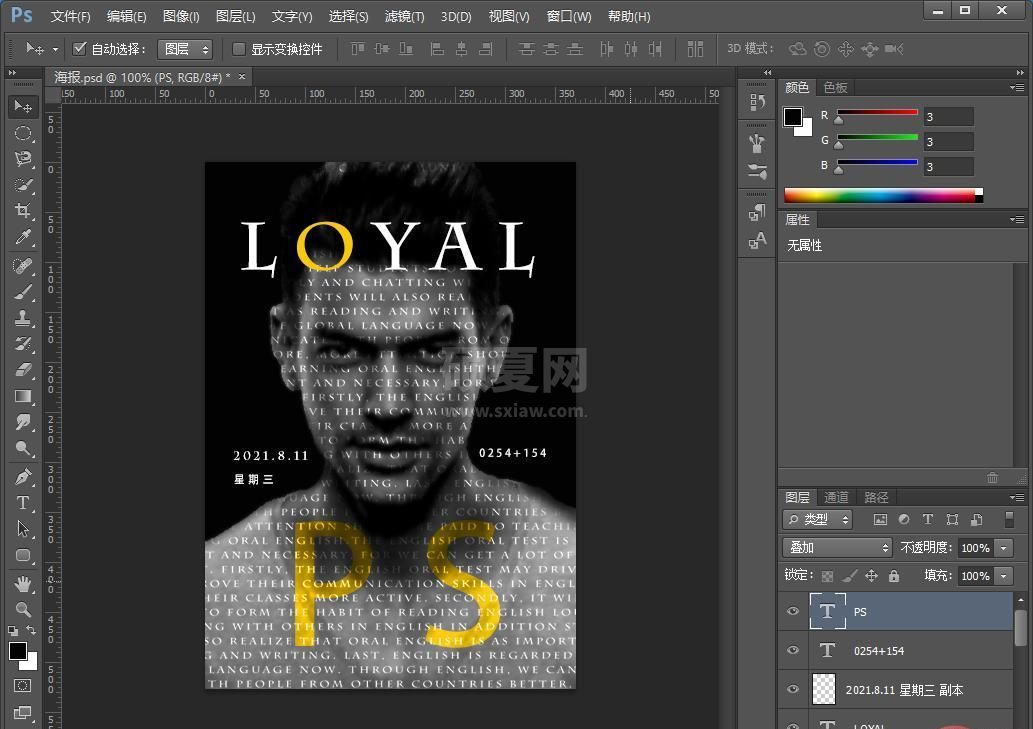
推荐学习:PS视频教程
以上就是ps滤镜篇:如何利用“置换”制作创意字体人像海报(技巧分享)的详细内容,更多请关注其它相关文章!
