一招教你怎么使用ps制作小星球效果(分享)
之前的文章《手把手教你怎么使用ps将文字转成透视斜切效果(技巧分享)》中,给大家介绍了一种小技巧,怎么使用ps将文字转成透视斜切效果。下面本篇文章给大家介绍怎么使用ps制作小星球效果,我们一起看看怎么做。

小星球效果图如下

ps制作小星球效果的方法
1、ps打开,星球图片导入出来,然后按键【Ctrl+J】复制一个图层。
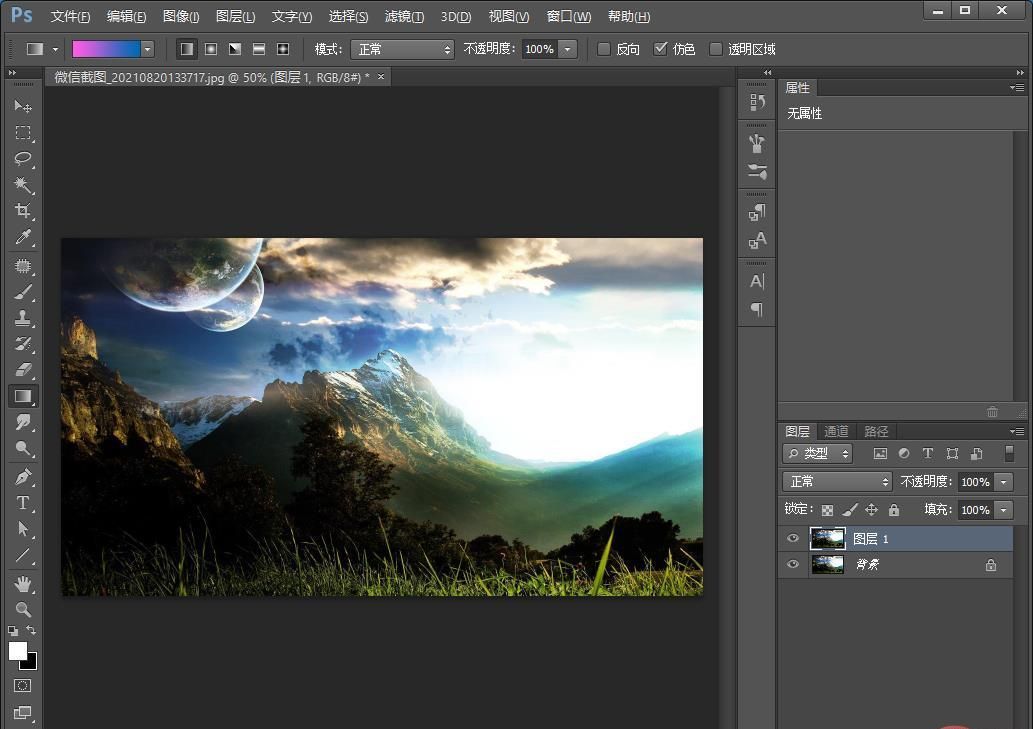
2、使用【椭圆工具】,按住键盘上的stift用鼠标拉动出一个椭圆的形状。
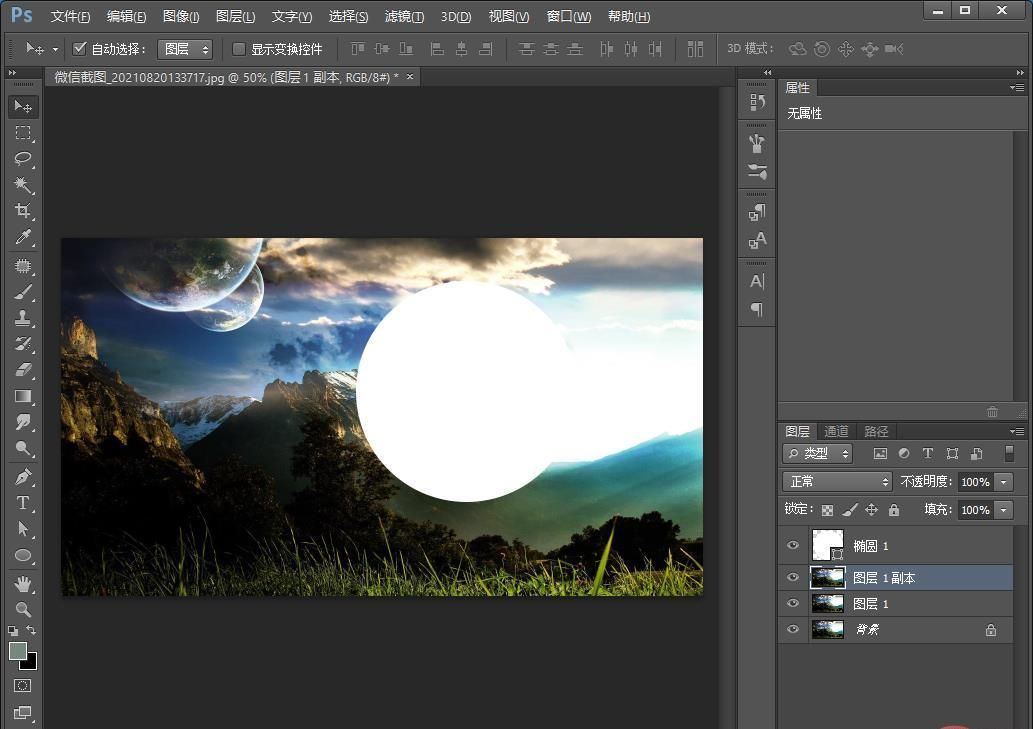
3、接着,将【图层1】复制一个图层拖移到顶部。
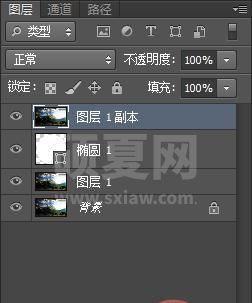
4、通过点击【滤镜】-【扭曲】-【旋转扭曲】对话框中,调节角度和大小,角度设置为999度。
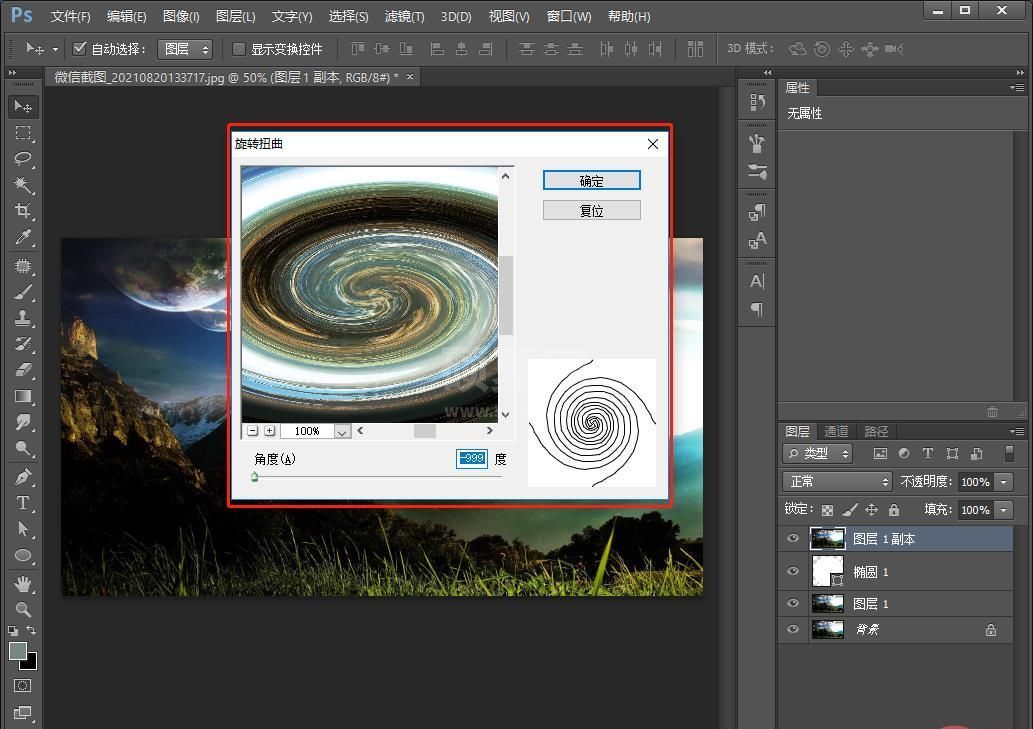
5、按住Alt,把鼠标移动到这两个图层的中间位置,等出现箭头就按鼠标左键,创建剪贴蒙版。
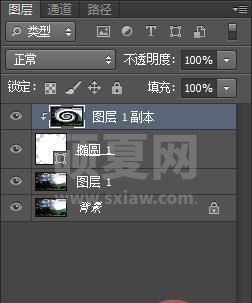
6、使用【ctrl+t】键调节,使椭圆形状看着更像星球。
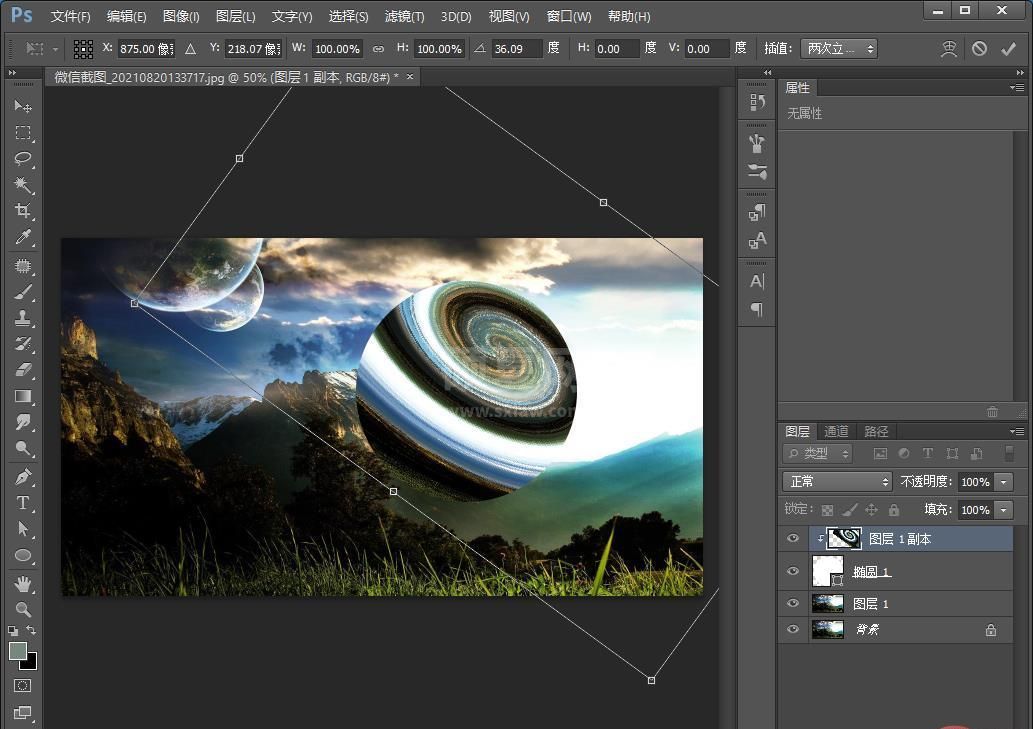
7、按住ctrl点击椭圆图层,再点击背景图层,然后点击矩形图层进行【滤镜】-【扭曲】-【球面化】。
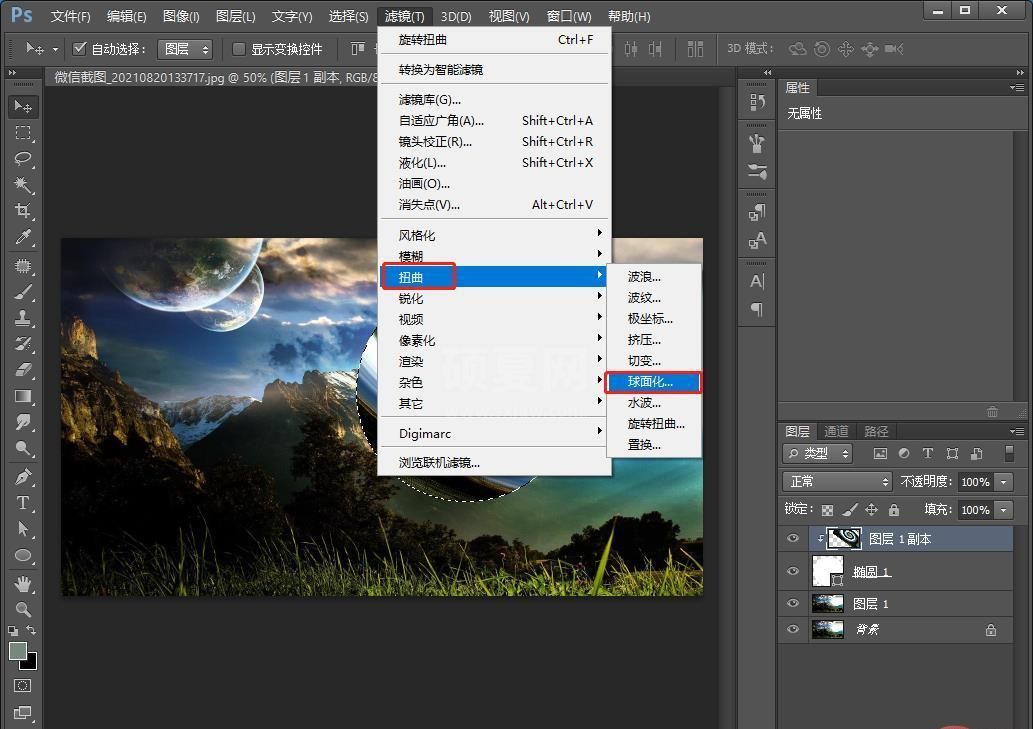
8、选择【画笔工具】,把大小像素调大一点,星球边缘稍微暗一点。
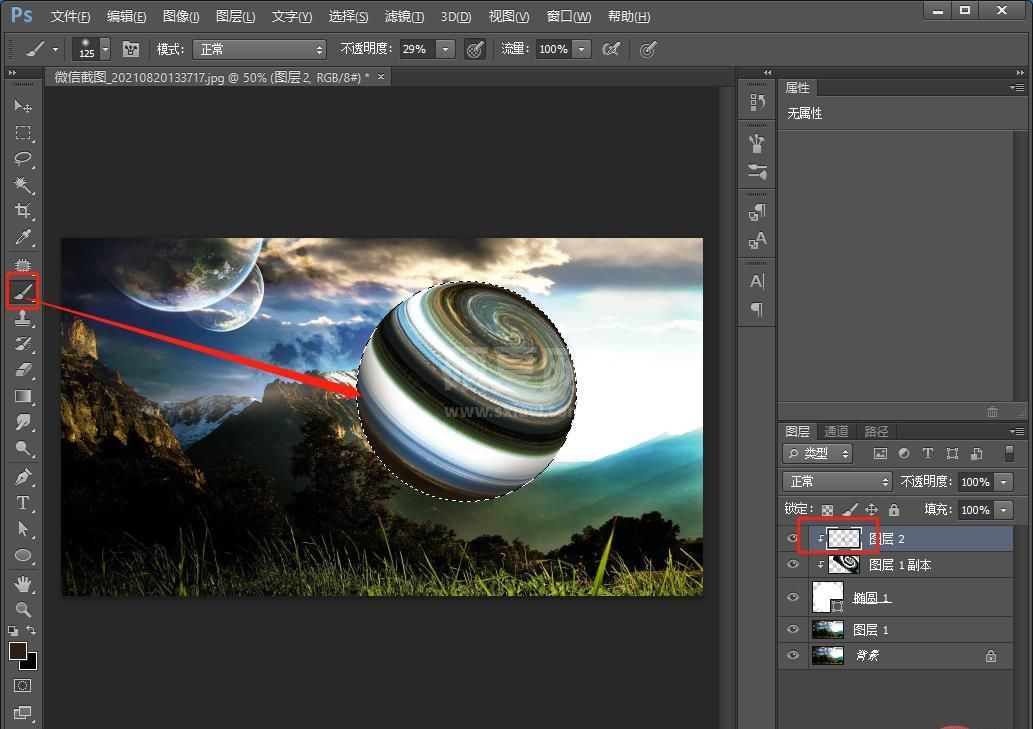
9,效果完成。
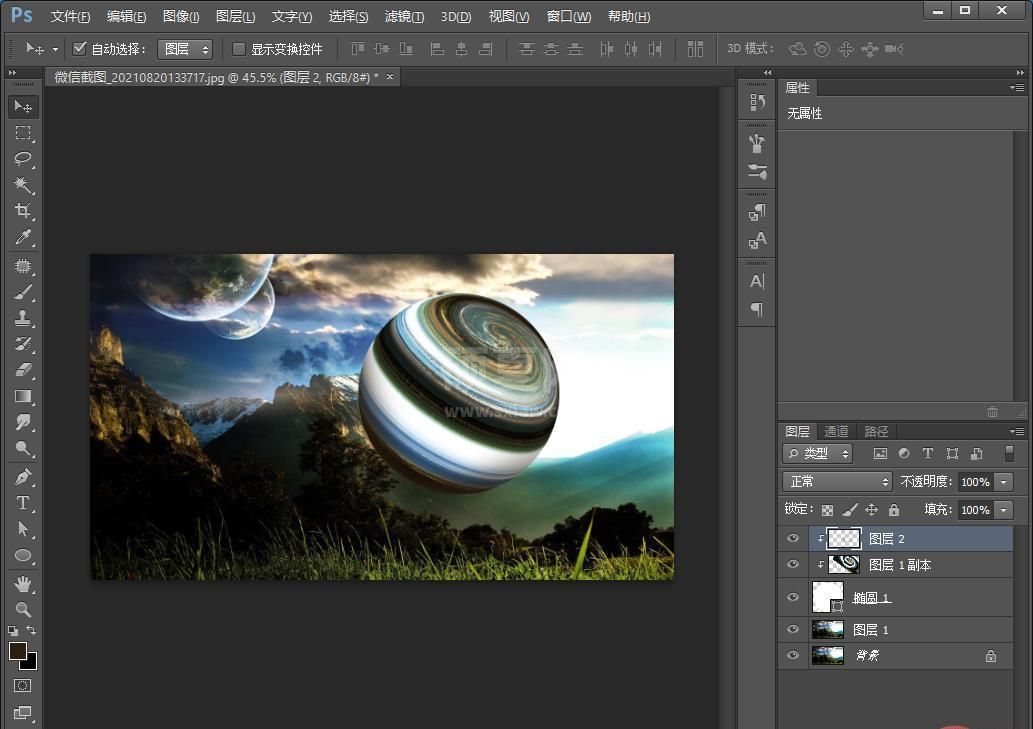
推荐学习:PS视频教程
以上就是一招教你怎么使用ps制作小星球效果(分享)的详细内容,更多请关注其它相关文章!
