一招教你怎么使用ps制作高级镂空海报(分享)
之前的文章《一分钟带你使用ps将银色素材转为金色效果(技巧分享)》中,给大家介绍了一种小技巧,怎么使用ps将银色素材转为金色效果。下面本篇文章给大家介绍怎么使用ps制作高级镂空海报,伙伴们来看看吧。

镂空海报图如下:
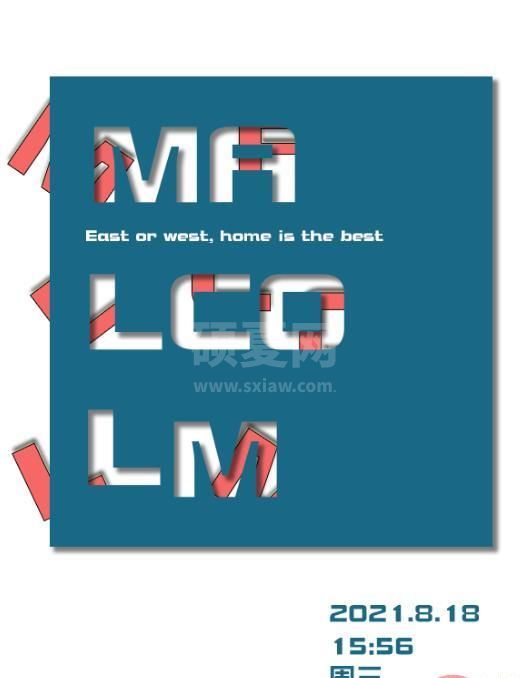
ps制作高级镂空海报的效果
1、ps打开,创建新文档并用矩形填充为黑色。
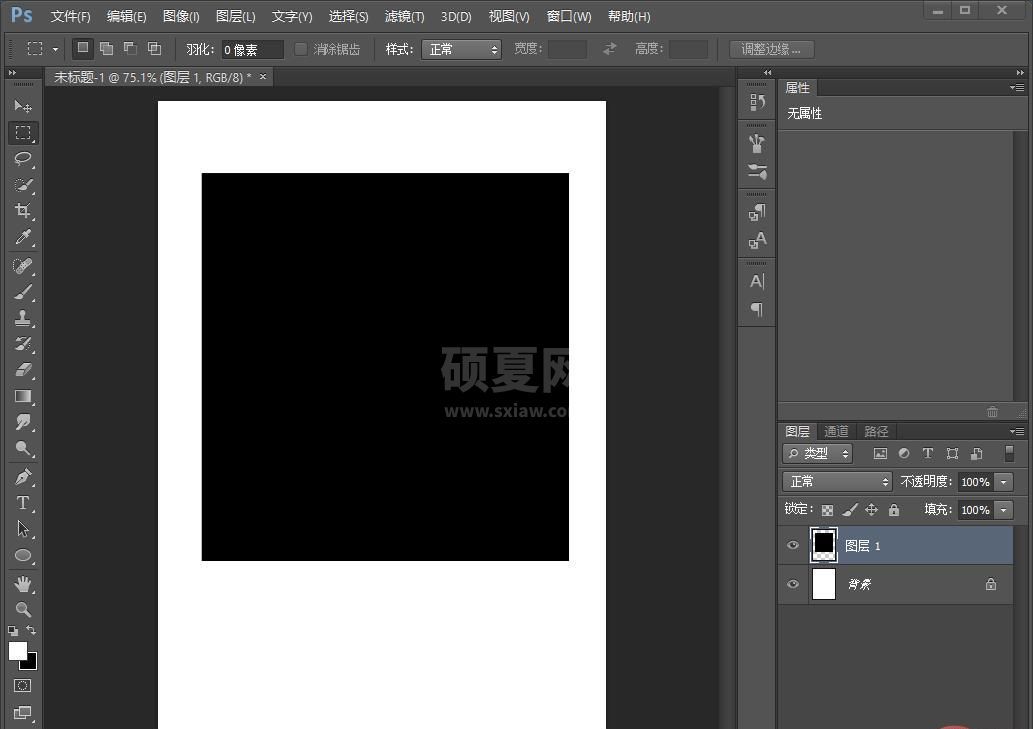
2、输入文字选中后右键转化为形状。
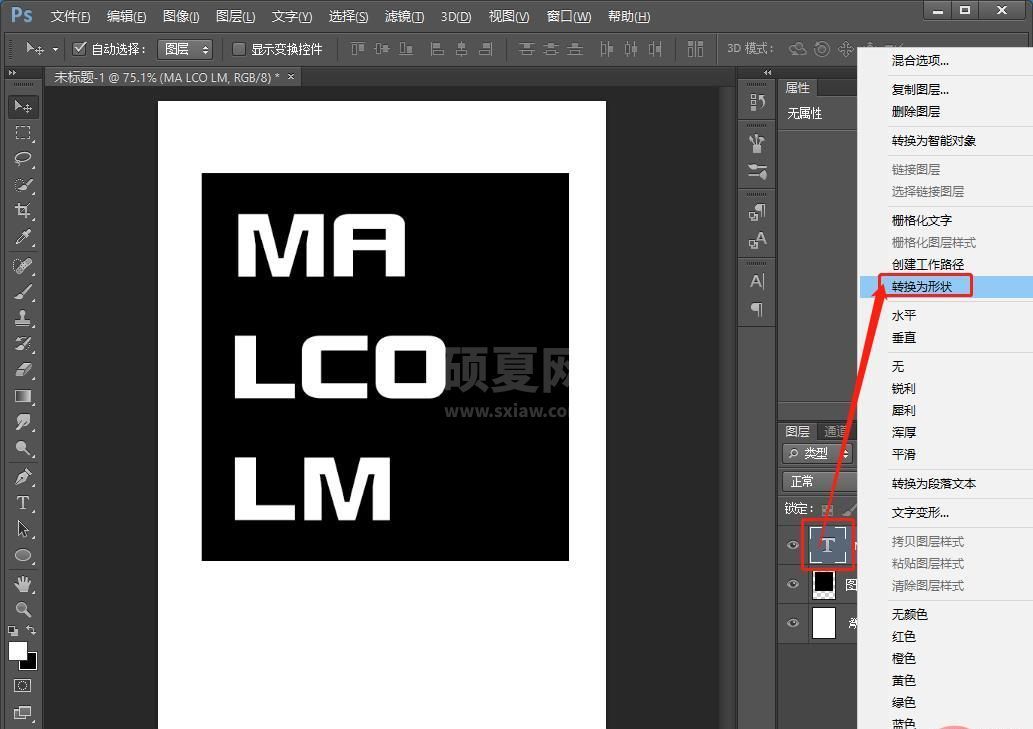
3、按键【Ctrl+J】复制一个文字的图层。

4、选中形状和文字右键合并形状。
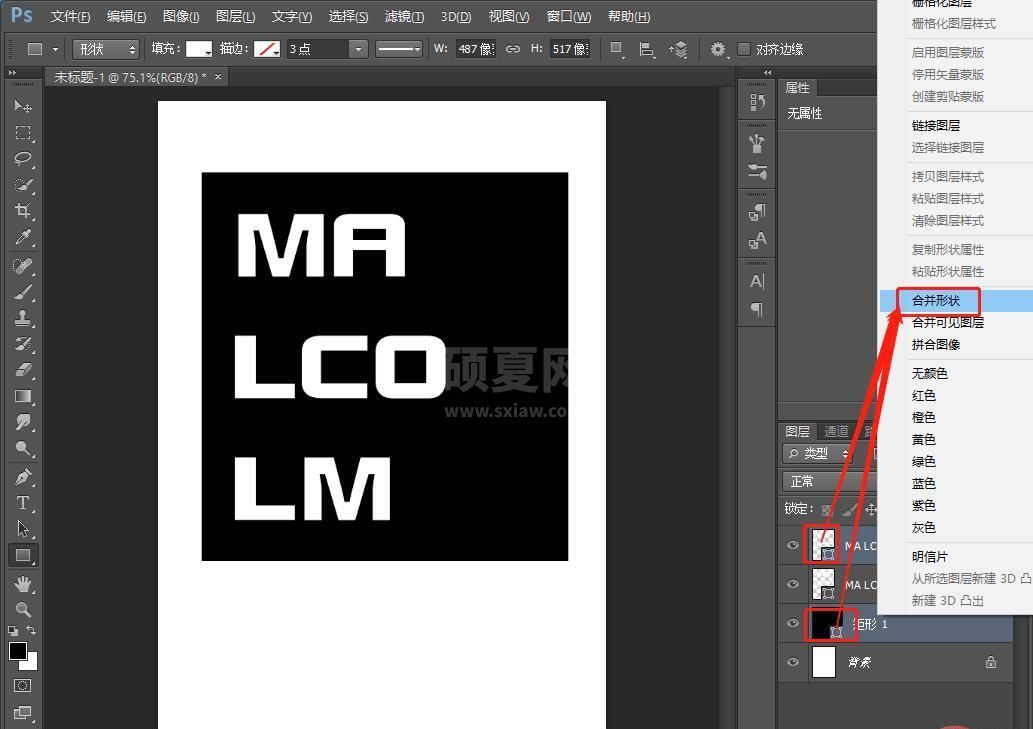
5、将形状填充一个黑色。
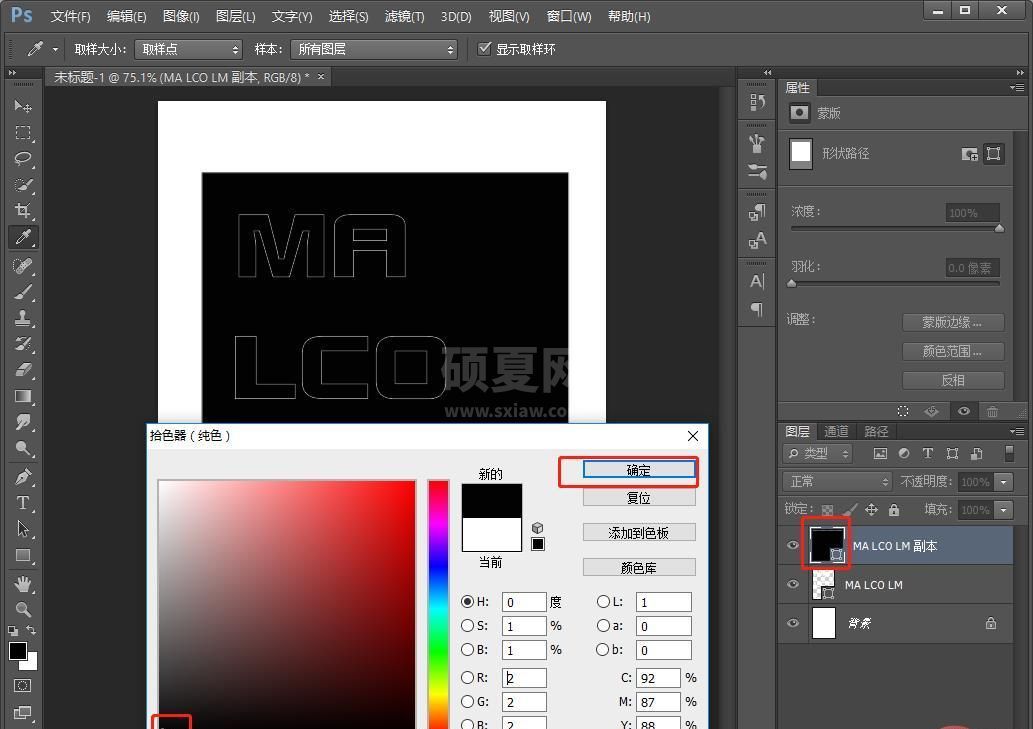
6、在左侧工具栏选择【直接选择工具】

7、选中全部文字用布尔运算减去顶层。
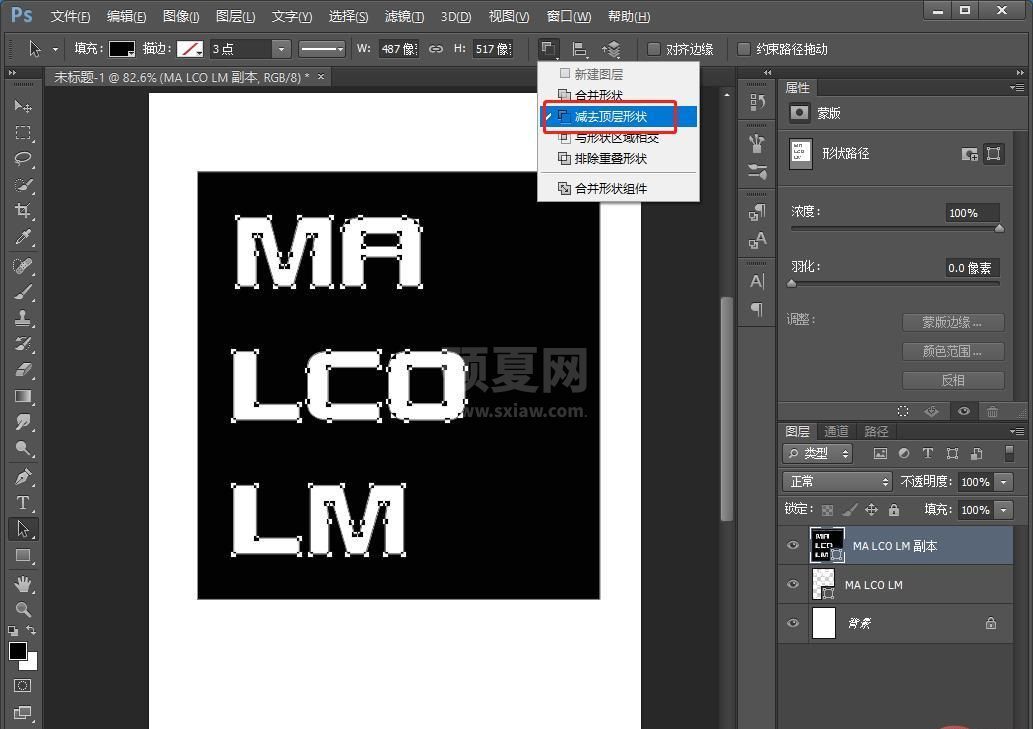
8、接着选中原来的文字,填充为粉红直接确定。
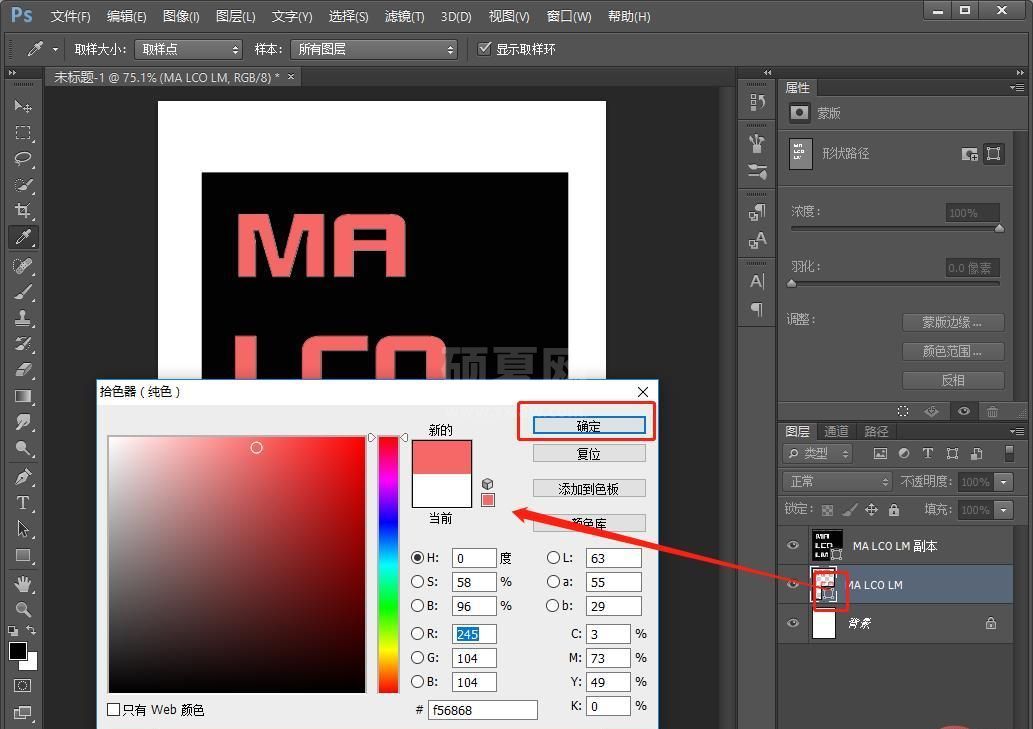
9、用路径选择工具。

10、调整每一个字母的位置

11、可以添加投影样式配上文案,效果完成。
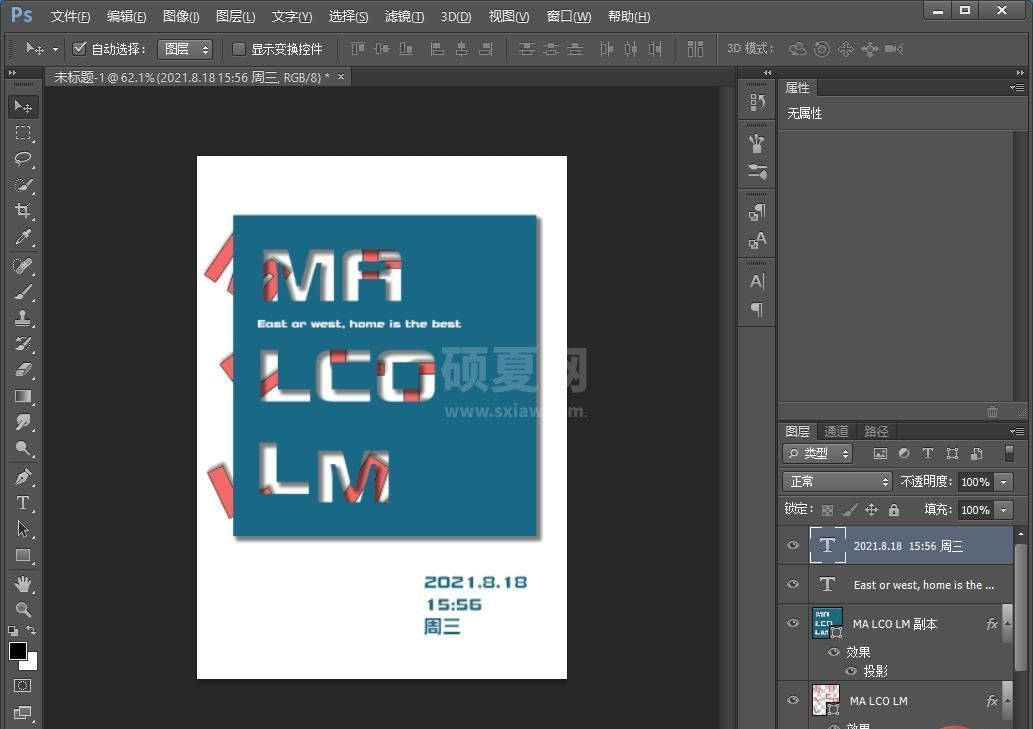
推荐学习:PS视频教程
以上就是一招教你怎么使用ps制作高级镂空海报(分享)的详细内容,更多请关注其它相关文章!
