教你怎么使用ps将照片转为古风韵味的工笔画效果(分享)
之前的文章《把手教你怎么使用ps添加画笔插件(收藏)》中,给大家介绍了一种知识,怎么使用ps添加画笔插件。下面本篇文章给大家介绍怎么使用ps将照片转为工笔画效果,我们一起看看怎么做。

照片转为工笔画效果图如下

ps照片转为工笔画效果的方法
1、ps打开,导入照片出来。
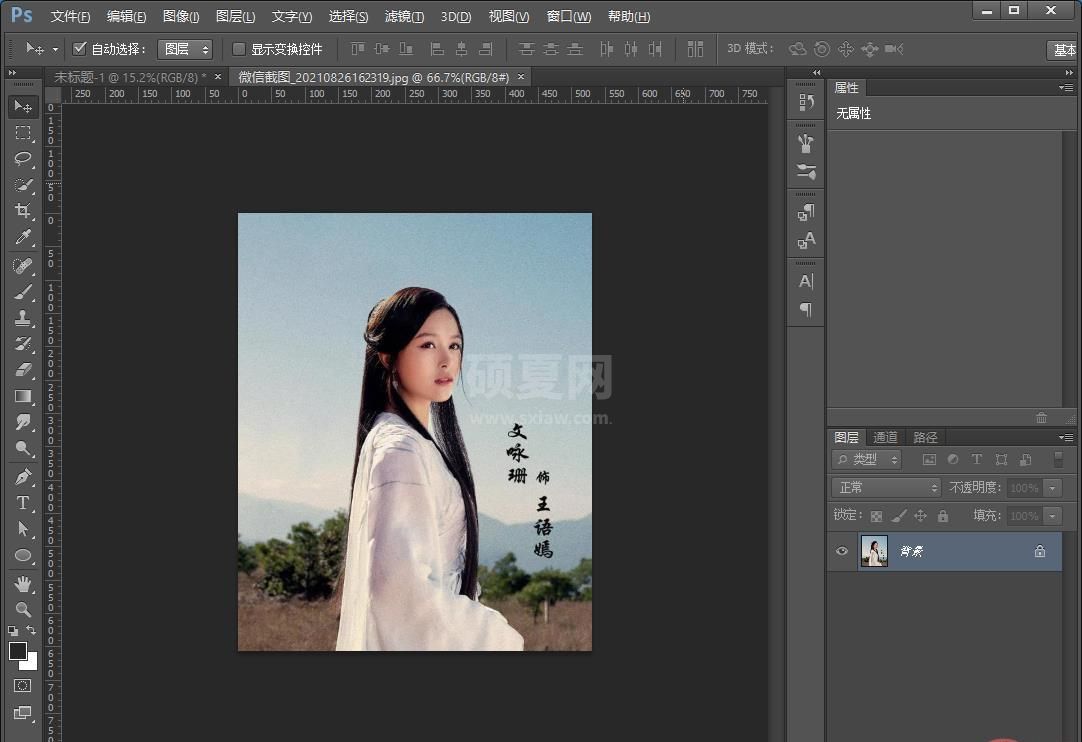
2、接着,复制一个图层然后按键【Ctrl+shift+U】去色。
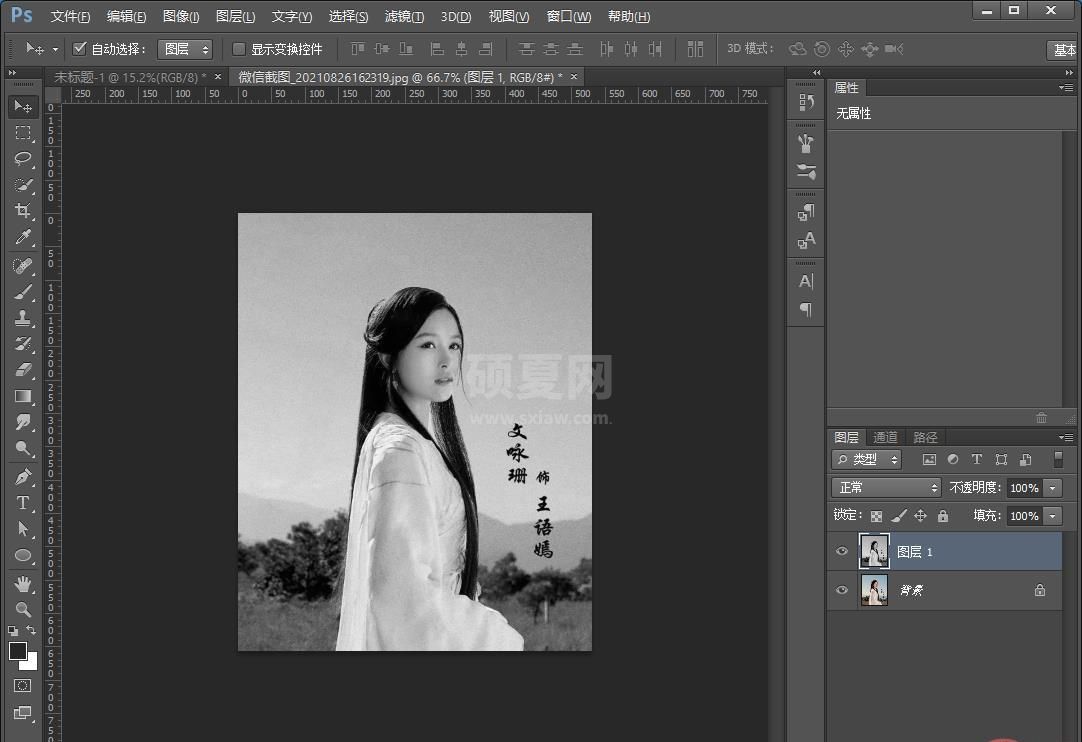
3、再复制一个图层,反相【Ctrl+I】把本图层混合模式改成【颜色减淡】。
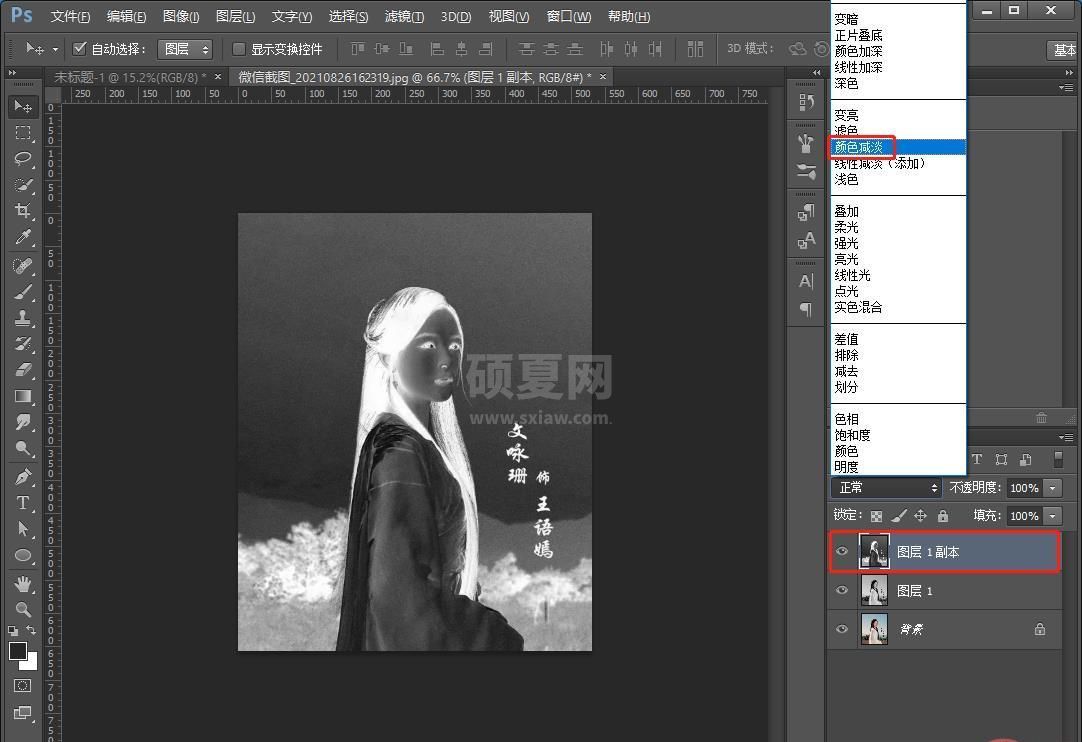
4、在菜单上找到【滤镜】-【其他】-【最小值】半径设置为2像素,确定。
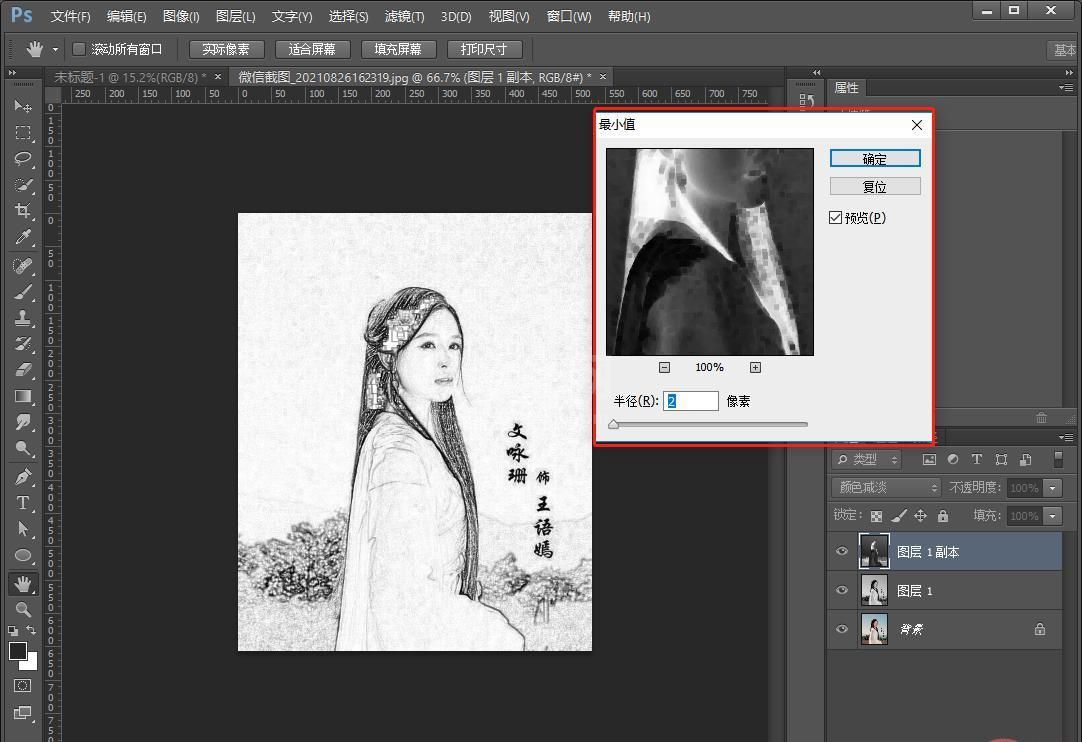
5、选中图层右键选择合并图层。
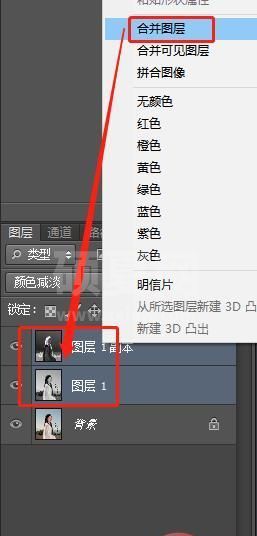
6、将混合模式改为柔光。
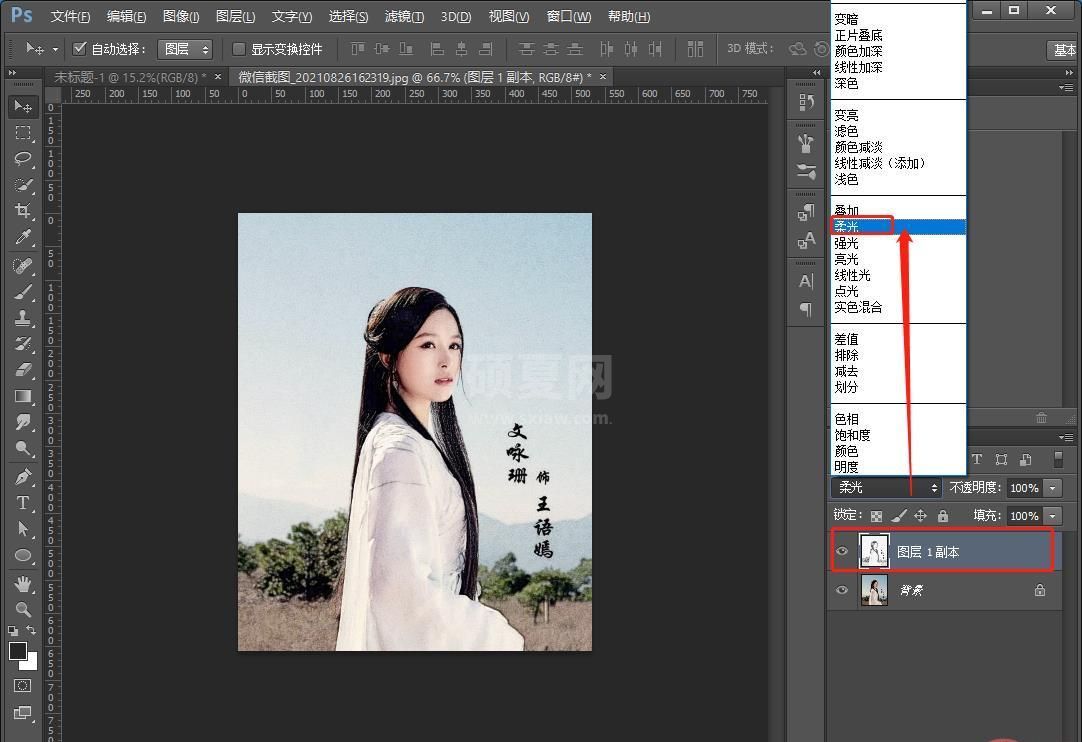
7、在图层下方点击添加纯色。
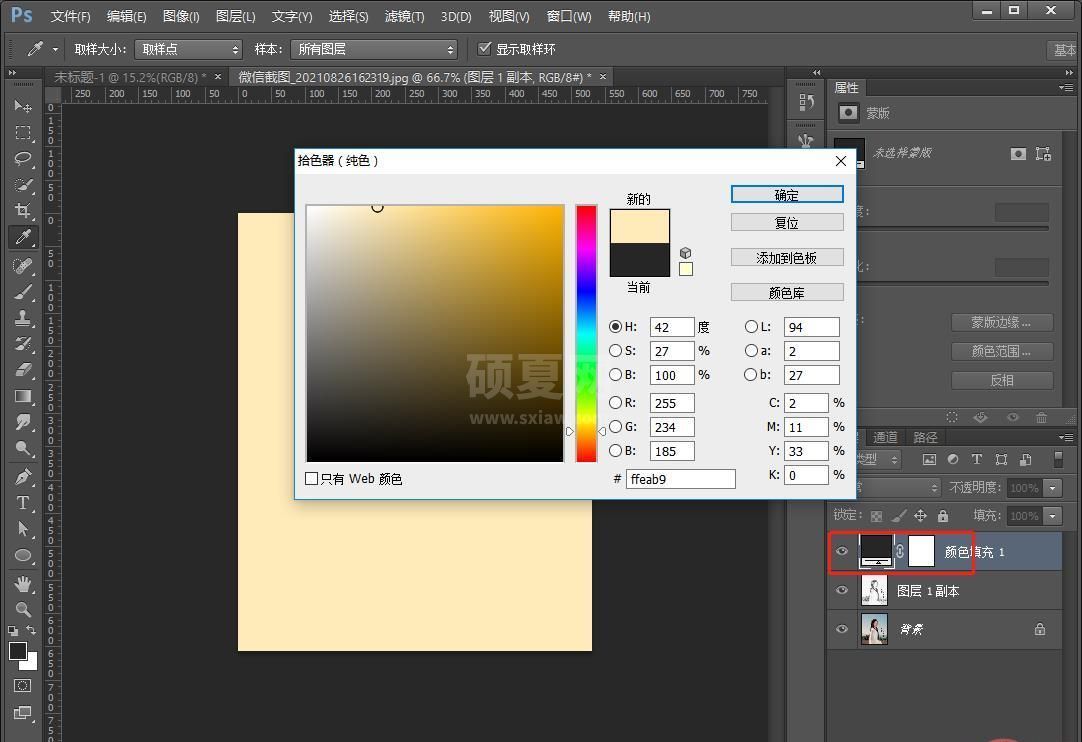
8、再来执行【滤镜】-【滤镜库】-【纹理】-【纹理化】参数,如下图。
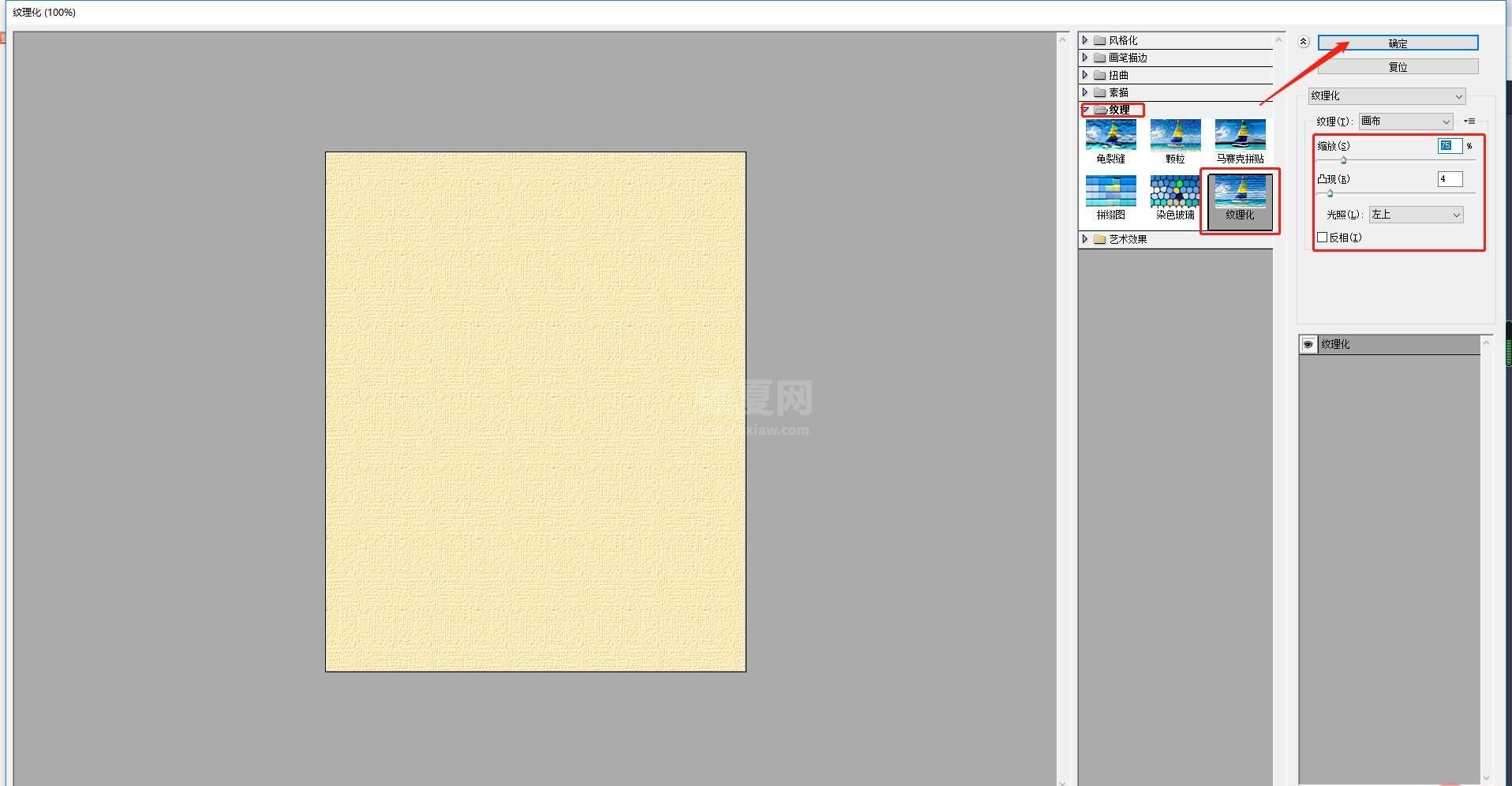
9、最后一步,给它混合模式更改为【正片叠底】,效果完成。
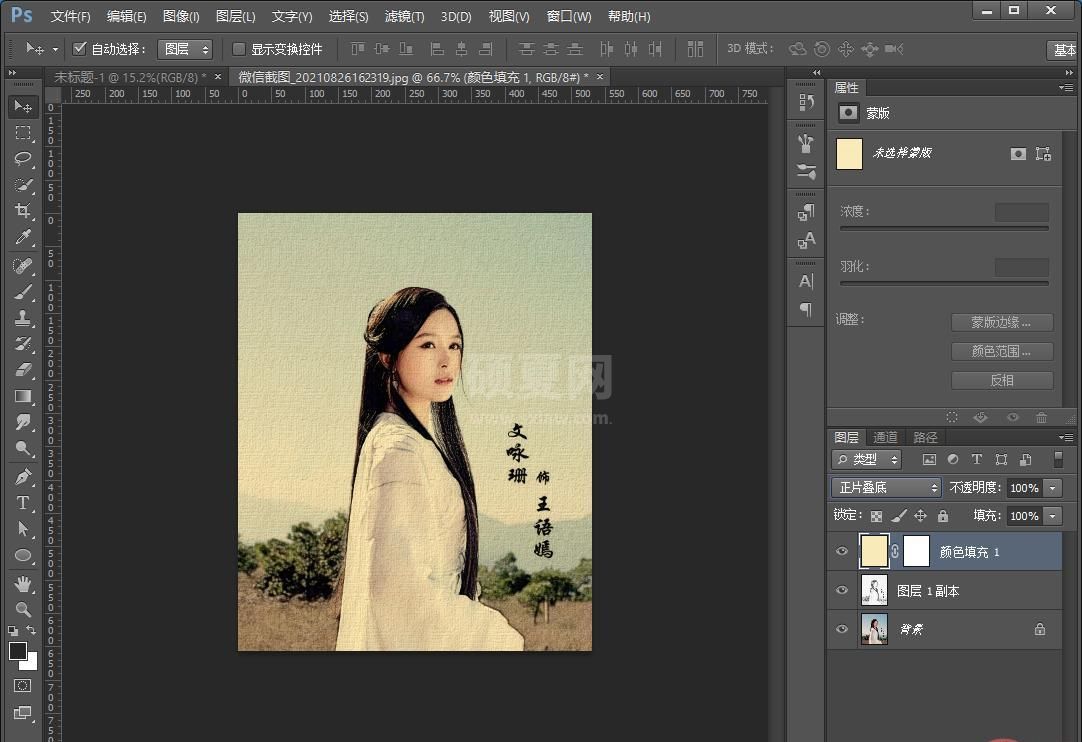
推荐学习:ps视频教程
以上就是教你怎么使用ps将照片转为古风韵味的工笔画效果(分享)的详细内容,更多请关注其它相关文章!
