手把手教你使用ps给数字制作创意效果(分享)
之前的文章《初学篇:如何用ps制作黄金文字效果(图文详解)》中,给大家介绍了一种小技巧,如何用ps制作黄金文字效果。下面本篇文章给大家介绍怎么使用ps给数字制作创意效果,伙伴们快来看看。

数字制作创意效果图如下

ps数字制作创意效果
1、ps打开,创建一个画布填充黑色,输入文字。
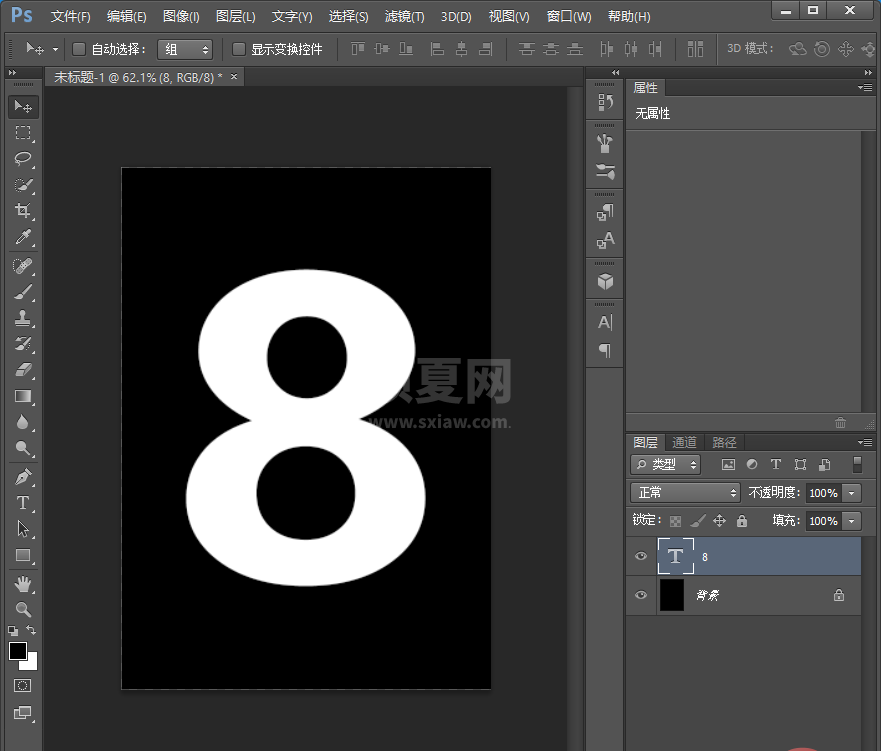
2、文字复制二个图层。
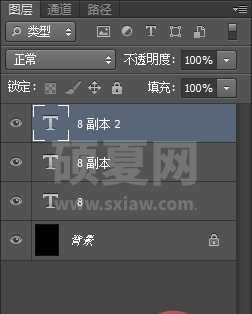
3、使用【矩形选框工具】给文字图层绘制矩形选区,如下图。
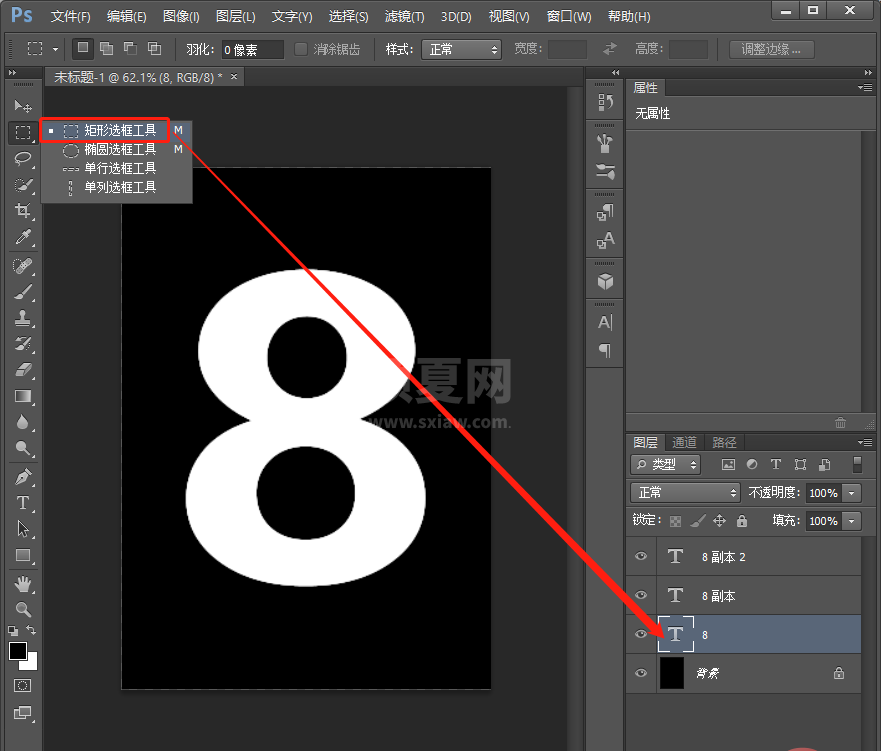
4、绘制选框之后给文字【8副本2】图层点击添加蒙版。
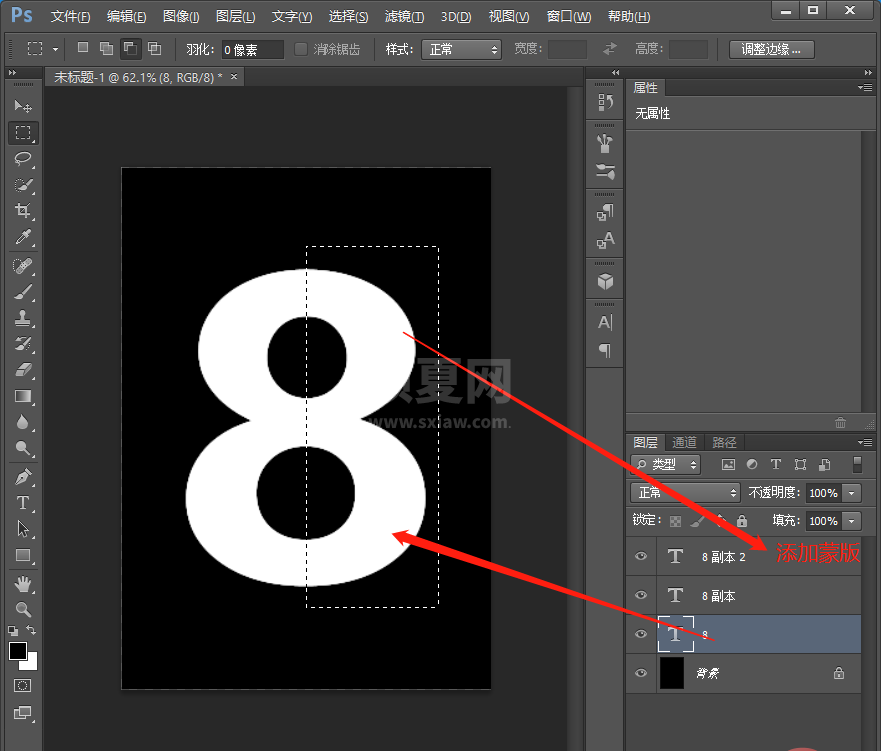
5、添加蒙版之后,按键Ctrl选择【8副本2】图层进行选区。
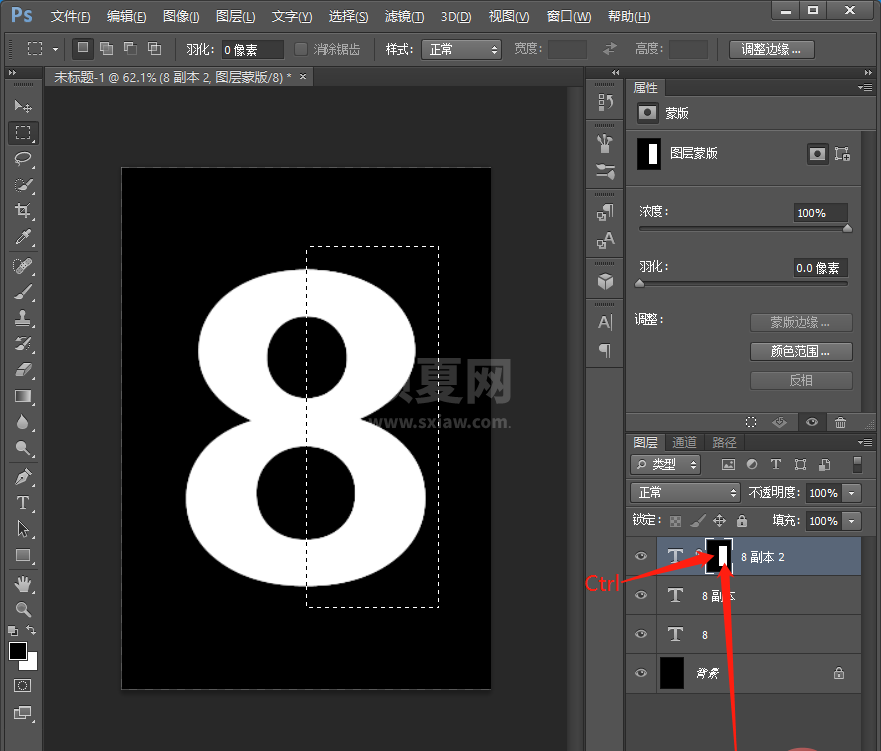
6、点击【8副本】图层,按住Alt添加图层蒙版。
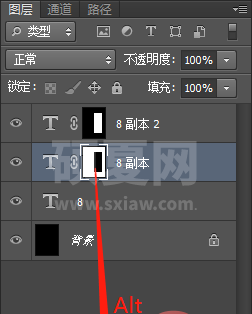
7、拖入找好的素材,点击右键,创建剪切蒙版。
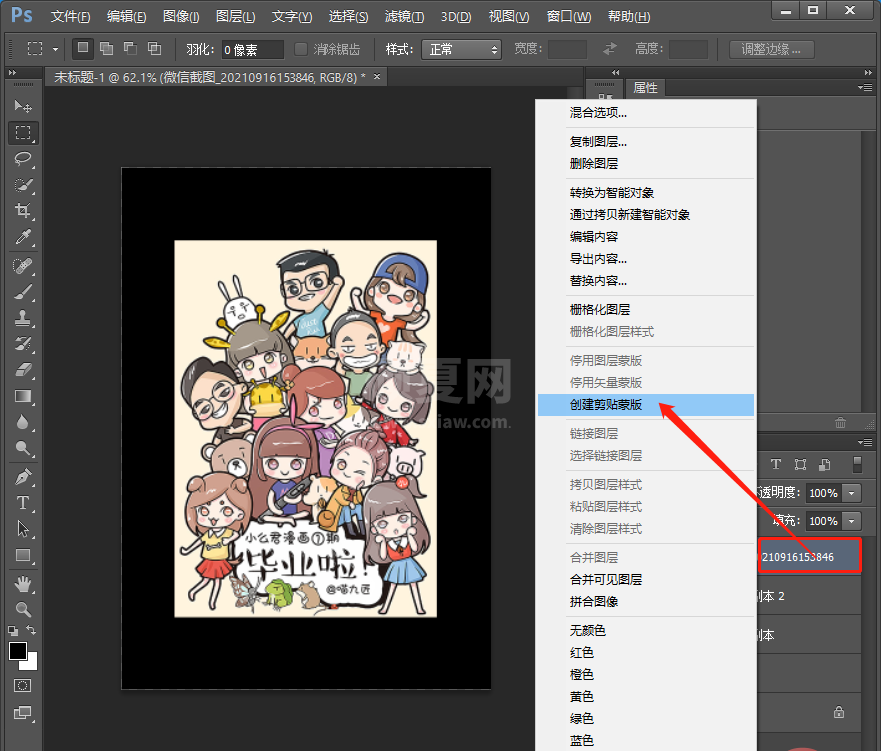
8、调整位置大小,双击【8副本2】图层打开样式添加【投影】,修改数值,如下图。
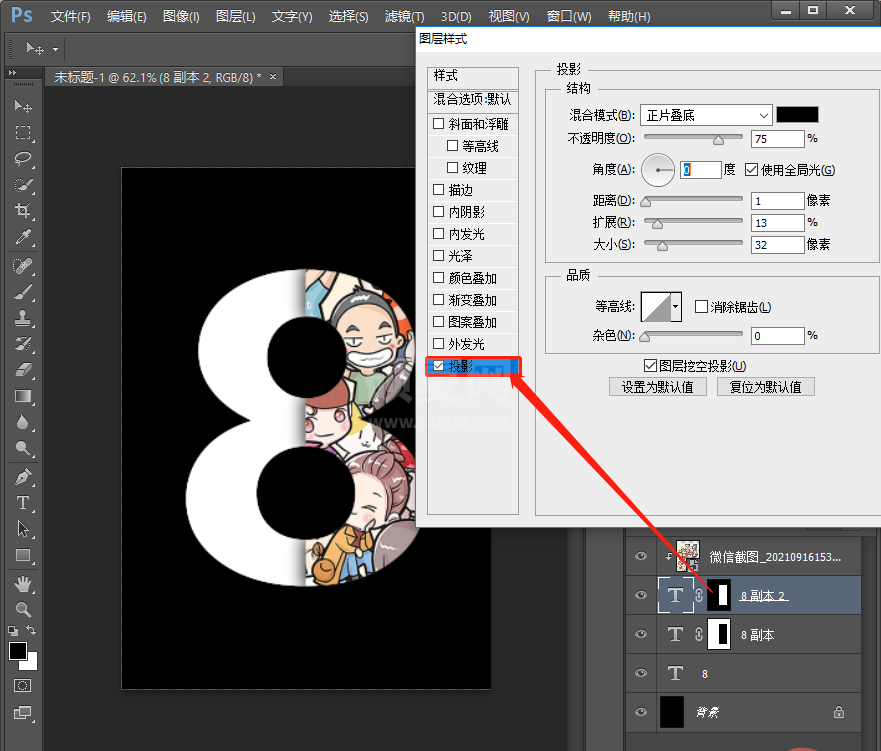
9、再次拖入素材或者复制一个素材就行,点击右键,创建剪切蒙版。
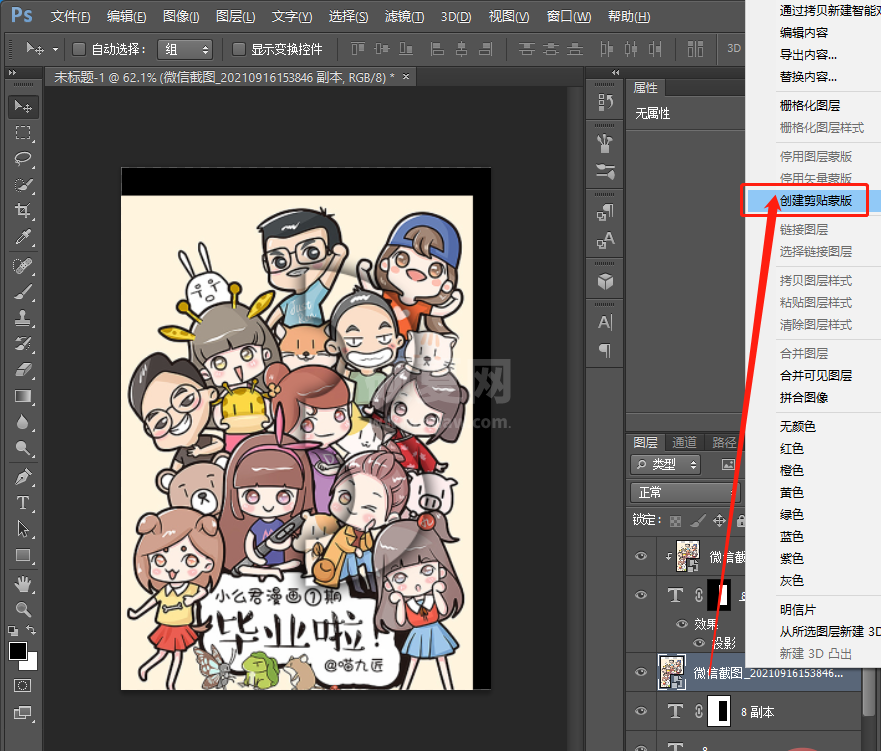
10、按键【Ctrl+J】复制一个图层,如下图。
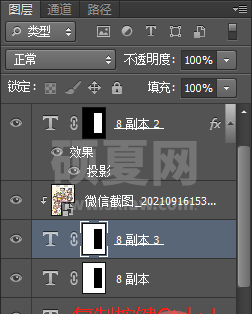
11、将新图层拖入图层上方。
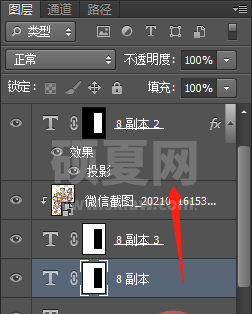
13、按键【Ctrl+T】调整大小,双击图层打开添加投影即可。
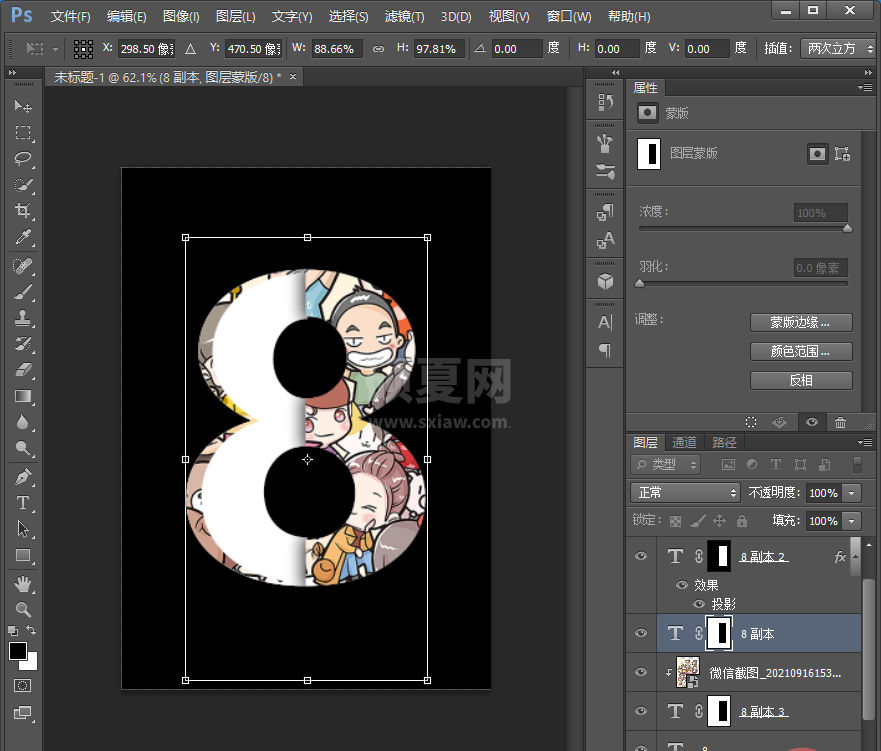
14、调整透明度设置为70%就可以,如下图。
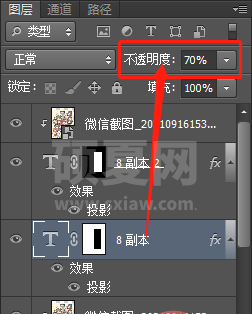
15、给背景换颜色就可以,效果出来了。
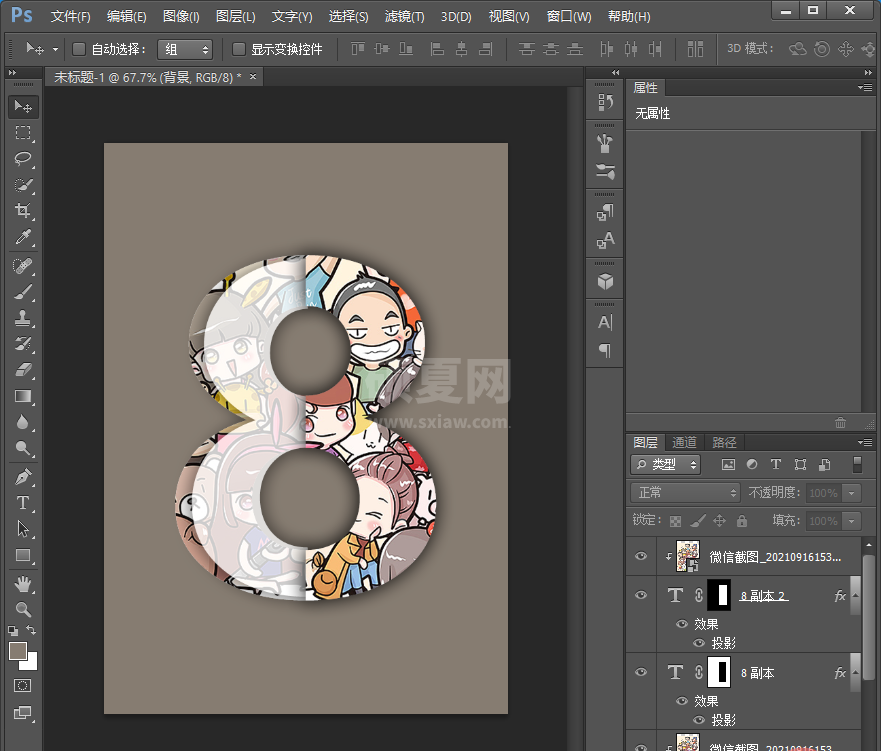
推荐学习:PS视频教程
以上就是手把手教你使用ps给数字制作创意效果(分享)的详细内容,更多请关注其它相关文章!
