手把手教你使用ps制作冰冻字效果(分享)
之前的文章《新手篇:如何用ps制作科技感背景(分享)》中,给大家介绍了一种快速制作科技感背景的小技巧。下面本篇文章给大家介绍怎么使用ps制作冰冻字效果,我们一起看看怎么做。
冰冻字效果图如下

ps制作冰冻字效果的方法
1、ps打开,创建一个画布,填充黑色,输入文字。
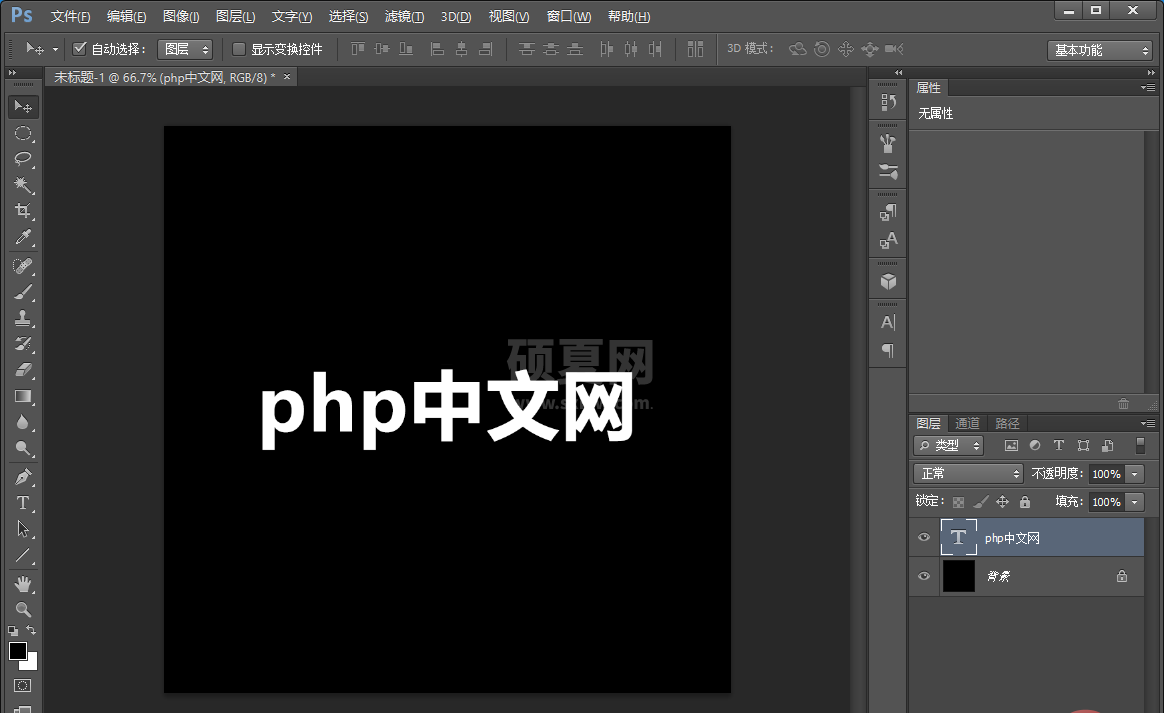
2、我们对文字进行棚格化文字。
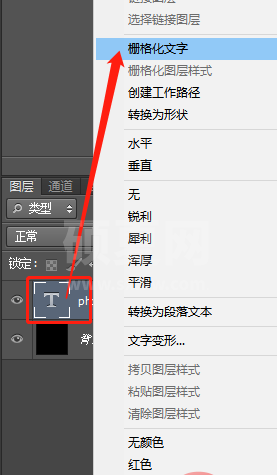
3、按住键盘式【Ctrl+T】,点击鼠标右键【顺时针旋转90度】。
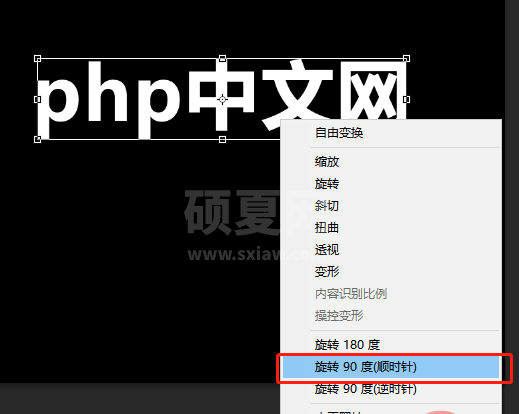
4、在菜单上,执行【滤镜】-【风格化】-【风】对话框中,方法选择【大风】,方向选择【从右】单击确定。
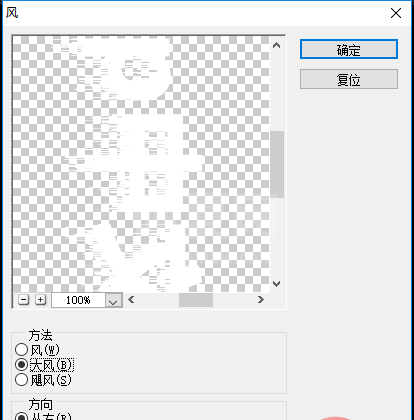
5、再把它旋转回来同样操作,按住键盘式【Ctrl+T】,点击鼠标右键【逆时针旋转90度】。
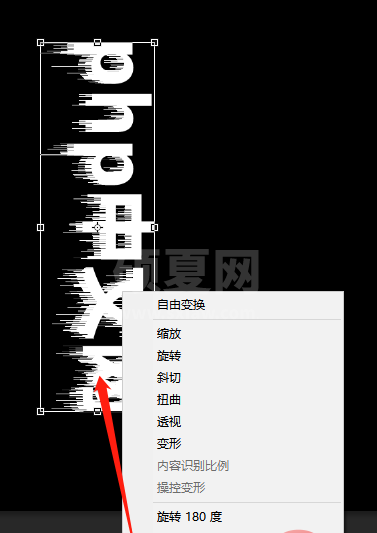
6、接下来给添加锐化,执行:【滤镜】-【锐化】-【锐化】点击。
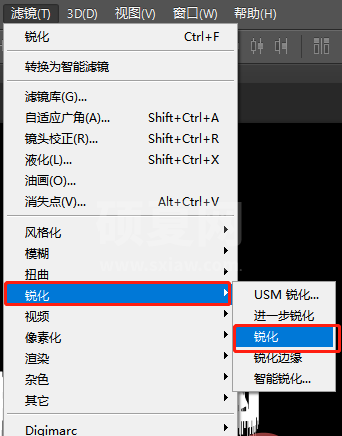
7、锐化操作多执行至少三次。
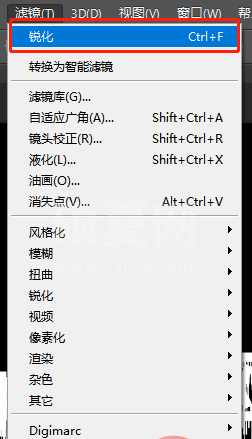
8、将【php中文网】图层双击样式。
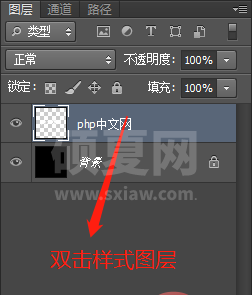
9、给文字添加外发光,混合模式选择【滤色】不透明度设置为75%,杂色设置为34%。
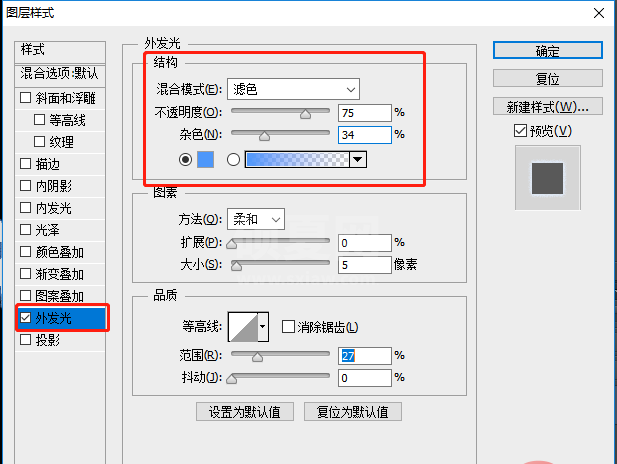
10、然后再给文字添加斜面和浮雕,样式:内斜面,方法:平滑,深度设置为1000%,高光模式的颜色选择白色,阴影颜色选择灰色。
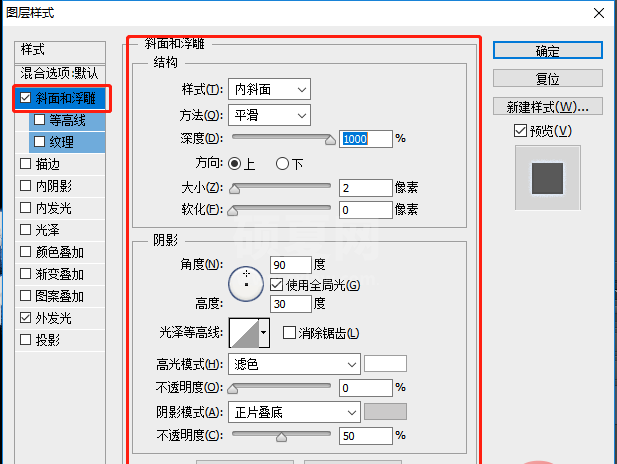
11、效果完成。
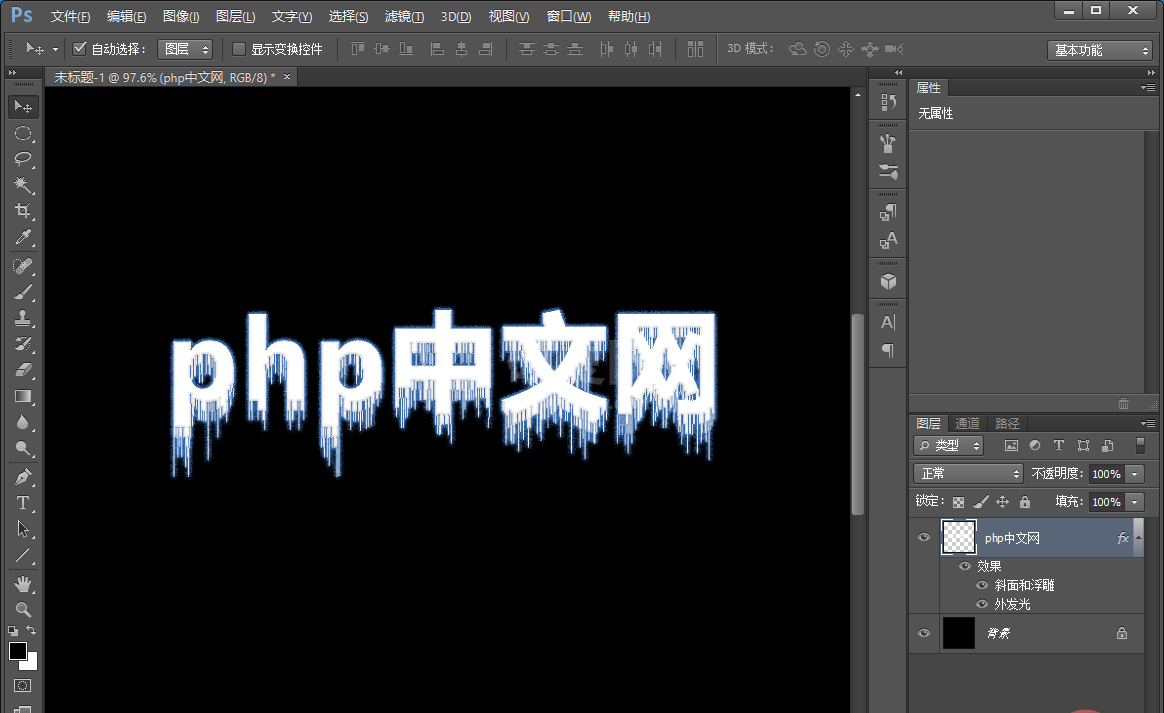
推荐学习:PS视频教程
以上就是手把手教你使用ps制作冰冻字效果(分享)的详细内容,更多请关注其它相关文章!

