iPhone13怎么截屏?iPhone13截屏教程
近日有一些小伙伴咨询小编关于iPhone13怎么截屏?下面就为大家带来了iPhone13怎么截屏的具体方法,有需要的小伙伴可以来了解了解哦。
iPhone13怎么截屏?iPhone13截屏教程
一、组合键截屏
1、在IPhone 13手机的两侧,找到【关机键】和【音量+键】;
2、同时按住这两个按键,即可快速为你的手机屏幕截屏;
3、截屏完成后,在屏幕的左下角会显示一个略缩图,点击略缩图可进行编辑等操作。
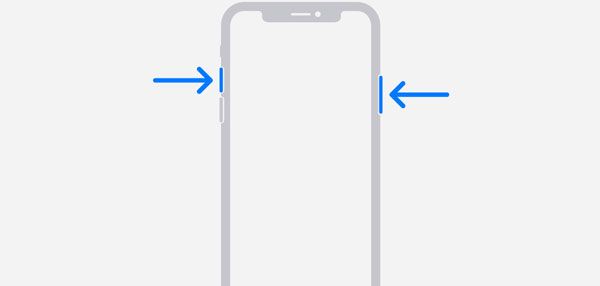
二、悬浮球截屏
4、开启后再点击【自定顶层菜单】设置;
5、选择需要修改的悬浮球菜单,点击进入重设,将其更改为【截屏】;
6、完成设置后,在手机上找到白色圆圈悬浮球,点击截屏操作即可截屏。
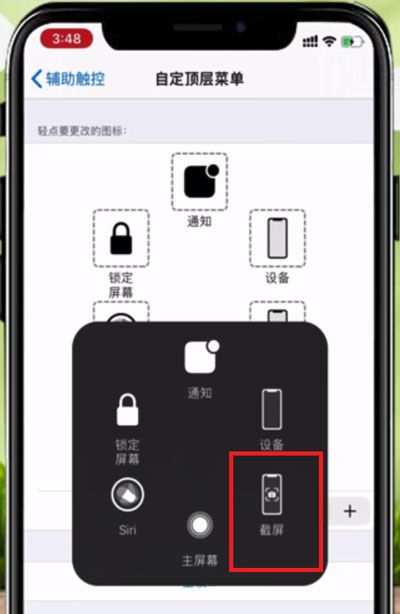
三、自定义操作截屏
4、在下方“自定操作”下,选择需要修改的操作,例如“轻点两下”,将其更改为【截屏】;
5、完成设置后,找到屏幕上的白色圆圈悬浮球,快速轻点两下,即可快速截屏。
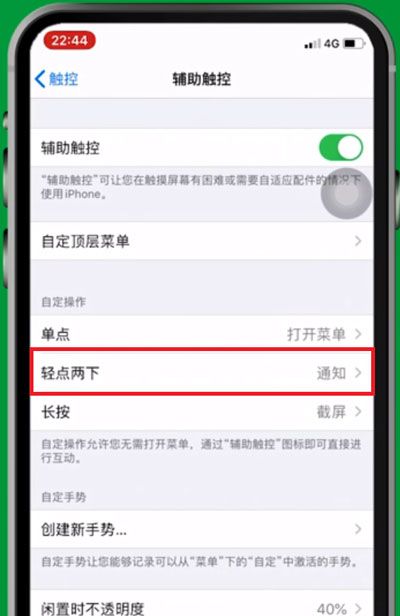
以上就是给大家分享iPhone13怎么截屏的全部教程,更多精彩教程尽在下载之家!
