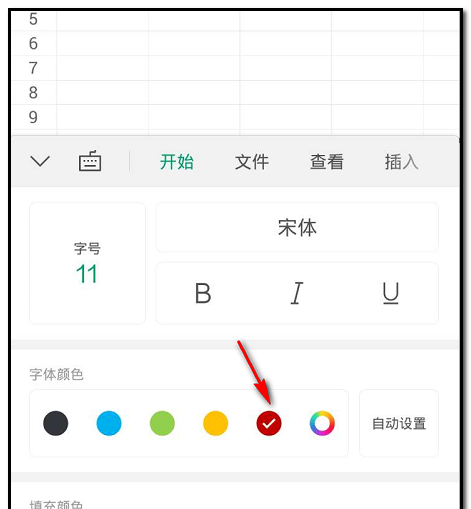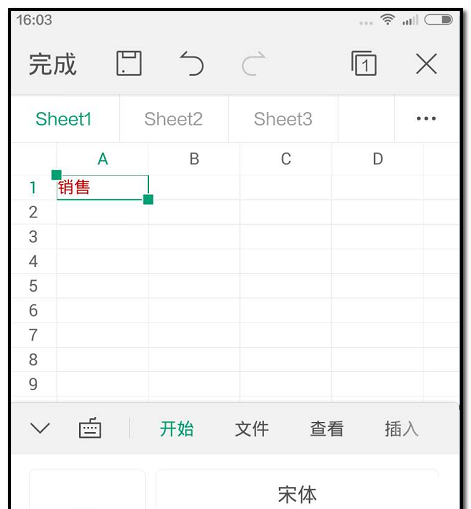WPS Office APP表格设置文字颜色的教程
WPS Office APP被广泛应用,那么WPS Office APP表格怎么设置文字颜色呢?其实下面就带来了WPS Office APP表格设置文字颜色的教程,很简单哦!
手机桌面点开wps office,进入首页。
在页面的右下方,看到有一个“+”号的,点一下。
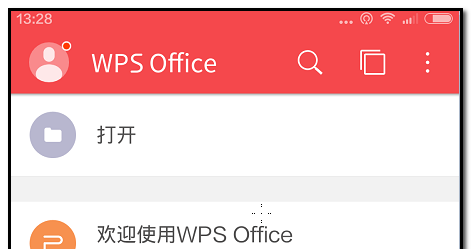
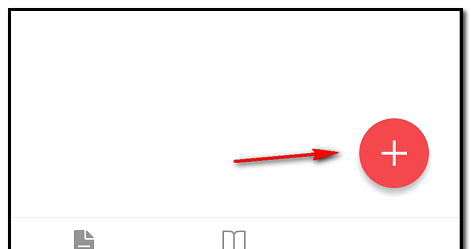
弹出黑色屏幕,右侧从上而下显出五项;
点“新建表格”这一项。
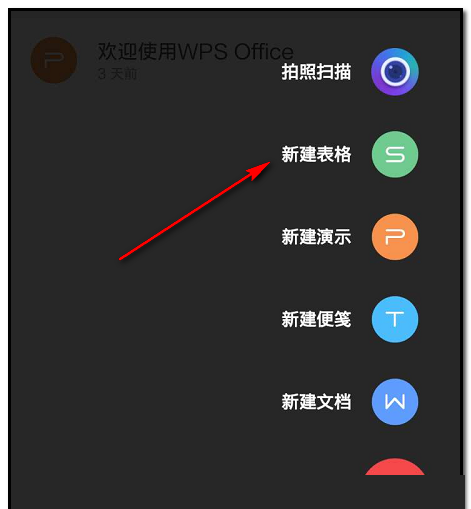
点“新建表格”后,转到另一页;
直接点第一个“空白”这里,表示新建一个空白工作表。
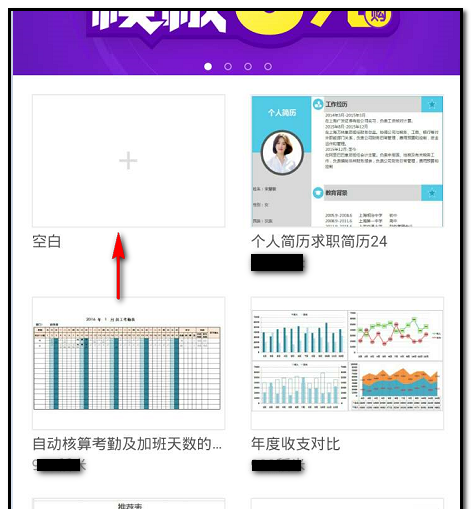
然后,进入电子表格页面;
光标默认定位在A1单元格。
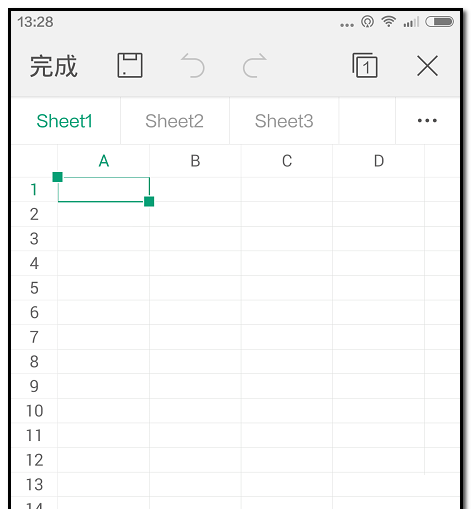
在A1单元格输入文字,比如输入“销售”两字。
手机在A1单元格点下,单元格上方即显出一行菜单,如下图所示。
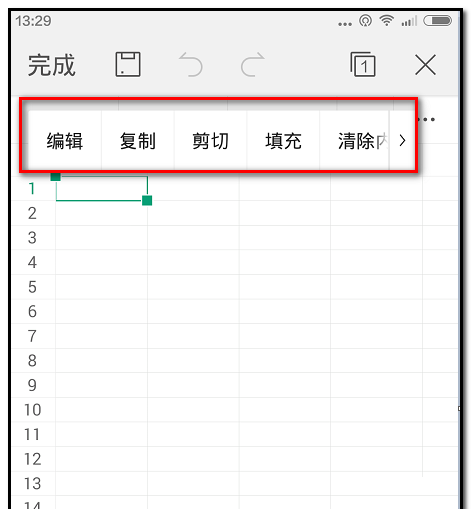
手指点下“编辑”,手机下半部分即显出输入文字的操作框。
然后,打出“销售”两字,打出后,再如下图箭头所指的位置点下“Tab”;
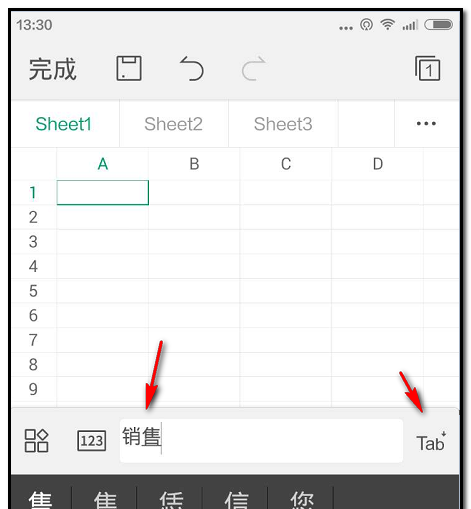
“销售”两字显示在A1单元格内。
文字颜色默认是黑色的,文字颜色是可以修改的,比如修改为红色。操作如下。
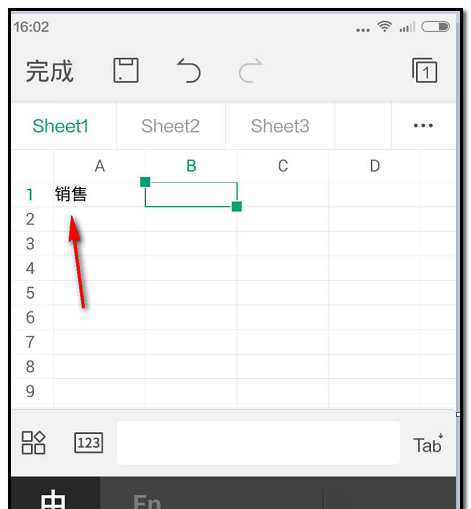
1;点下A1单元格,
2;再点下写字界面的左上方,如下图所指的位置。
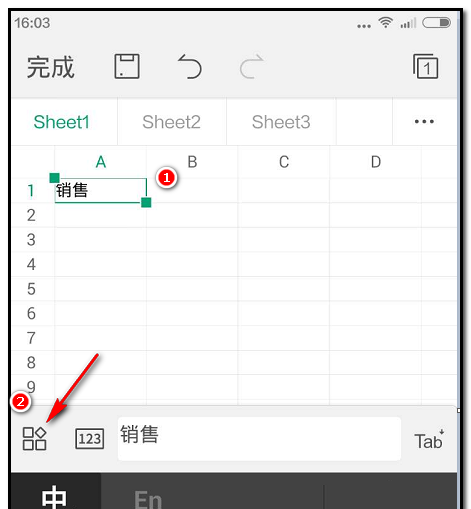
3;即弹出设置文字的相关功能选项;
4;然后,在“字体颜色”这里点选红色的选项,A1单元格内的文字颜色即改为红色。