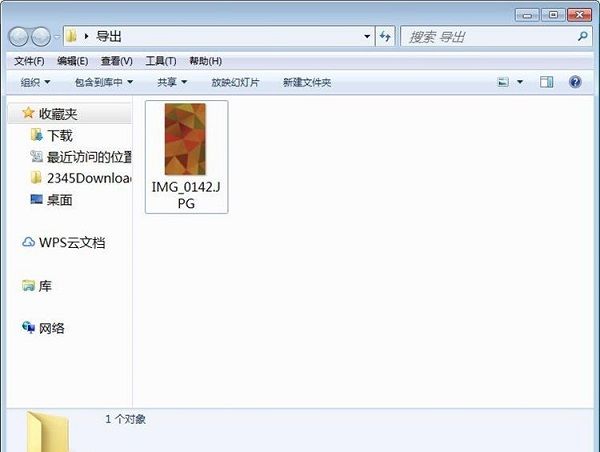苹果手机中照片利用爱思助手导出到电脑的教程
爱思助手是很好用的软件,那么下面小编就来介绍苹果手机中照片利用爱思助手导出到电脑的操作步骤哦,一起去学习学习吧,相信对各位小伙伴们一定会有所帮助的。
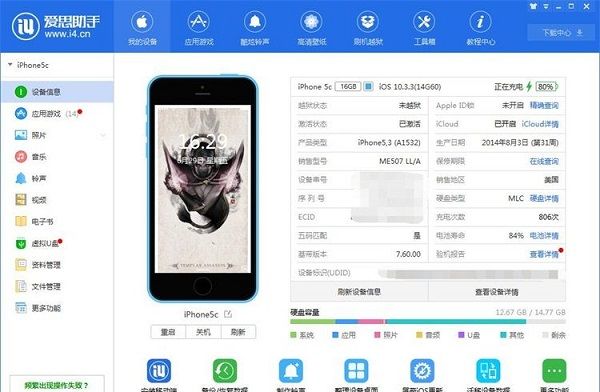
这一次就给大家演示一下怎么使用爱思助手导出手机照片到电脑中吧。点击爱思助手主界面左边管理功能分类中的照片,打开照片管理界面;

在爱思助手照片管理界面中,我们可以将电脑照片导入到手机中,也可以将手机中的照片删除或者导出到电脑中;
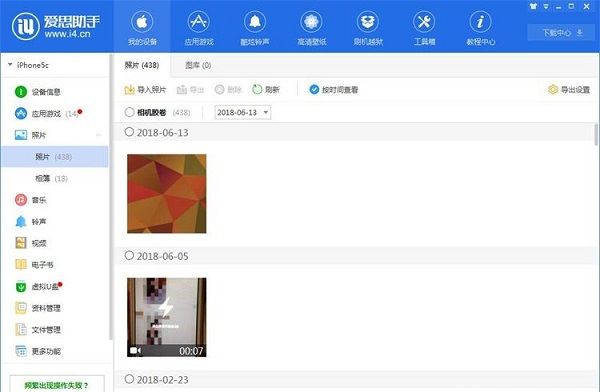
在爱思助手手机照片管理界面中点击勾选想要导出到电脑中的照片。然后点击手照片管理界面中的导出,就可以将手机照片导出到电脑中;
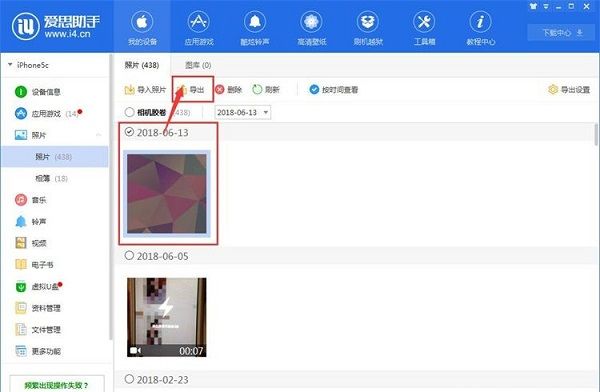
这时候爱思助手会要求我们选择照片的输出路径。在文件夹浏览窗口中点击选中想要用来保存导出手机照片的文件夹,然后点击确定;
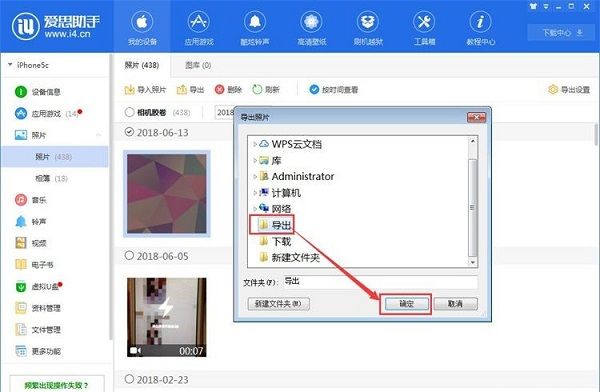
爱思助手正在将手机照片导出到电脑中,手机照片导出需要一定的时间,请耐心等待导出任务完成;
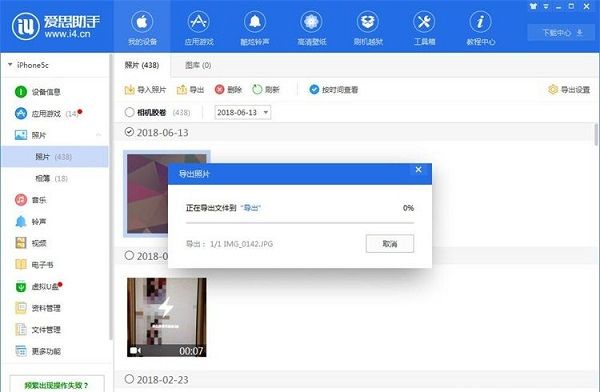
照片导出完成,这时候爱思助手会弹窗提示1张照片导出成功!点击打开文件夹就可以打开照片输出文件夹;
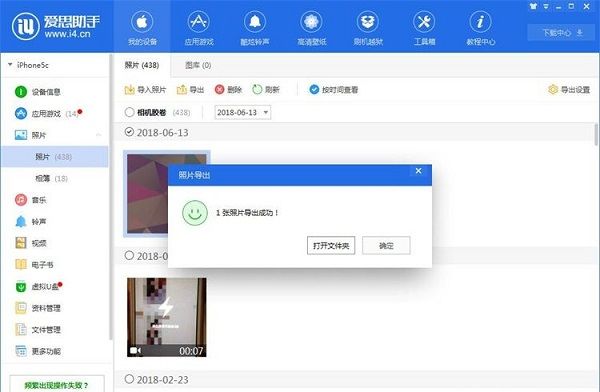
我们在文件夹中就可以查看使用爱思助手从iPhone手机中导出得到的手机照片了。