利用爱思助手将手机电子书导出到电脑的方法
各位知道利用爱思助手将手机电子书导出到电脑的方法吗?如果不明白,那就去看下文小编讲解的利用爱思助手将手机电子书导出到电脑的操作方法哦,希望大家喜欢。
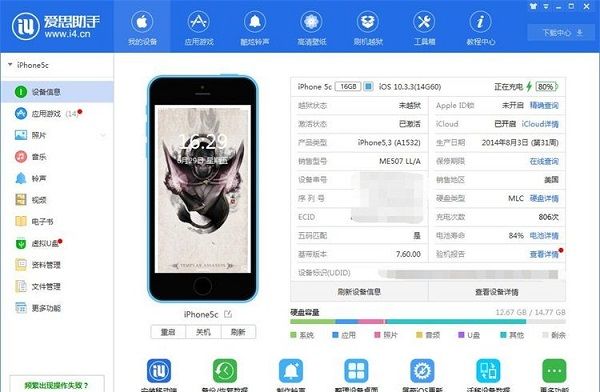
这一次就给大家演示一下怎么使用爱思助手将手机电子书导出到电脑中吧。鼠标点击爱思助手主界面左边管理功能分类中的电子书,打开手机电子书管理界面;
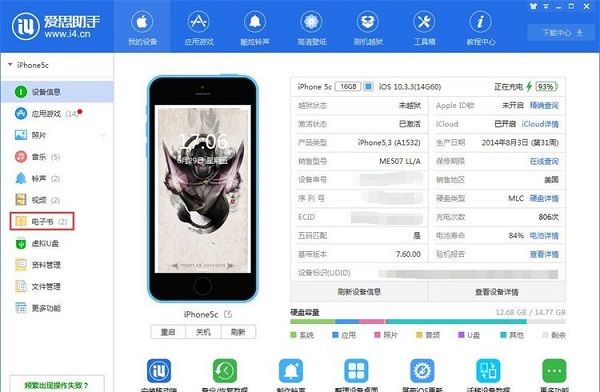
在爱思助手手机电子书管理界面中,我们可以看到爱思助手识别出iPhone手机中有两个PDF电子书文件。我们可以对这两个PDF进行删除和导出的操作。当然也可以将电脑中的PDF电子书导入到手机中;
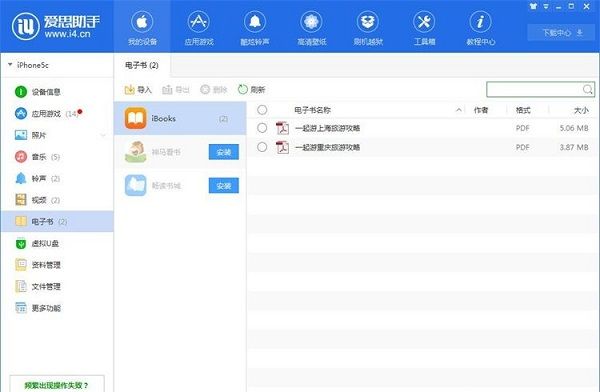
点击勾选想要导出到电脑中的PDF电子书。然后点击手机电子书管理界面中的导出,就可以将手机电子书导出到电脑中;
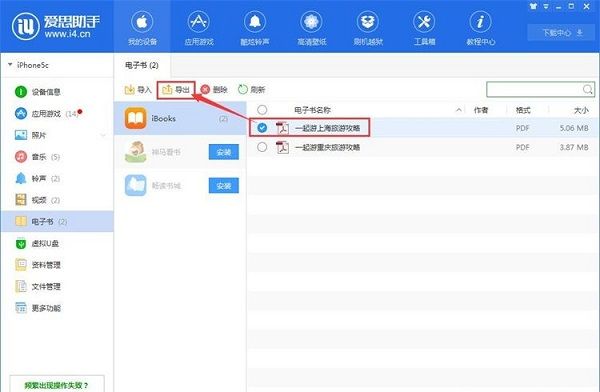
这时候爱思助手会弹出导出电纸书文件夹选择窗口。在文件夹选择窗口中点击选择想要用来保存从手机导出的PDF电子书的文件夹,然后点击确定,就可以指定PDF电子书输出路径;
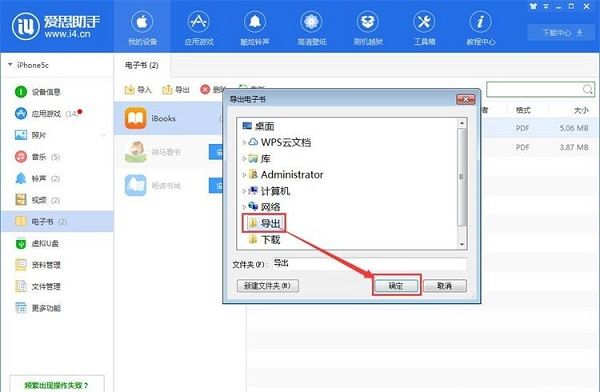
爱思助手正在将机PDF电子书导出到电脑中,电子书导出需要一定的时间,请等待导出任务完成;
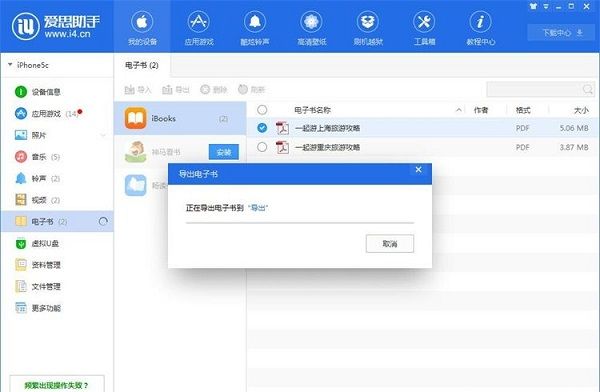
电子书导出完成,这时候爱思助手会提示1个电子书导出成功!点击打开文件夹就可以打开PDF电子书输出路径文件夹;
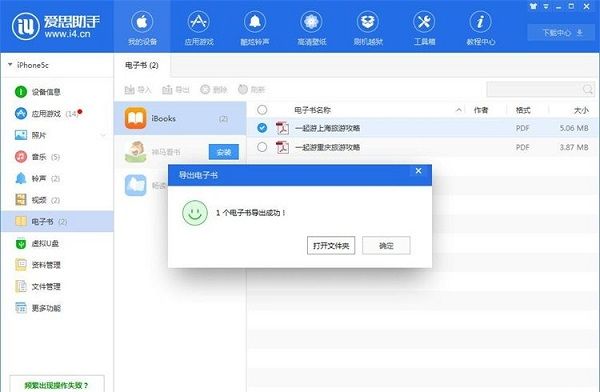
我们在电脑文件夹中就可以看到使用爱思助手从iPhone手机中导出得到的手机电子书了。
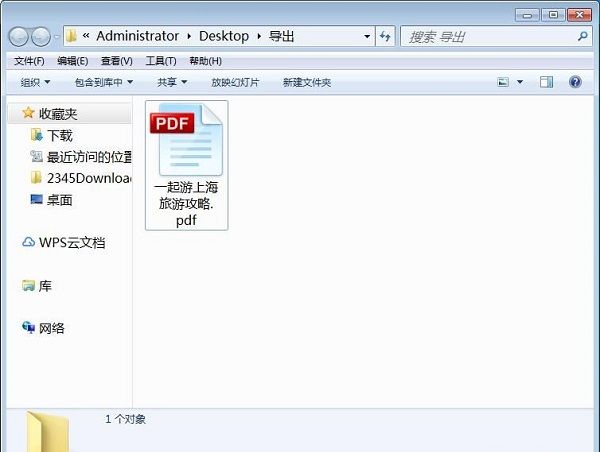
上面就是为各位亲们带来的利用爱思助手将手机电子书导出到电脑的教程,一起去了解了解吧。
