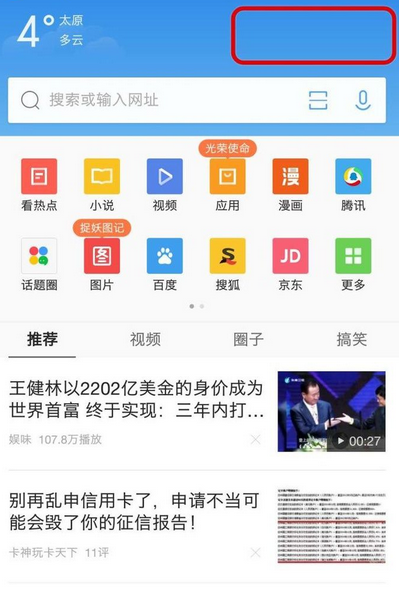QQ浏览器关掉WiFi助手的操作流程
大家或许不知道QQ浏览器关掉WiFi助手的操作流程,那么今天就讲解QQ浏览器关掉WiFi助手的方法哦,希望能够帮助到大家呢。
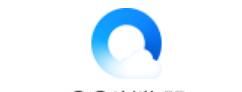
1、我们先拿出手机,然后再接着进入桌面找到并点击打开“QQ浏览器”;
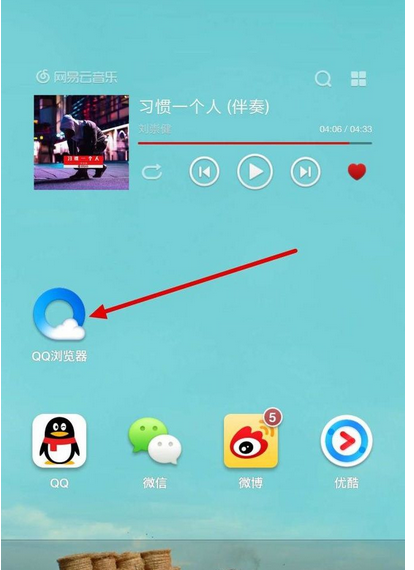
2、随后进入浏览器的页面我们就可以看见右上方有一个“wifi助手”按钮,那我们现在就要来把它进行关闭;
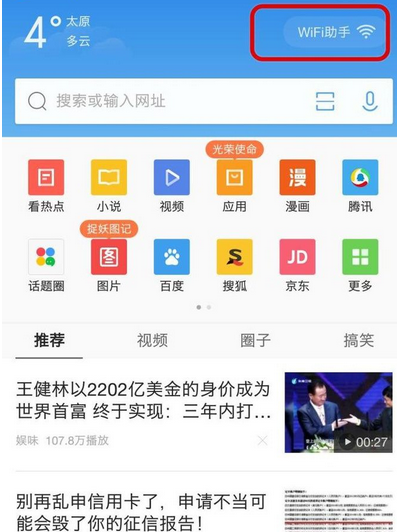
3、关闭的第一步,先点击浏览器主页下方的“三”图标;
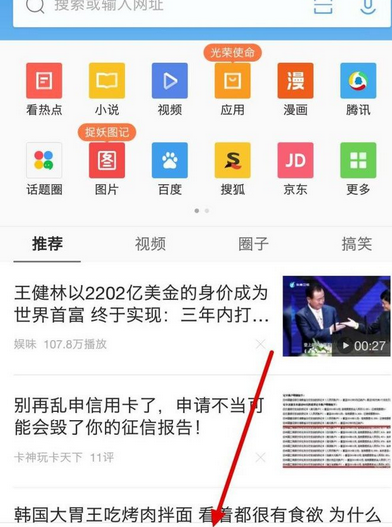
4、然后第二步就是在弹出的菜单项中接着点击“设置”按钮;
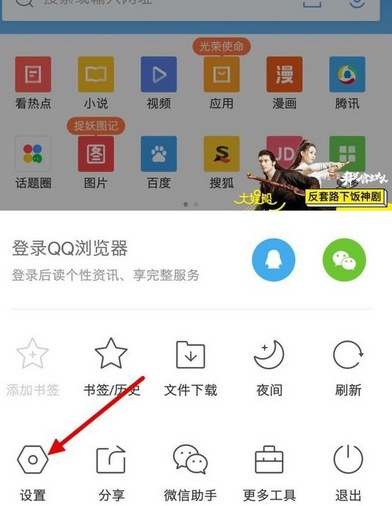
5、随后进入设置的页面后再继续点击“扩展功能”选项即可;
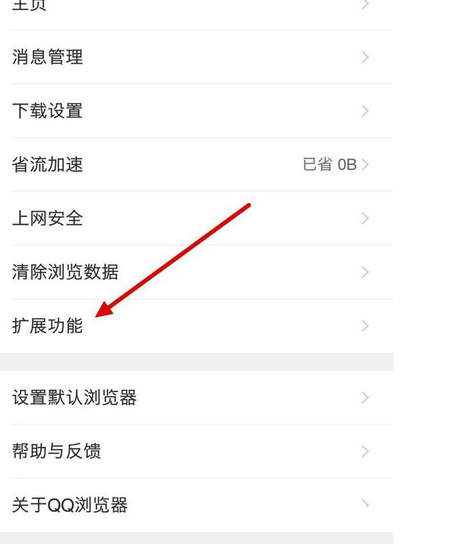
6、进入打开的页面后我们就可以看见“wifi助手”,而这时可以看见它的右边显示的是“打开”状态;
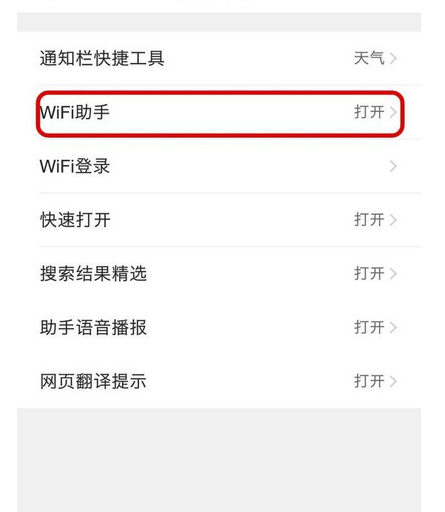
7、我们接着点击以后就会进入如下的页面,可以看见一个蓝色的“开关”按钮,因为我们是要把wifi助手给关闭,所以我们点击一下“开关”即可关闭;
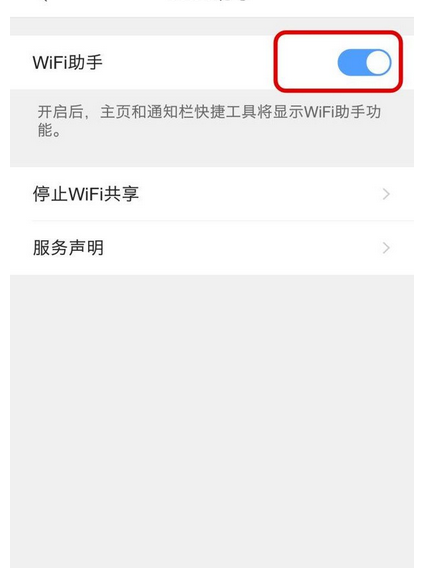
8、最后来到这个页面后就可以看见刚才显示在右上角的“wifi助手”已经不见了,说明我们已经把它关闭了。