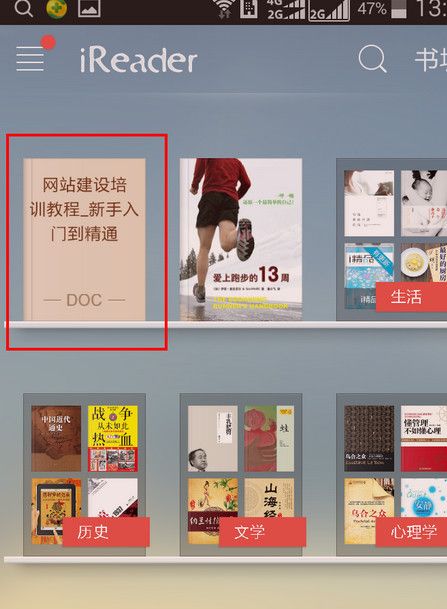掌阅ireader使用WiFi传书的详细教程
亲们想知道掌阅ireader如何使用WiFi传书的操作吗?下面就是小编整理的掌阅ireader使用WiFi传书的详细教程,赶紧来看看吧,希望能帮助到大家哦!
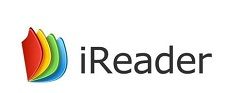
首先打开掌阅ireader,然后找到我的书架,然后把手机屏幕拉倒最下方,点击页面中的" "号。
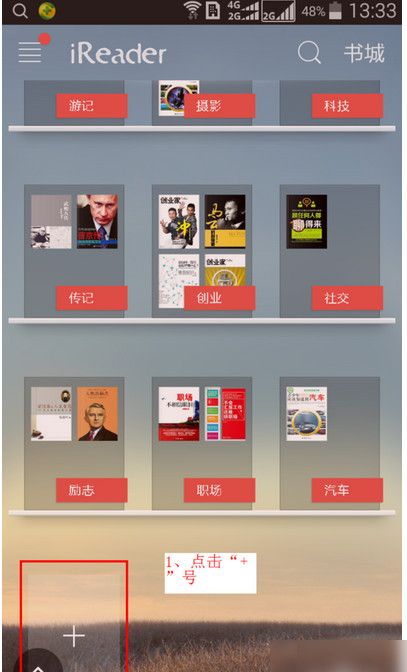
会弹出一个菜单,选择点击“WiFi无线传书"
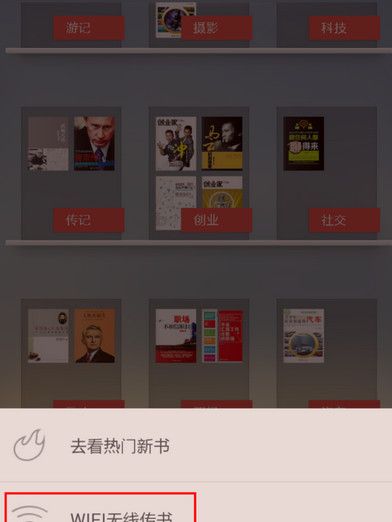
在转到下一手机页面,会给出一个IP地址。
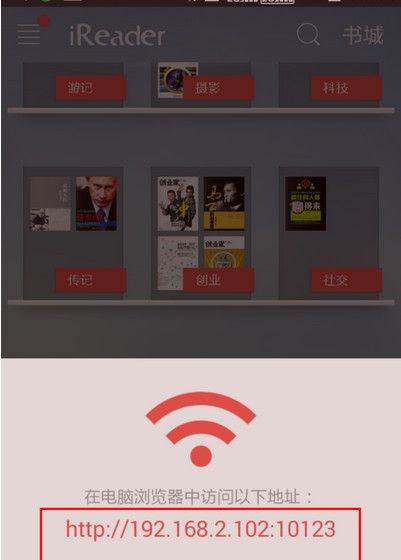
将手机页面出现的IP地址,填入到电脑浏览器地址栏当中,浏览器窗口会出现iReader的界面。
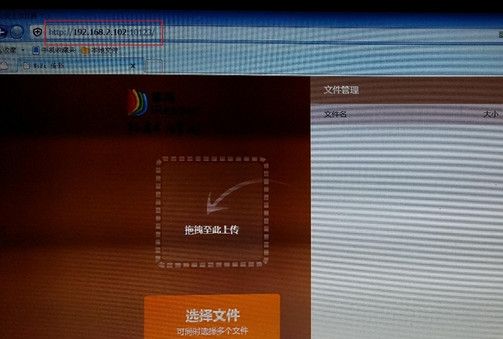
然后鼠标选择单击”选择文件“
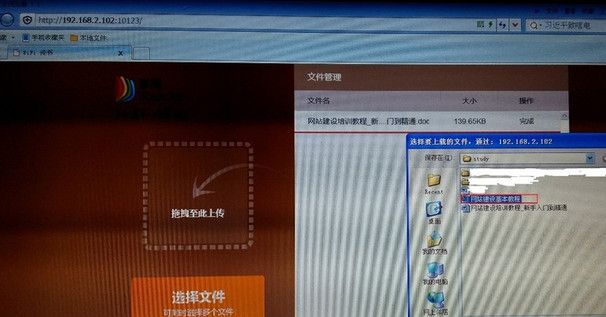
在弹出对话窗口中选择本地电脑中你要传送到手机端的文件书籍,也可直接拖曳文件上传,之后点击”保存“。
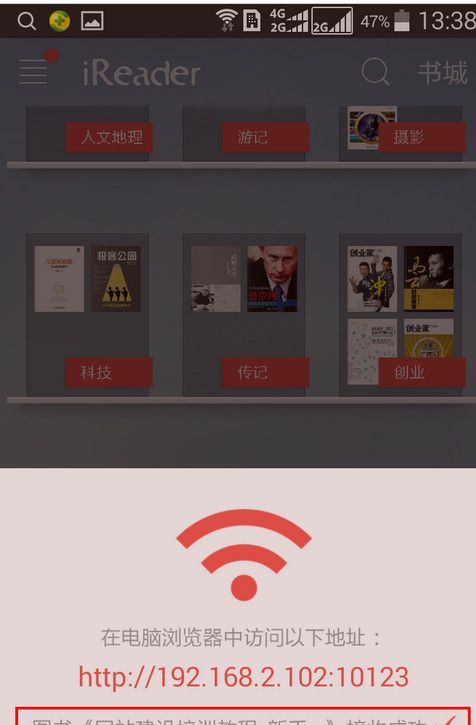
之后,手机侧会提示文件上传成功。你可以在书架上看到你上传成功的书籍了。恭喜你可以在手机上随时查看你想要看到的书了!