相信有的朋友对于钉钉怎么创建圈子的简单操作还不是很了解,而今天小编就带来了钉钉创建圈子操作教程,有需要的朋友就跟小编一起来学习一下吧。
钉钉怎么创建圈子 钉钉创建圈子教程方法
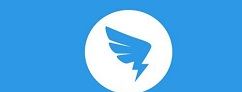
1、首先打开软件,点击右下角的“发现”选项,在发现界面找到“圈子”,点击之后就会进入圈子界面。
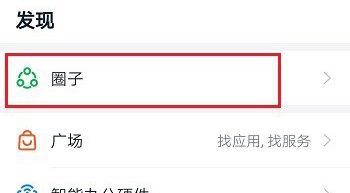
2、在圈子界面找到“创建圈子”按钮,点击之后我们就可以开始创建圈子了。
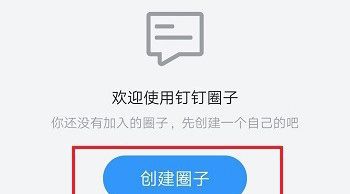
3、在创建新圈子的界面中,选择想要创建的圈子类型。
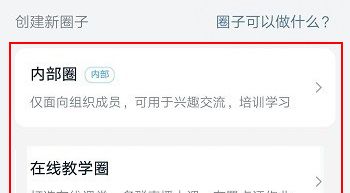
4、圈子类型选择完毕后,设置圈子的名称和归属企业/组织,设置完成后点击下方的“立即创建”选项。
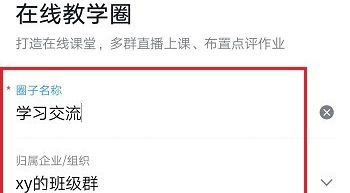
5、点击“立即创建”之后,我们就成功创建了属于自己的圈子了,这是可以关联群,邀请群成员来加入圈子。
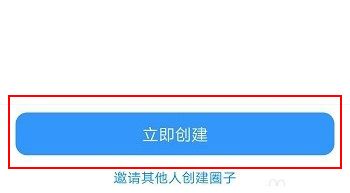
以上就是钉钉怎么创建圈子的全部内容,更多精彩教程尽在下载之家!