相信许多伙伴还不了解谷歌拼音输入法中怎样开启模糊拼音功能的简单操作,不过没关系,下面就分享了谷歌拼音输入法中开启模糊拼音功能的操作方法,希望感兴趣的朋友都来共同学习哦。
谷歌拼音输入法中开启模糊拼音功能的简单操作教程

谷歌拼音输入法怎么开启模糊拼音功能,打开谷歌拼音输入法,如图。
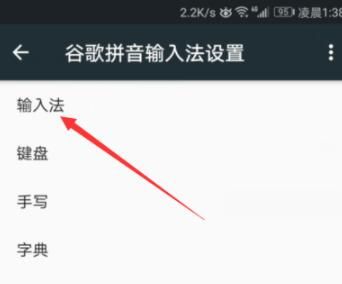
接着我们就直接点击下【输入法】,如图。
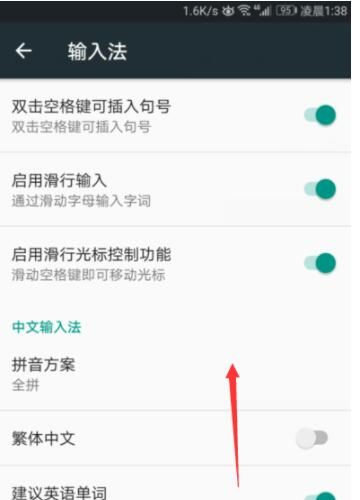
谷歌拼音输入法的【输入法】主页,小编继续屏幕上移动,如图。
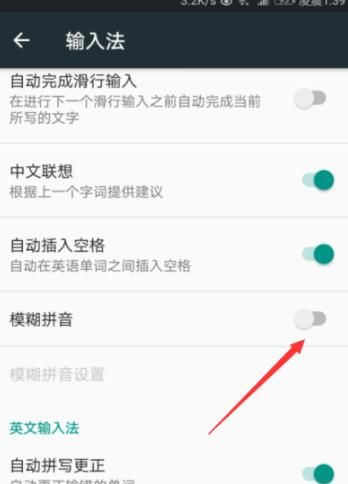
接着我们看到这个【模糊拼音】没开启来,如图。
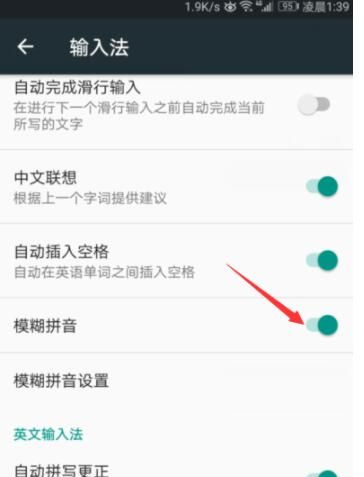
点击下,开启【模糊拼音】来,如图。
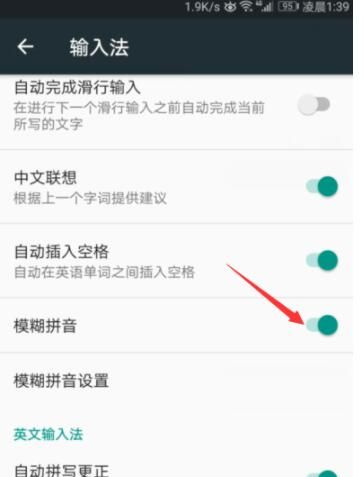
我们接着点击下【模糊拼音设置】,如图。
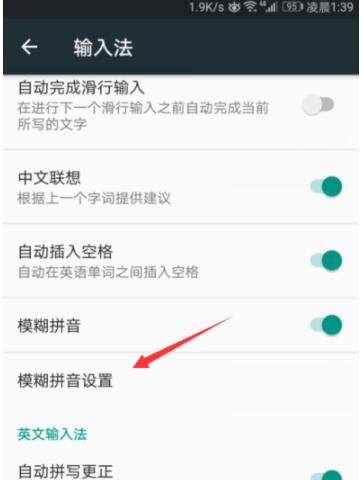
接着,我们将界面下拉,将没开启的模糊拼音全部是没开启的,如图。
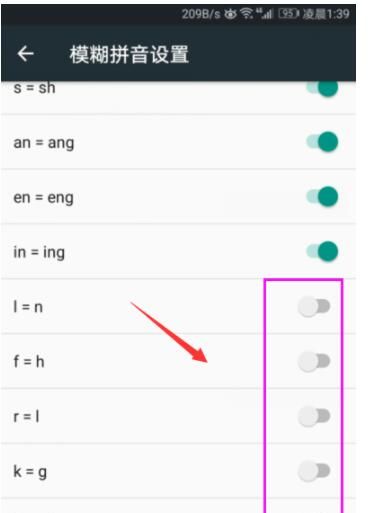
那么,我们就需要简单的把这些全部开启就OK的了,如图。
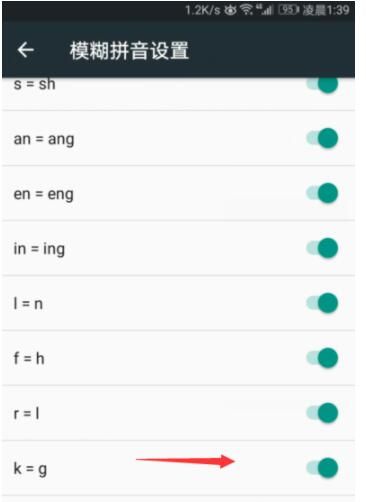
以上就是小编给大家带来的全部内容,大家都学会了吗?